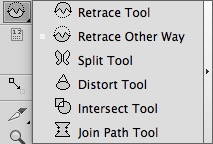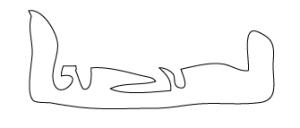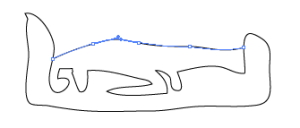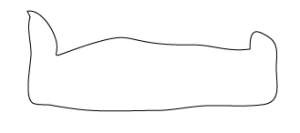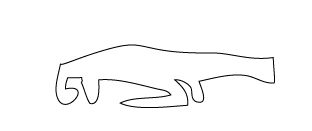Retrace
- Find the path you want to work with. Confirm that it is not selected:
- Use the Adobe Illustrator Pen tool to draw a replacement path. The starting point and the ending point must be on the original path:
- Select the Retrace Tool and click Enter.
Part of the original path will be replaced by the new path that you drew.
In this example, the Retrace Tool edited the path to replace the convoluted part of the original path with the new path that you drew.
If your intention was to connect the path you drew with the convoluted part of the original path, use Retrace Other Way.
Retrace Other Way
- Ensure that the path you want to work with is not selected.
- Use the Adobe Illustrator Pen tool to draw a replacement path. The starting point and the ending point must be on the original path.
- Select Retrace Other Way and click Enter.