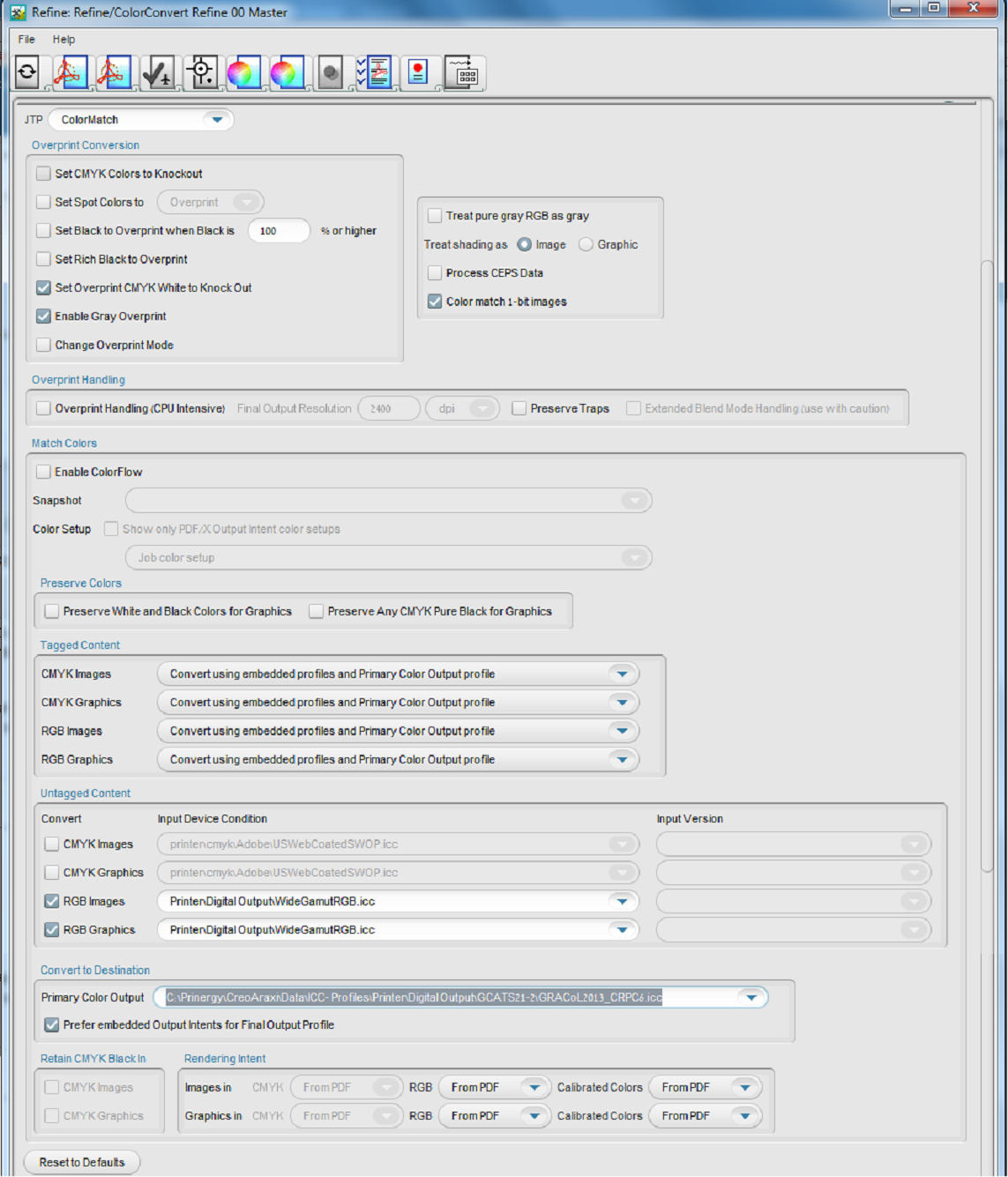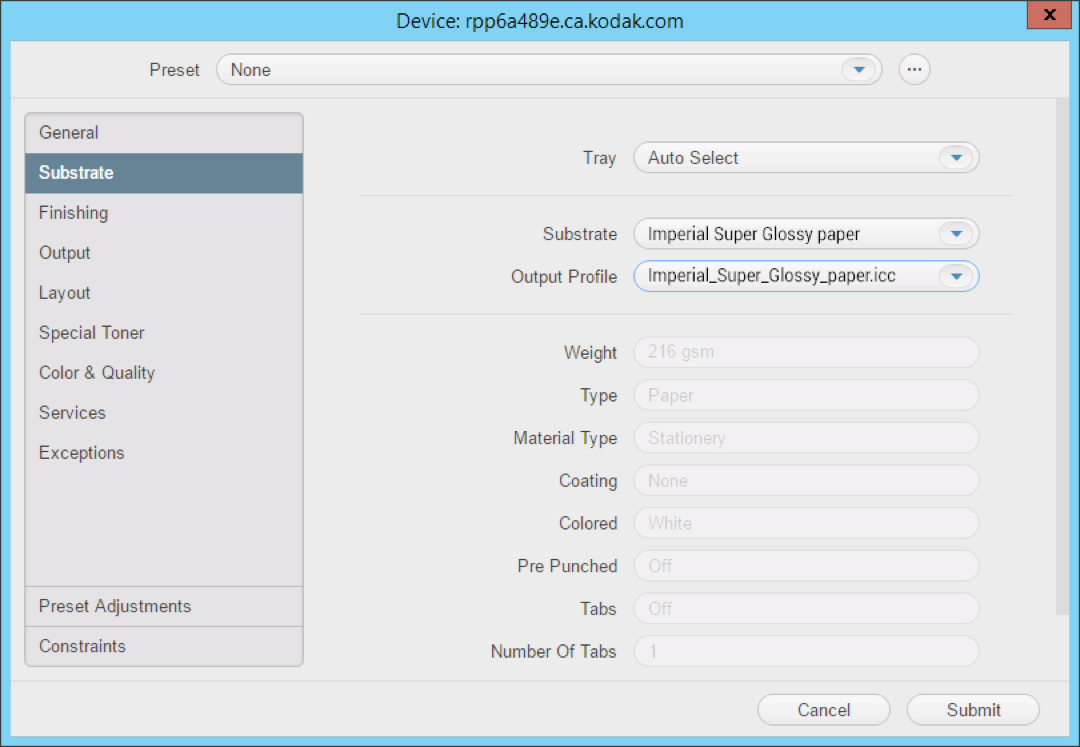You can now perform color management when you submit a job to your digital device, by selecting the appropriate ICC profile in the Substrate tab of the Digital Job Ticket Editor.
Preparations:
To use this setting, you must first load the desired ICC profile to Prinergy. In the Prinergy Practice Files folder, locate the valid CMYK ICC profile XXXX.icc and load it into the correct location on the Prinergy server. Add your ICC profiles to C:\Prinergy\CreoAraxi\Data\ICC-Profiles\Printer\Digital Output\.
Note: In the Digital Output folder, you can create sub-folders to organize your profiles in logical groups (such as, device type or name).
Color management in Prinergy
The color management of pages occurs in two stages. Stage one, which corresponds to the Refine process in Prinergy, takes all L*a*b, RGB, and tagged CMYK objects and converts them to a standard CMYK space known as the Primary Color Output (PCO).
Stage two, which occurs after the job has been submitted from the Digital Job Ticket Editor, takes the CMYK PDF from stage one and converts it to the destination space using the ICC profile selected in the Output Profile setting in the Substrate tab of the Digital Job Ticket Editor.
The Digital Job Ticket Editor uses the PublishFile ColorMgmt On process template, which has color management activated, when digital jobs are submitted with a selected ICC Profile in the Output Profile setting.
The ‘PublishFile’ process template, which has color management disabled, is used when digital jobs are submitted with None selected in the Output Profile setting.
Color management via the Digital Job Ticker Editor can be performed only on refined data, that is, elements in the Pages, Page Sets, or Imposition Plans sections of Workshop. If you submit a job from the Input Files section, the Output Profile setting is not available in the Job Ticket Editor.
Preparation
Before you print your job with the appropriate ICC profile, you need to create a designated Color Convert process template.
- In Job Manager, on Process Templates pane, select 1stRef-Normz.
- From the Process menu, select Process Template Tools > Edit.
- In the dialog box that appears, select File > Save As.
- In the Save Process Template: Refine dialog box, in the name box, type
ColorConvertand click Create Process Template. - Select the ColorConvert check box and expand the ColorConvert tab.
- Define the color settings as follows:
Important: It is recommended that you use the same profile for the Primary Color Output (PCO) profile in your ColorConvert template and for the Source or DeviceLink Profile in the PublishFile ColorMgmt On process template.
If you change the Source or DeviceLink Profile setting in the PublishFile ColorMgmt On process template, make sure that you update the Primary Color Output (PCO) settings in the refine process template as well. - Click Save.
You have created a ColorConvert process template.
Print your job with the appropriate ICC profile
- Add the required ICC profile to
C:\Prinergy\CreoAraxi\Data\ICC-Profiles\Printer\Digital Output\. In Job Finder, right-click your main group, and select New Job.
In the Create New Job dialog box, select the server name and volume.
In the Create new Job as box, type the job name
XX_ICC_Profile(where<XX>represents your initials).Click Create.
Add the required input file and refine the pages with teh ColorConvert process template that you created earlier.
- In the Pages area, select all the pages of your job.
- Right-click the selected pages and from the menu that appears, select Send to Digital.
- From the list of digital devices that appears, select a digital device.
The Digital Job Ticket Editor appears. - Click the Substrate tab.
- Select the required substrate and then in the Output Profile list, select the device or paper profile that was specifically set up for the printing condition of the device you are printing to.
For example, if you select the substrate, Imperial Super Glossy paper, it is recommended that you select the ICC profile, Imperial_Super_Glossy_paper.icc that was set up specifically for your substrate. - Click Submit.