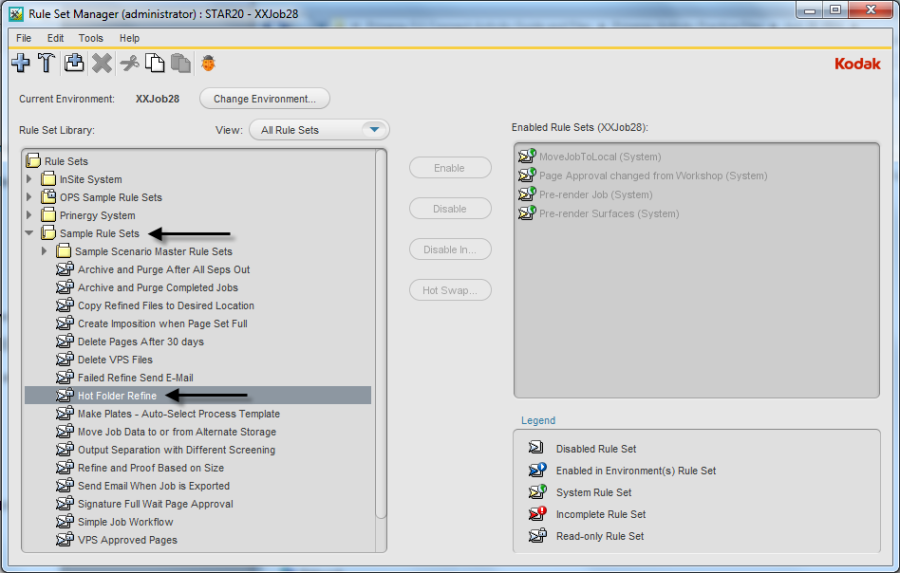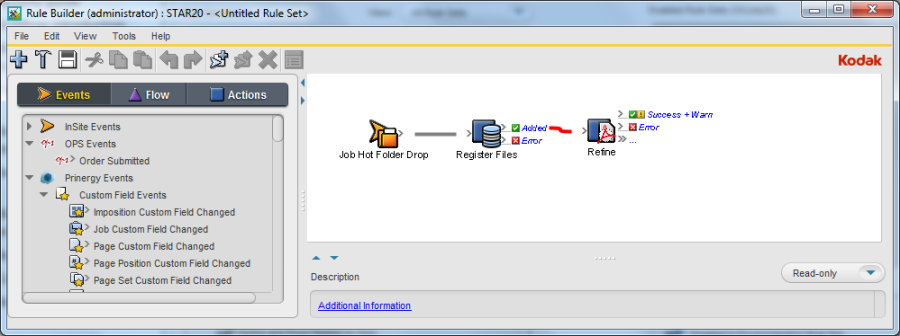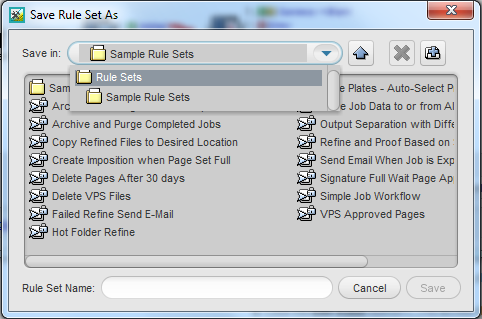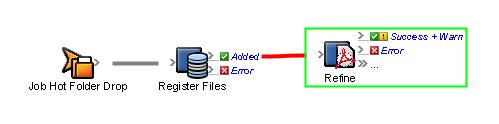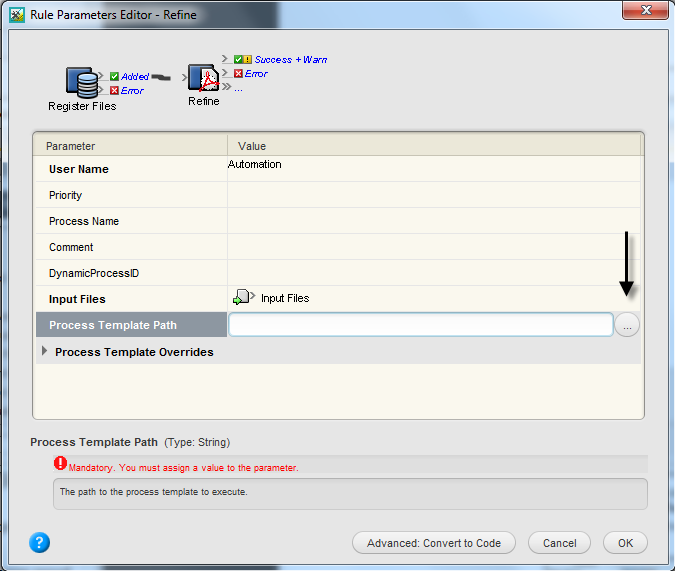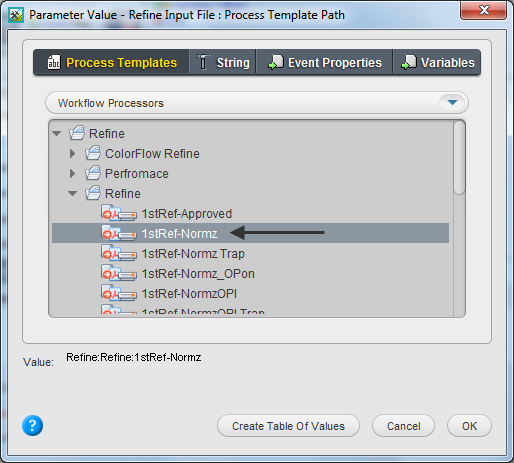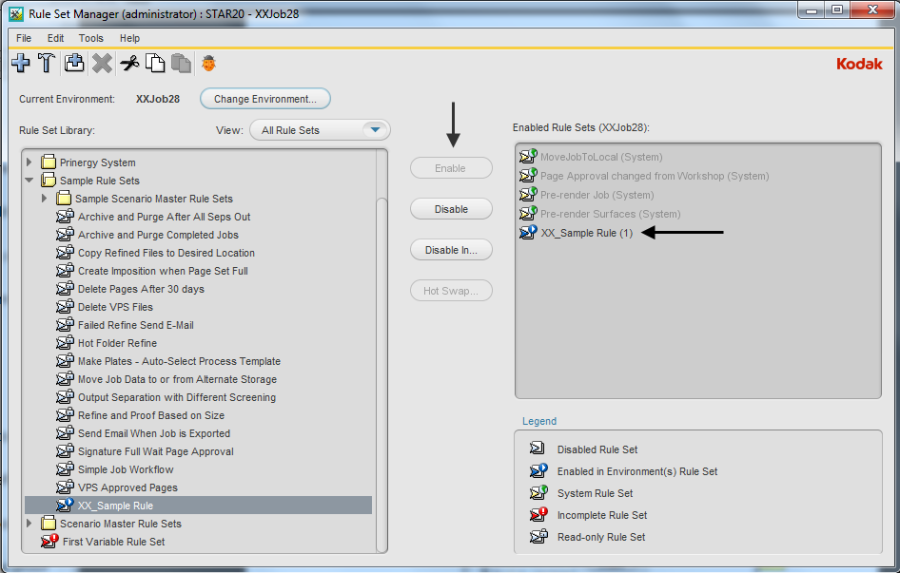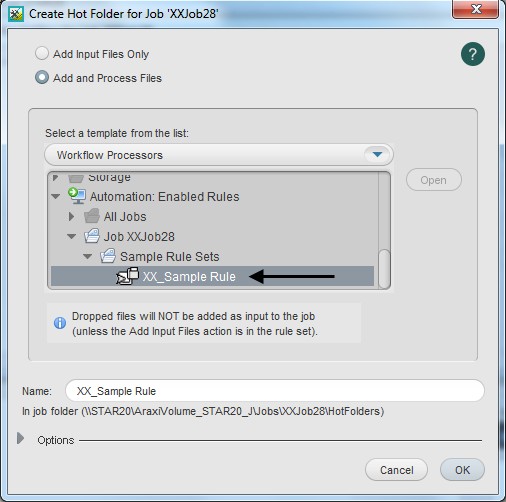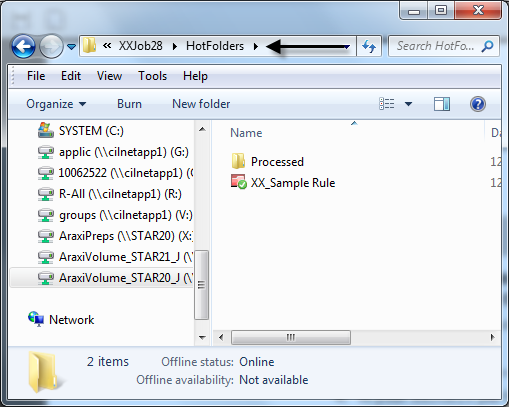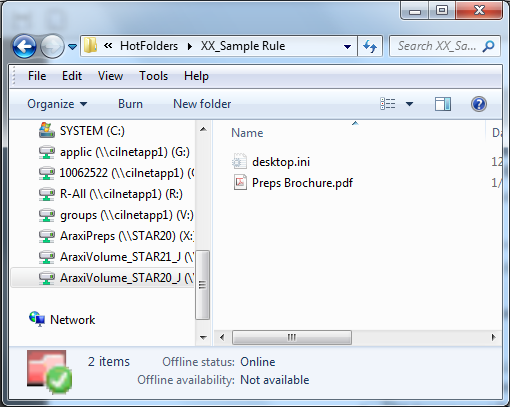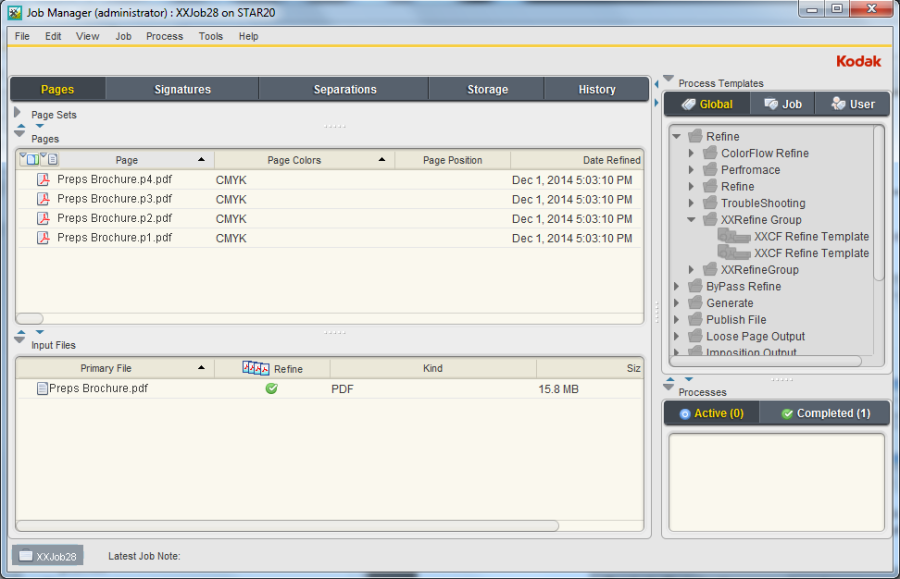Create a job
Create a job
- If it is not already open, start Prinergy Workshop.
- In Job Finder, right-click your main group, and choose New Job.
- Type the job name
XX_Use_RBA (where <XX> represents your initials). - Click Create.
- Minimize the Job Manager window.
 Copy an input file to the job folder
Copy an input file to the job folder
- From your workstation, locate:
Prinergy Activity Practice Files / Act_28_RBA / Input File - Restore Job Manager.
- Open the
Input File folder. - Drag the
Preps Brochure.pdf to the Job Manager's Input Files area. - In the Add Input Files dialog box that appears, under Options, clear the Process Selected Files Using Process Template check box.
- Click OK.
Your file is copied to the UserDefinedFolders folder. - Minimize the Job Manager window.
 Edit a sample rule
Edit a sample rule
- From the Tools menu in Job Manager, choose Rule Set Manager.
- In the Rule Sets list, open the folder named Sample Rule Sets.
- Right-click the sample rule named Hot Folder Refine and choose Open.
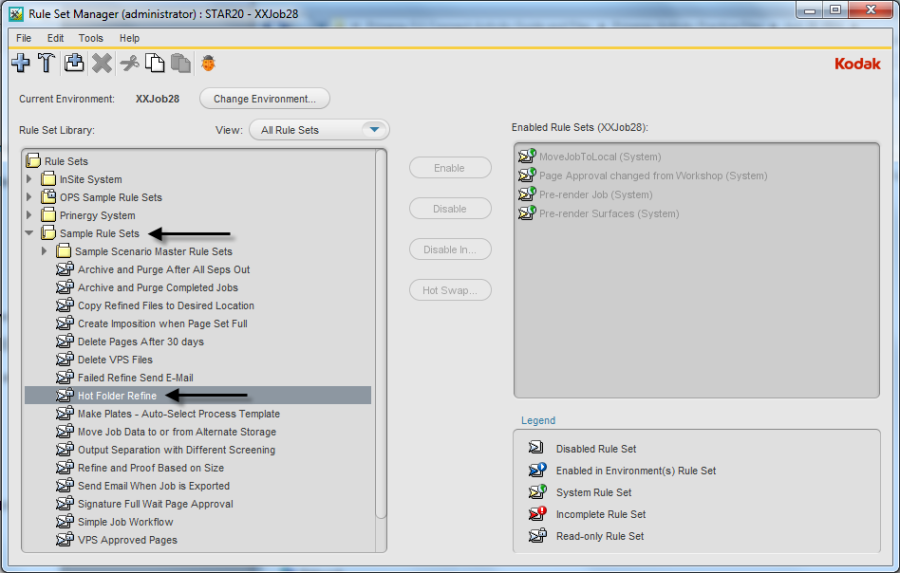
- In the Read Only Rule Set dialog box, select Open Copy.
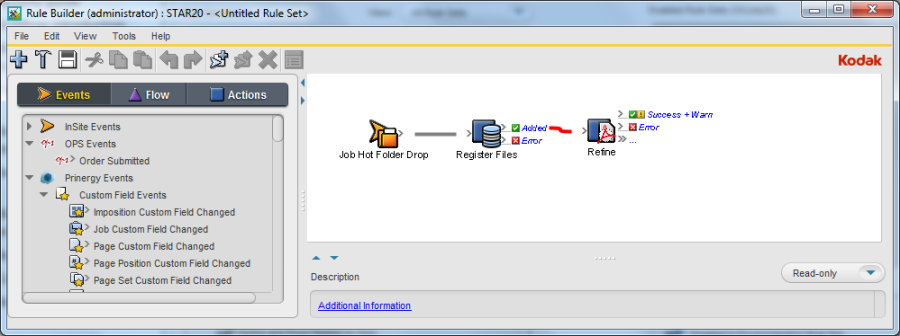
- From the File menu, select Save As.
- From the Save in list, select Rule Sets.
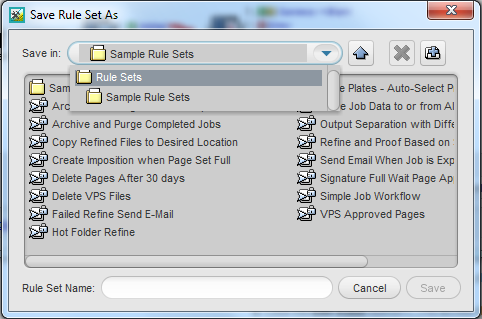
- In the Save Rule Set As dialog box, type the name
XX_Sample Rule (where <XX> represents your initials) in the Rule Set Name window. Click Save. - In the Rule Builder window, double-click the red line separating the Register Files icon and the Refine icon
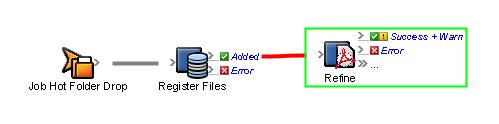
- In the Rule Parameters Editor dialog box, click the text (Enter a Value) beside Process Template Path.
- Click the Edit Value button (...) to access the Parameter Value dialog box.
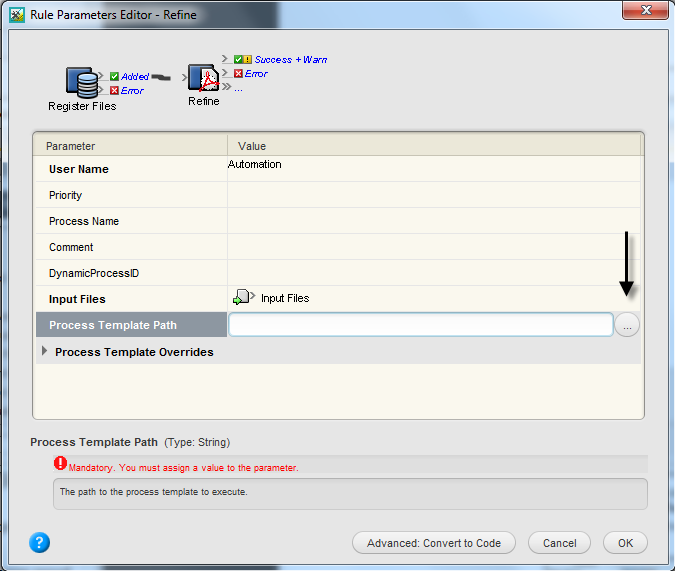
- In the Parameter Value dialog box, select the process template: Refine > Refine > 1stRef-Normz. Click OK.
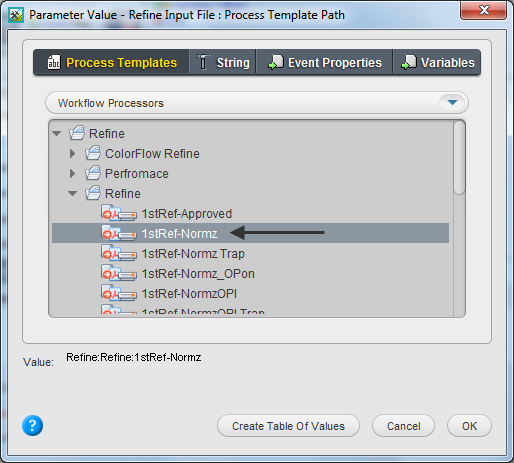
- Click OK to close the Rule Parameters Editor dialog box.
Note: The red line has now changed to a grey line. This indicates that a parameter has been associated to the rule.
- From the File menu, select Save.
- Close the Rule Builder window.
- In Rule Set Manager select your XXSampleRule. Click the Enable button. The rule is now activated for use with your job.
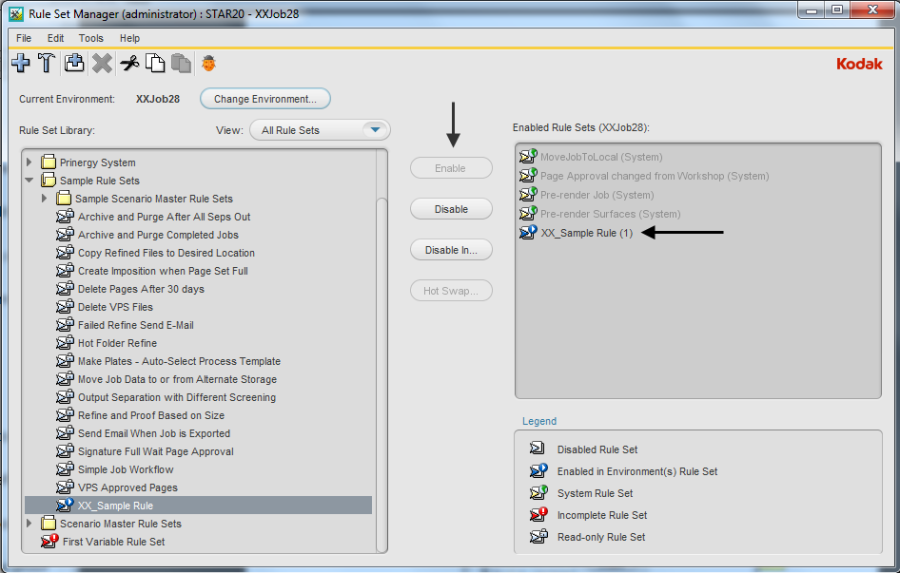
- Close the Rule Set Manager.
 Create a hot folder
Create a hot folder
In this task, a hot folder is created to trigger the RBA rule. Once created, the input file will be copied to the hot folder and the RBA rule will begin processing the file.
- From the Job menu, choose Manage Hot Folders.
- Click Add.
- In the Create Hot Folder dialog box, select the Add and Process Files option.
- In the Process Template list, scroll down to the Automation: Enabled Rules section.
- Locate your newly created rule using the path: Automation: Enabled Rules > XX_Use_RBA > XXSampleRule.
- Select your XXSampleRule and click OK.
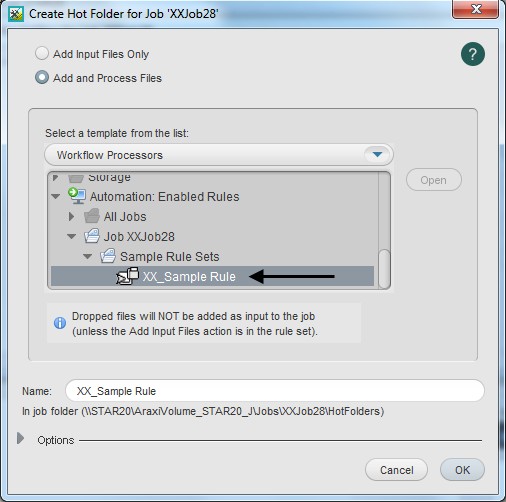
- In the Manage Hot Folders dialog box, review the location of the new hot folder. Click Close.
 Use the sample rule
Use the sample rule
- Right-click the XX_Use_RBA job folder icon in the bottom left corner of Job Manager. Select Open Job Folder in File Browser.
- Locate
UserDefinedFolders / Input File / Preps Brochure.pdf. - Copy the
Preps Brochure.pdf file. - In your
XX_Use_RBA job folder, open the subfolder named Hot Folders.
Inside HotFolders are two folders: XXSampleRule and Processed.- The
XXSampleRule folder is the hot folder. This is where you will copy input files. - The
Processed folder is used to store the input files after processing.
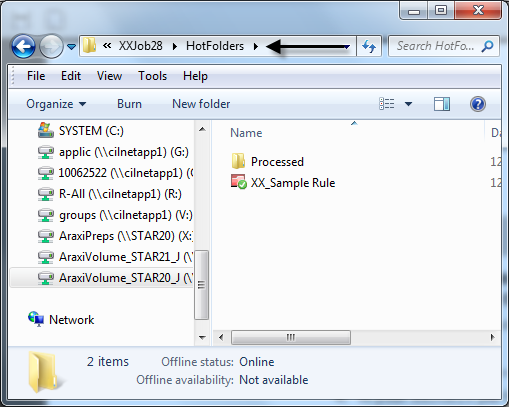
- Open the
XXSampleRule folder and paste Preps Brochure.pdf into the hot folder.
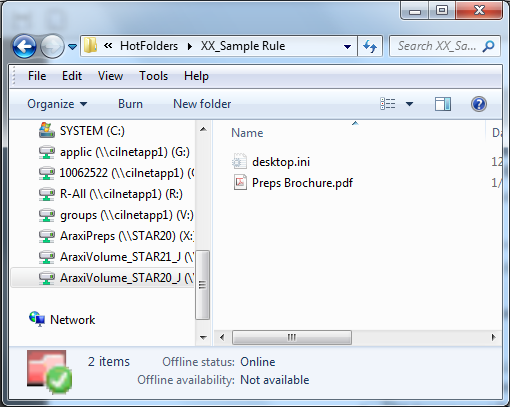
- Restore Job Manager to monitor the automatic processing of the input file.
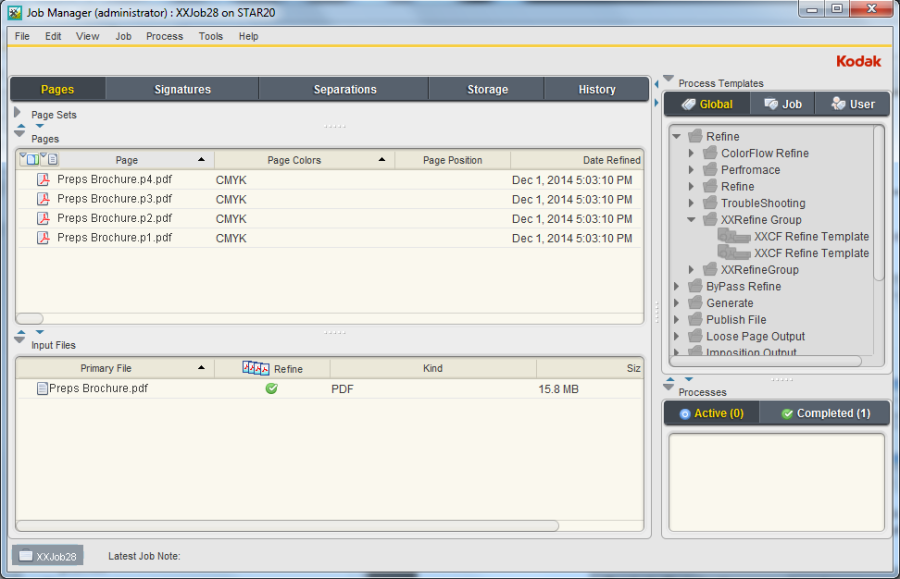
Note: As defined by your RBA sample rule, the input file is automatically added to Job Manager and refined into PDF pages.
 Delete the sample rule
Delete the sample rule
- From the Tools menu, select Rule Set Manager.
- In the Enabled Rule Sets list, locate your rule set XXSampleRule.
- Click the Disable button.
- Right-click your XXSampleRule and select Delete. Click Yes to verify that you want to delete the rule.
- Close Rule Set Manager.
 Delete job elements
Delete job elements
- In Job Manager, select and delete all PDF pages.
- Select and remove the
Preps Brochure.pdf input file.