The Edit Trap Path button is enabled.
- You can click and drag any of the drawing control points to adjust the shape before you merge or delete.
- If you do not complete the shape by clicking again on the starting point, the tool closes the shape for you.
- If you close the shape by clicking on the first point you've created, you can then insert new control points anywhere on the path by clicking at the desired location.
- To delete an active control point, press Backspace. To delete an entire path, press Delete. Clicking on another selection tool, trapping the page, or deleting traps will result in losing a trap path shape that is being drawn.
The Merge path and Delete path buttons on the PDF Trap Editor toolbar are enabled.
- To add to the trap shape, on the Properties Editor toolbar, click the Merge path
 button.
button.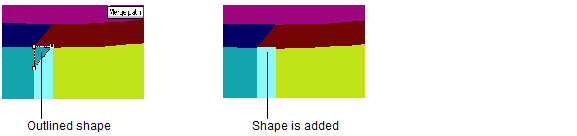
- To delete from the path shape, on the Properties Editor toolbar, click the Delete path
 button.
button.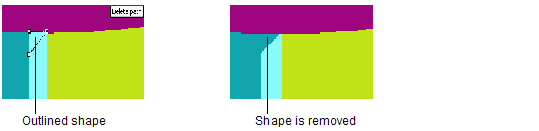
After you merge or delete a path, the Properties Editor shows the edited trap's swatch overlaid with a drawing of the trap path pen tool.
overlaid with a drawing of the trap path pen tool.
The pen icon disappears from the swatch button.
The trap shape changes back to its original shape.