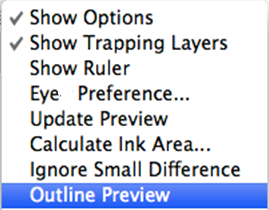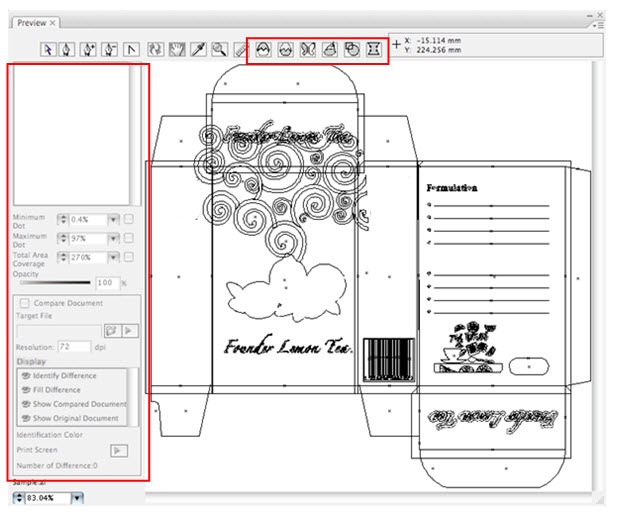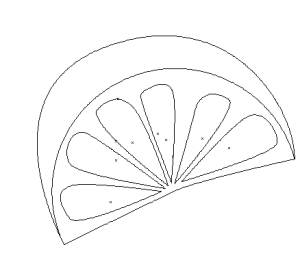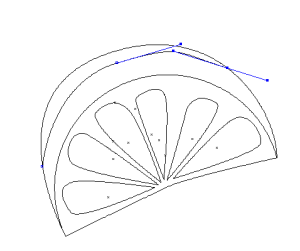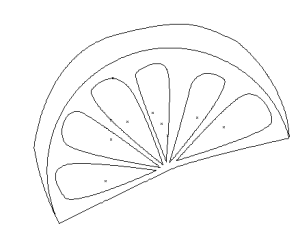To switch to the Outline Preview mode, select the Outline Preview option from the side menu in the Preview dialog box.
When you switch to the Outline Preview mode, the functions offered in the left panel will no longer be available. The six path editing tools outlined in the image will be available. From left to right, they are the select tool, pen tool, add anchor tool, delete anchor tool, convert anchor tool, and path editing tools.
| Path editing tools | Use the path editing tools to modify the paths directly in the preview window. For example, create a desired path on the original artwork, showing the path to be edited. |
|
| Pen tool | Use the Pen tool to create a desired path on the original artwork. |
|
| Selection tool | Use the Selection tool to choose the created path, and then select the appropriate path editing tool (the Retract Tool should be selected in this case). To execute the operation, press Space + Mouse left clicking on blank area. |
|