Actions can be chained together in a rule set.
Start with a basic rule consisting of at least one event and one action. For example, create a rule set where the Input File Added event starts the Refine Input File action.
Add multiple actions to the rule by dragging actions to the resulting events of the earlier action. For example, after input files are refined, add a Set Page Approval action to the Success + Warn event that occurs when the refine is successful and add an Email action to the Error event that occurs when the refine has errors.
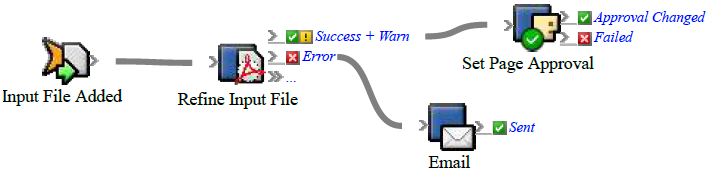
- On the Actions tab, drag an action to the event (or result) of the action.
For example, drag Set Page Approval to the Success + Warn event. Double-click the line leading to the action, and set the Desired State parameter to Requested. When input files are successfully refined, their Customer Approval status changes to Approval Requested. - (Optional) Add an action to the other resulting event.
For example, drag Email to the Error event of Refine Input File. Double-click the line leading to the action, and set the parameters. When refining fails on input files, an e-mail message is sent to the operator. - (Optional) Add more actions to the rule by dragging the actions to the
 icon.
icon.
Tip: Change the names of events and actions to describe them more specifically for your workflow. For example, you could change Email to Email <customername> CSR. This makes it easier to read the rule set. To change the name of an event or action, click the name underneath or next to the icon, and type the new name. You can still view the original name of the event or action by hovering over the icon until a tooltip appears displaying the original name.
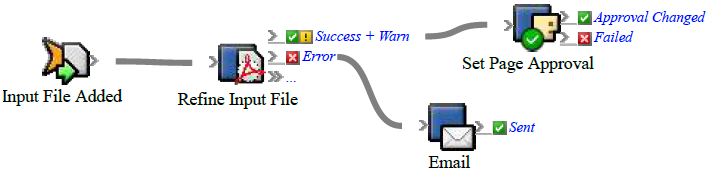
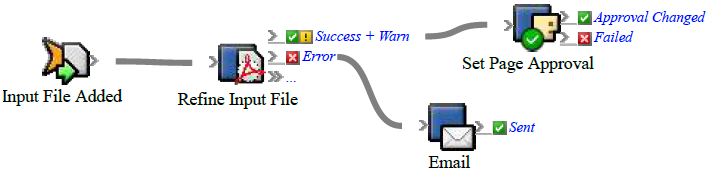
 icon.
icon.