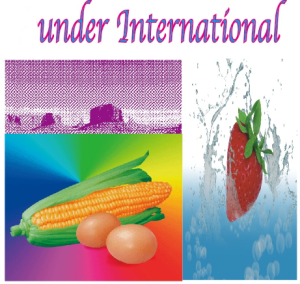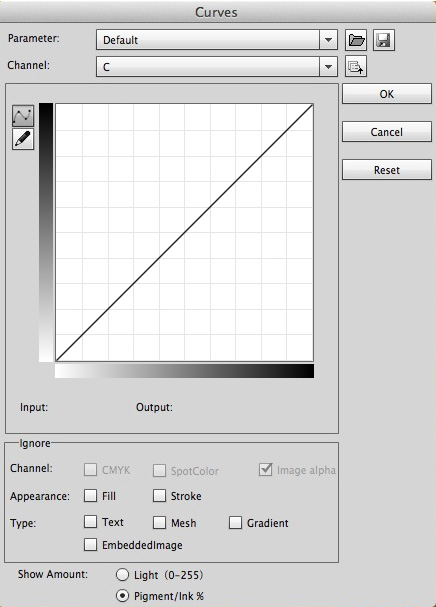调整选定对象的对象颜色和图像透明度
您可以通过在“曲线调整”中更改曲线的形状来调整选定对象的色调和颜色。
向上或向下拖动曲线可使选定对象变亮或变暗,具体取决于其光线 (0-255) 或颜料/油墨 % 设置。陡峭曲线表示高对比度区域;柔和曲线表示低对比度区域。
- 启动 Adobe Illustrator 软件并选择要调整的对象。
在 Adobe Illustrator 菜单栏的效果菜单中,选择印能捷 > 曲线。
您也可以从 Illustrator 外观面板启动曲线调整。
将出现“曲线调整”面板。在此示例中,所有通道均被选定。
参数 “曲线调整”功能允许您打开、加载和保存参数,还支持加载 Adobe Photoshop 曲线。
所有打开和加载参数均记录在参数中。参数最多可以记录 10 个曲线调整参数文件。如果曲线超过 10 条,第一条曲线将被删除,依此类推。
在参数菜单中选择参数时,无论通道设置如何,都将根据曲线的调整参数调整相应的通道。其功能与“打开参数”相同。
打开参数(按钮) 要通过加载曲线来调整所有通道的曲线,请单击“打开”按钮。加载的曲线参数将按顺序映射到每个油墨通道。例如,如果加载的曲线包含三条曲线的调整参数信息,则它们将自动映射到所有、C 和 M 通道。其他通道保持不变。如果加载的曲线包括 8 个曲线调整参数且只有 6 个通道,则它们将映射到前 6 个曲线调整参数信息。其他两个通道将自动忽略。 保存参数(按钮) 保存当前曲线效果和您所做的调整。
注意:保存的曲线包括所有通道的曲线调整参数。加载参数(按钮) 要通过加载曲线来调整当前通道的曲线,请单击“加载”按钮。加载的曲线仅在当前调整的通道上有效,只有第一个曲线调整参数信息在当前通道上有效。 通道
显示对象中包含的所有油墨。
默认通道为全部。其他菜单选项包括C、M、Y、K 和影像副色板。当选定对象包括专色时,通道还会显示对象的所有专色。曲线调整
单击按钮,您可以根据曲线模式进行调整。曲线模式是一种连续调整模式。如果您调整点,其他相关点也将调整。 铅笔调整
单击按钮,您可以根据铅笔模式进行调整。铅笔模式可调整不连续的点。任何调整仅适用于当前点。 输入 显示和编辑控制点的输入值。 输出 显示和编辑控制点的输出值。 忽略通道 CMYK 如果选中此复选框,将不会调整 CMYK 油墨。 专色 如果选中此复选框,将不会调整专色油墨。 影像副色板 如果选中此复选框,将不会调整影像副色板(图像透明度)。 忽略外观 填充 如果选中此复选框,将不会调整填充。 描边 如果选中此复选框,将不会调整描边。 忽略类型 文本 如果选中此复选框,将不会调整文本。 网格 如果选中此复选框,将不会调整网格。 倾斜度 如果选中此复选框,将不会调整梯度。 嵌入式图像 如果选中此复选框,将不会调整嵌入式图像。 显示数量 亮度 (0-255) 显示 RGB 图像的强度值(介于 0 至 255 之间),左下角显示黑色 (0)。 颜料/油墨 % 显示 CMYK 图像的百分比(介于 0 至 100 之间),左下角显示突出显示 (0%)。 重置 将当前通道的曲线重置为初始值 Y = X。 要调整选定对象的色彩平衡,请从通道框中选择一个色彩通道或选择所有通道。
- 通过直接单击曲线,最多可将 14 个调整控制点添加到曲线中。
要删除控制点,请将其拖出图形。 要调整和校正颜色和色调,请单击其中一个控制点,然后使用鼠标将其移动到新位置。
或者,选择控制点后,使用“曲线”对话框中的输入和输出区域显示并编辑控制点的输入和输出值。
调整所有通道时,将调整所有油墨,包括图像透明度通道(影像副色板)。要进行此更改: 执行此操作: 调整突出显示 在曲线顶部移动点。 调整中间色调 在曲线中心移动点。 调整阴影 在曲线底部移动点。 加深突出显示 向下移动曲线顶部附近的点。 将输入值映射到较低的输出值,从而使图像变暗 向下或向右移动点。 使阴影更亮 向上移动曲线底部附近的点。 将较低的输入值映射到较高的输出值,从而使图像变亮 向上或向左移动点。
示例:
单击图像中的调整工具可将控制点添加到曲线。移动控制点可调整图像的色调。
通过选择影像副色板来调整透明度效果。调整影像副色板时,在颜料/油墨 % 状态下,您可以调整曲线的左下点以更改图像透明区域。您可以调整曲线的右上点以更改图像非透明区域。对 光线 (0-255) 进行更改会产生相反的效果。- 调整后,如果要再次编辑,可以通过单击 Illustrator 外观面板中的曲线重新调整。
调整多个对象或分组对象的对象颜色和图像透明度
如果您选择多个对象或分组对象,则可以使用忽略设置,以防止对不想调整的通道、外观和类型进行更改。
注意:选择多个选项时,如果对象符合忽略选项之一,则不会对其进行调整。 如果对象使用特殊效果,将根据所用的特殊效果类型进行调整。
- 选择要调整的分组对象,然后启动“曲线调整”面板。
- 如果您为通道选择了全部,则可以选择忽略通道选项之一。
例如,如果您选择了忽略专色,则不会调整专色。
注意:默认情况下,忽略部分中的影像副色板处于选中状态,不能进行调整。
注意:如果您选择了单个通道(在此示例中为 C),则忽略通道选项将不可用,但以前对单个通道的任何调整都将保持有效。