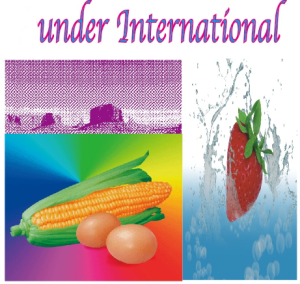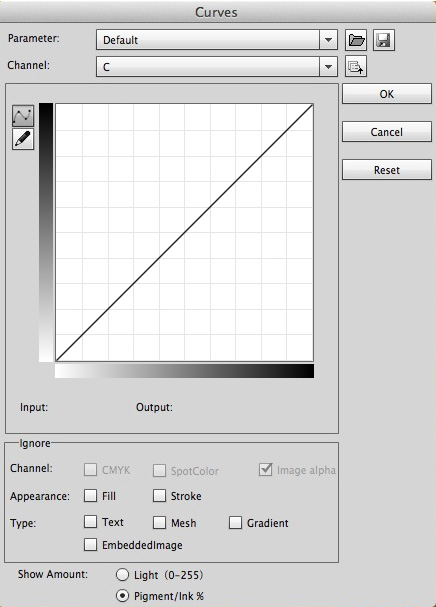Réglage de la couleur d'objet et de la transparence d'image d'un objet sélectionné
L'outil Réglages de courbe permet d'ajuster le ton et la couleur d'un objet sélectionné en modifiant la forme de la courbe.
Faire glisser la courbe vers le haut ou vers le bas rend l'objet sélectionné plus clair ou plus foncé, en fonction de ses paramètres de Lumière (0-255) ou de Pigment/Encre %. Une courbe raide indique une région à contraste élevé ; une courbe douce indique au contraire une région au contraste plus faible.
- Lancez le logiciel Adobe Illustrator et sélectionnez l'objet que vous souhaitez ajuster.
Dans la barre de menus Adobe Illustrator, depuis le menu Effet, sélectionnez Prinergy > Courbes.
Vous pouvez également lancer Réglages de courbe depuis le panneau Apparence d'Illustrator.
Le panneau Réglages de courbe s'affiche. Dans cet exemple, tous les canaux sont sélectionnés.Paramètre La fonction Réglages de courbe vous permet d'ouvrir, de charger et d'enregistrer les paramètres, mais également de charger des courbes Adobe Photoshop.
Tous les paramètres d'ouverture et de chargement sont enregistrés dans Paramètre. Paramètre peut enregistrer 10 paramètres de réglage de courbe maximum. Au-delà de 10 courbes, la première courbe sera supprimée, et ainsi de suite.
Lorsque vous sélectionnez un paramètre dans le menu Paramètre, quel que soit le réglage de canal, le canal correspondant sera ajusté en fonction du paramètre de réglage de la courbe. Sa fonction est la même que Ouvrir un paramètre.
Ouvrir un paramètre (bouton) Pour ajuster la courbe du canal Tous en chargeant les courbes, cliquez sur le bouton Ouvrir. Le paramètre de courbe chargé sera mappé à chaque canal d'encre dans l'ordre. Par exemple, si la courbe chargée inclut des paramètres de réglage pour trois courbes, alors ils seront automatiquement mappés aux canaux Tous, C et M. Les autres canaux restent néanmoins inchangés. Si la courbe chargée comprend 8 paramètres de réglage de courbe mais qu'il n'y a que 6 canaux, ces derniers seront alors mappés aux 6 premiers paramètres de réglage de courbes. Les deux autres canaux seront quant à eux automatiquement ignorés. Enregistrer un paramètre (bouton) Enregistrez l'effet de la courbe actuelle avec les réglages que vous avez effectués.
Remarque : La courbe enregistrée inclut les paramètres de réglage de courbe du canal Tous.Charger un paramètre (bouton) Pour ajuster la courbe du canal actuel en chargeant les courbes, cliquez sur le bouton Charger. La courbe chargée ne fonctionne que sur le canal en cours d'ajustement, et seulement le premier paramètre de réglage de courbe fonctionne sur le canal actuel. Canal
Affichez toutes les encres incluses dans l'objet.
Le canal par défaut est Tous. Les canaux C, M, J, N et Image alpha sont également disponibles dans le menu. Lorsque l'objet sélectionné comprend des couleurs d'accompagnement, le canal affiche également toutes les couleurs d'accompagnement de l'objet.Réglage de courbes
Cliquez sur le bouton pour faire des réglages en fonction du mode Courbes. Le mode Courbes est un mode de réglage continu. Si vous faites des réglages sur un point, ils seront également reportés sur les autres points connexes. Réglage du mode Crayon
Cliquez sur le bouton pour faire des réglages en fonction du mode Crayon. Le mode Crayon sert à faire des réglages sur des points discrets. Ces réglages s'appliquent uniquement au point actuel. Entrée Affichez et modifiez la valeur d'entrée d'un point de contrôle. Sortie Affichez et modifiez la valeur de sortie d'un point de contrôle. Ignorer le canal CMJN Si vous cochez cette case, l'encre CMJN ne sera pas modifiée. Couleur d'accompagnement Si vous cochez cette case, l'encre des couleurs d'accompagnement ne sera pas modifiée. Image alpha Si vous cochez cette case, l'image alpha (Transparence d'image) ne sera pas modifiée. Ignorer l'apparence Remplissage Si vous cochez cette case, le Remplissage ne sera pas modifié. Trait Si vous cochez cette case, le Trait ne sera pas modifié. Ignorer le type Texte Si vous cochez cette case, le Texte ne sera pas modifié. Ombrage Si vous cochez cette case, l'Ombrage ne sera pas modifié. Dégradé Si vous cochez cette case, le Dégradé ne sera pas modifié. Image intégrée Si vous cochez cette case, l'Image intégrée ne sera pas modifiée. Afficher la quantité Lumière (0-255) Affiche les valeurs d'intensité des images RVB dans une plage de 0 à 255, avec le noir (0) dans le coin inférieur gauche. Pigment/Encre % Affiche les pourcentages des images CMJN dans une plage de 0 à 100, avec les zones claires (0 %) dans le coin inférieur gauche. Réinitialiser Réinitialisez la courbe du canal actuel à la valeur initiale de Y = X. Pour régler l'équilibre des couleurs de l'objet sélectionné, à partir de la case Canal, vous pouvez choisir un canal de couleur en particulier ou alors Tous les canaux.
- Ajoutez jusqu'à 14 réglages de point de contrôle à la courbe en cliquant directement sur la courbe.
Pour supprimer un point de contrôle, faites-le glisser en dehors du graphique. Pour régler et corriger la couleur et le ton, cliquez sur l'un des points de contrôle et utilisez la souris pour le déplacer sur une nouvelle position.
Ou, après avoir sélectionné le point de contrôle, utilisez les zones d'entrée et de sortie de la boîte de dialogue Courbes pour afficher et modifier les valeurs d'entrée et de sortie du point de contrôle.
Le réglage du canal Tous concernera toutes les encres, y compris le canal de transparence de l'image (Image alpha).Pour effectuer ce changement : Exécutez cette action : Ajuster les zones claires Déplacez un point de la partie supérieure de la courbe. Ajuster les tons intermédiaires Déplacez un point au centre de la courbe. Ajuster les ombres Déplacez un point de la section inférieure de la courbe. Assombrir les zones claires Déplacez un point près du haut de la courbe vers le bas. Pour assombrir l'image, mappez la valeur d'entrée à une valeur de sortie inférieure. Déplacez un point vers le bas ou la droite. Éclaircir les ombres Déplacez un point près du bas de la courbe vers le haut. Pour éclaircir l'image, mappez une valeur d'entrée inférieure à une valeur de sortie supérieure. Déplacez un point vers le haut ou la gauche.
Exemples :
cliquer sur l'outil de réglage de l'image ajoute des points de contrôle à la courbe. Déplacer les points de contrôle permet de régler la tonalité de l'image.
Réglez l'effet de transparence en sélectionnant Image alpha. Lors du réglage de l'image alpha, vous pouvez ajuster le point inférieur gauche de la courbe sous le statut Pigment/Encre % pour modifier les zones de transparence de l'image. Vous pouvez ajuster le point supérieur droit de la courbe pour modifier les zones non transparentes de l'image. Apporter des modifications au paramètre Lumière (0-255) a l'effet inverse.- Après les réglages, si vous souhaitez apporter de nouvelles modifications, il vous suffit de recliquer sur les courbes depuis le panneau Apparence d'Illustrator pour les ajuster.
Régler la couleur d'objet et la transparence d'image de plusieurs objets ou objets groupés
Si vous sélectionnez plusieurs objets ou un objet groupé, vous pouvez utiliser les paramètres Ignorer pour interdire la modification du canal, de l'apparence et du type selon vos besoins.
Remarque : Lorsque vous sélectionnez plusieurs options, si l'objet correspond à l'une des options Ignorer, il ne sera pas modifié. Si un objet utilise des effets spéciaux, il sera modifié en fonction du type d'effet spécial utilisé.
- Sélectionnez l'objet groupé que vous souhaitez modifier et lancez le panneau de Réglage des courbes.
- Si vous avez sélectionné le canal Tous, vous pouvez activer l'une des options Ignorer le canal.
Par exemple, si vous sélectionnez Ignorer la couleur d'accompagnement, les couleurs d'accompagnement ne seront pas modifiées.
Remarque : L'image alpha dans la section Ignorer est activée par défaut et ne pas peut être modifiée.
Remarque : Si vous avez sélectionné un canal unique (dans cet exemple, le canal C), les options Ignorer le canal ne sont pas disponibles, mais chaque réglage de canal unique précédent reste valide.