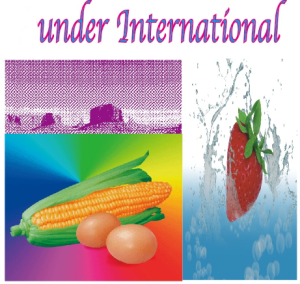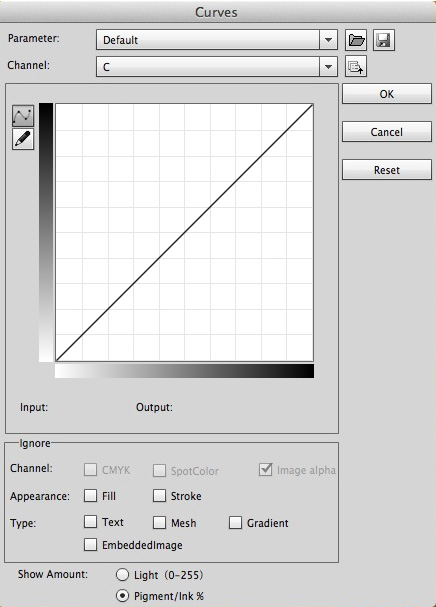Ajuste del color del objeto y la transparencia de imagen de un objeto seleccionado
Puede ajustar el tono y el color de un objeto seleccionado cambiando la forma de la curva en Ajuste de curvas.
Al arrastrar una curva hacia arriba o hacia abajo, el objeto seleccionado se aclarará o se oscurecerá en función de su configuración de Luz (0-255) o de Porcentaje de pigmento/tinta. Una curva pronunciada indica una región de alto contraste y una curva suave indica una región de bajo contraste.
- Inicie el software Adobe Illustrator y seleccione el objeto en el que desea realizar ajustes.
En la barra de menús de Adobe Illustrator, en el menú Efecto, seleccione Prinergy > Curvas.
También puede abrir Ajuste de curvas en el panel Apariencia de Illustrator.
Aparecerá el panel Ajuste de curvas. En este ejemplo, todos los canales están seleccionados.Parámetro La función de Ajuste de curvas le permite abrir, cargar y guardar los parámetros, y también es compatible con la carga de curvas de Adobe Photoshop.
Abra y cargue todos los parámetros registrados en Parámetro. Parámetro puede registrar un máximo de 10 archivos de parámetros de ajuste de curva. Si hay más de 10 curvas, se eliminará la primera curva y así sucesivamente.
Cuando se selecciona un parámetro en el menú Parámetro, independientemente de la configuración del canal, el canal correspondiente se ajustará de acuerdo a los parámetros de ajuste de la curva. Su función es la misma que la de Parámetro abierto.
Abrir parámetro (botón) Para ajustar la curva de Todos los canales mediante la carga de curvas, haga clic en el botón Abrir. El parámetro de curva cargado se asignará a cada canal de tinta en secuencia. Por ejemplo, si la curva cargada incluye información de parámetros de ajuste para tres curvas, se asignarán a los canales Todos, C y M de forma automática. El resto de canales permanecerán sin cambios. Si la curva cargada incluye 8 parámetros de ajuste de curva y solamente hay 6 canales, se asignarán a la información de parámetro de ajuste de las 6 primeras curvas. Los otros dos canales se ignorarán de manera automática. Guardar parámetro (botón) Permite guardar el efecto de curva actual con los ajustes realizados.
Nota: La curva guardada incluye los parámetros de ajuste de curva para el canal Todos.Cargar Parámetro (botón) Para ajustar la curva del canal actual mediante la carga de las curvas, haga clic en el botón Cargar. La curva cargada solo funcionará en el canal ajustado actualmente y solo se aplicará la información de parámetro de ajuste de la primera curva en el canal actual. Canal
Muestra todas las tintas incluidas en el objeto.
El Canal predeterminado es Todos. Otras opciones de menú incluyen C, M, Y, K e Imagen alfa. Cuando el objeto seleccionado incluye colores planos, el Canal también muestra todos los colores planos del objeto.Ajuste de curvas
Haga clic en el botón y podrá realizar ajustes según el modo Curvas. El modo Curvas es un modo de ajuste continuo. Si se ajusta un punto, el resto de puntos relacionados se ajustarán en consecuencia. Ajuste de lápiz
Haga clic en el botón y podrá realizar ajustes según el modo Lápiz. El modo Lápiz permite ajustar puntos concretos. Los ajustes realizados solo se aplicarán al punto actual. Entrada Muestra y permite editar el valor de entrada de un punto de control. Salida Muestra y permite editar el valor de salida de un punto de control. Omitir canal CMYK Si marca esta casilla de verificación, no se ajustarán las tintas CMYK. Color plano Si marca esta casilla de verificación, no se ajustarán las tintas de Color plano. Imagen alfa Si marca esta casilla de verificación, no se ajustará la imagen alfa (transparencia de imagen). Ignorar apariencia Relleno Si marca esta casilla de verificación, no se ajustará el Relleno. Trazado Si marca esta casilla de verificación, no se ajustará el Trazado. Ignorar tipo Texto Si marca esta casilla de verificación, no se ajustará el Texto. Malla Si marca esta casilla de verificación, no se ajustará la Malla. Gradientes Si marca esta casilla de verificación, no se ajustará el Gradiente. Imágenes incrustadas Si marca esta casilla de verificación, no se ajustarán las Imágenes incrustadas. Mostrar cantidad Luz (0-255) Muestra los valores de intensidad para imágenes RGB en un rango de 0 a 255, con el negro (0) en la esquina inferior izquierda. Porcentaje de pigmento/tinta Muestra los porcentajes de las imágenes de CMYK en un intervalo de 0 a 100, con lo más destacado (0 %) en la esquina inferior izquierda. Restablecer Restablece la curva del canal actual al valor inicial Y = X. Para ajustar el balance de color del objeto seleccionado, en el cuadro Canal, seleccione un canal de color o seleccione Todos los canales.
- Añada un máximo de 14 puntos de control para ajustar la curva haciendo clic en la curva directamente.
Para eliminar un punto de control, arrástrelo fuera del gráfico. Para ajustar y corregir el color y el tono, haga clic en uno de los puntos de control y utilice el ratón para desplazarlo a una nueva posición.
Como alternativa, tras seleccionar el punto de control, utilice las áreas de Entrada y Salida en el cuadro de diálogo Curvas para visualizar y editar los valores de entrada y salida del punto de control.
Cuando se ajusta el canal en Todos, se ajustarán todas las tintas, incluido el canal de transparencia de imagen (imagen alfa).Para realizar este cambio: Realice esta acción: Ajustar los tonos más destacados Mueva un punto en la parte superior de la curva. Ajustar los tonos medios Mueva un punto en la parte central de la curva. Ajustar las sombras Mueva un punto en la parte inferior de la curva. Oscurecer tonos más destacados Mueva hacia abajo un punto en la parte central de la curva. Asigne un valor de Entrada a un valor de Salida menor, lo que hará que se oscurezca la imagen Mueva un punto hacia abajo o hacia la derecha. Aclarar las sombras Mueva hacia arriba un punto cercano a la parte inferior de la curva. Asigne un valor de Entrada menor a un valor de Salida mayor, lo que hará que se aclare la imagen. Mueva un punto hacia arriba o hacia la izquierda.
Ejemplos:
Al hacer clic en la herramienta de ajuste de la imagen, se añaden puntos de control a la curva. Al mover los puntos de control se puede ajustar la tonalidad de la imagen.
Ajuste el efecto de transparencia seleccionando Imagen alfa. Cuando se ajusta la Imagen alfa, en el estado Porcentaje de pigmento/tinta, puede ajustar el punto inferior izquierdo de la curva para cambiar las áreas de transparencia de la imagen. Puede ajustar el punto superior derecho de la curva para cambiar las áreas sin transparencia de la imagen. Los cambios en el parámetro Luz (0-255) tienen el efecto contrario.- Una vez realizado el ajuste, si desea volver a editar, puede volver a realizar ajustes haciendo clic en el panel Apariencia de Illustrator.
Ajuste del color del objeto y la transparencia de la imagen para varios objetos o para objetos agrupados
Si selecciona varios objetos o un objeto agrupado, puede utilizar la opción Ignorar para evitar que se produzcan cambios en el canal, en la apariencia y en el tipo que no desea ajustar.
Nota: Al seleccionar varias opciones, si el objeto cumple una de las opciones incluidas en Ignorar, no se realizará el ajuste. Si un objeto utiliza efectos especiales, se ajustará según el tipo de efecto especial utilizado.
- Seleccione el objeto agrupado que desea ajustar e inicie el panel de Ajuste de curvas.
- Si ha seleccionado Todos en Canal, puede seleccionar una de las opciones Ignorar canal.
Por ejemplo, si selecciona Ignorar colores planos, no se ajustarán los colores planos.
Nota: La Imagen alfa de la sección Ignorar viene seleccionada de forma predeterminada y no se puede ajustar.
Nota: Si ha seleccionado un canal (en este ejemplo, C), las opciones de Ignorar canal no estarán disponibles, pero los ajustes anteriores de un canal individual continuarán siendo válidos.