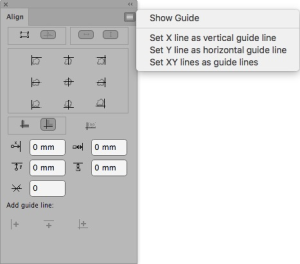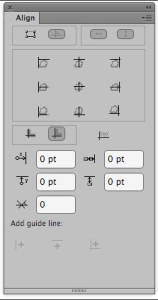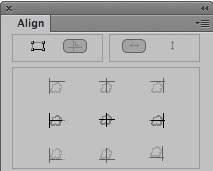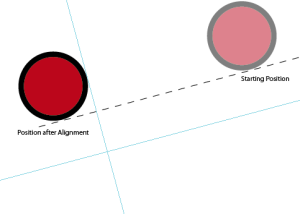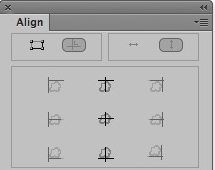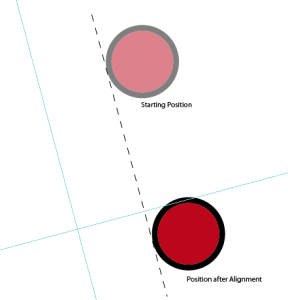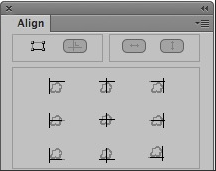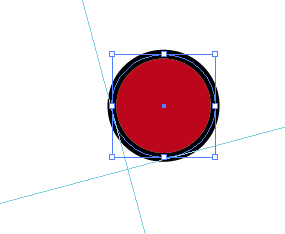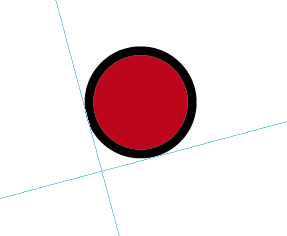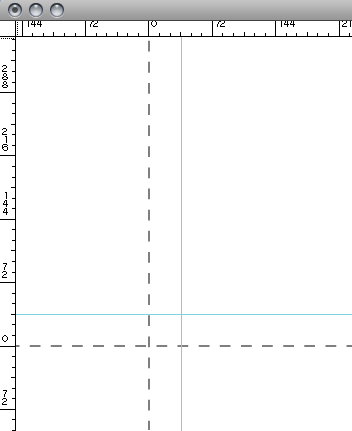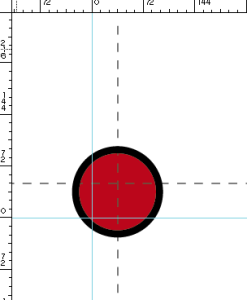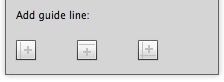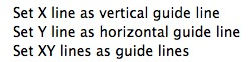- Starten Sie die Adobe Illustrator-Software, und öffnen Sie das Dokument, mit dem Sie arbeiten möchten.
- Wählen Sie in der Illustrator-Menüleiste im Menü Fenster die Option Prinergy Tools > Werkzeug > Ausrichten aus.
Der Bereich Ausrichten hat ein Seitenmenü mit verschiedenen Optionen. Verwenden Sie diese Schaltflächen, um die Ausrichtung von Objekten an den Marken festzulegen.
Richtet das ausgewählte Objekt an der Prinergy-Marke aus. Das Objekt wird so verschoben, dass es an der Prinergy-Marke ausgerichtet ist, während die Prinergy-Marke stationär bleibt.
Richtet die Prinergy-Marke an ein Objekt aus. Standardmäßig ist der offene Modus aktiviert. Die Prinergy-Marke wird verschoben, um am Objekt ausgerichtet zu werden, während das Objekt stationär bleibt.
und können nicht gleichzeitig geöffnet werden.Verschiebt Objekte in die horizontale Ausrichtung.
Verschiebt Objekte in die vertikale Ausrichtung.
und
Objekte werden verschoben, um sowohl die horizontale als auch die vertikale Ausrichtung beizubehalten:
An der Randlinie ausrichten.
Am sichtbaren Rand ausrichten:
Der Nullpunkt der Datei, die am Mittelpunkt der Prinergy-Marke ausgerichtet ist. Der Nullpunkt der Datei wird automatisch in die Position des Nullpunkts der Prinergy-Marke verschoben.
Verwenden Sie beispielsweise den folgenden Parametersatz: = 36 pt und = 36 pt, und klicken Sie dann auf . Die Position der Prinergy-Marke wird in dieser Abbildung gezeigt:
Die punktierten Linien kennzeichnen den Nullpunkt der Datei. Der horizontale und der vertikale Abstand zwischen den Nullpunkten der Prinergy-Marke und der Datei betragen jeweils 36 pt.Horizontaler Versatz zwischen den Nullpunkten der Prinergy-Marke und der Datei. Die Rechtsrichtung ist positiv. Vertikaler Versatz zwischen den Nullpunkten der Prinergy-Marke und der Datei. Die Aufwärtsrichtung ist positiv. Vertikaler Versatz zwischen dem Objekt und der Prinergy-Marke nach der Registrierung. Die Rechtsrichtung ist positiv. Wenn beispielsweise der folgende Parametersatz verwendet wird: = 18 pt und = -18 pt, ist das Objekt wie hier gezeigt an der rechten Aufwärtsseite der Prinergy-Marke und an der Randlinie ausgerichtet:
Horizontaler Versatz zwischen dem Objekt und der Prinergy-Marke nach der Registrierung. Die Aufwärtsrichtung ist positiv. Der Drehwinkel der Prinergy-Marke. Der Drehwinkel der Prinergy-Marke liegt zwischen -45° und 45°. Nachdem Sie die Ausrichtung von Objekten an den Marken festgelegt haben, klicken Sie auf eine dieser Schaltflächen, um die Ausrichtung durchzuführen.
Wenn kein Objekt ausgewählt ist, entspricht die Position der Prinergy-Marke den Adobe Illustrator-Ausrichtungsmarken.Die Prinergy-Marke wird an der linken oberen Seite des Objekts ausgerichtet.
Die Prinergy-Marke wird an der Aufwärtsrichtung des Objekts ausgerichtet.
Die Prinergy-Marke wird an der rechten oberen Seite des Objekts ausgerichtet.
Die Prinergy-Marke wird an der linken Seite des Objekts ausgerichtet.
Der Nullpunkt der Prinergy-Marke wird am Nullpunkt des Objekts ausgerichtet.
Die Prinergy-Marke wird an der rechten Seite des Objekts ausgerichtet.
Die Prinergy-Marke wird an der linken unteren Seite des Objekts ausgerichtet.
Die Prinergy-Marke wird an der Abwärtsrichtung des Objekts ausgerichtet.
Die Prinergy-Marke wird an der rechten unteren Seite des Objekts ausgerichtet.
Die Prinergy-Marke wird an der linken oberen Seite des Objekts ausgerichtet.
Das Objekt wird an der Aufwärtsrichtung der Prinergy-Marke ausgerichtet.
Das Objekt wird an der rechten oberen Seite der Prinergy-Marke ausgerichtet.
Das Objekt wird an der linken Seite der Prinergy-Marke ausgerichtet.
Der Nullpunkt des Objekts wird am Nullpunkt der Prinergy-Marke ausgerichtet.
Das Objekt wird an der rechten Seite der Prinergy-Marke ausgerichtet.
Das Objekt wird an der linken unteren Seite der Prinergy-Marke ausgerichtet.
Das Objekt wird an der Abwärtsrichtung der Prinergy-Marke ausgerichtet.
Das Objekt wird an der rechten unteren Seite der Prinergy-Marke ausgerichtet.
Hilfslinie hinzufügen
Hinweis: Wenn die aktuelle Prinergy-Marke einen Winkel aufweist, können Sie keine Hilfslinie hinzufügen.
- Fixieren Sie die Prinergy-Marke an der Position, an der Sie die Hilfslinie hinzufügen möchten.
- Klicken Sie auf eine der Schaltflächen Hilfslinie hinzufügen, oder wählen Sie im Seitenmenü eine der Hilfslinienoptionen aus.
X-Linie als vertikale Hilfslinie festlegen: Fügen Sie eine vertikale Hilfslinie an der Position der vertikalen Linie der Prinergy-Marke hinzu.
Legen Sie die Y-Linie als horizontale Hilfslinie fest: Fügen Sie eine horizontale Hilfslinie an der Position der horizontalen Linie der Prinergy-Marke hinzu.
Legen Sie die XY-Linien als Hilfslinien fest: Fügen Sie zwei Führungslinien hinzu, eine als vertikale Hilfslinie und die andere als horizontale Hilfslinie.