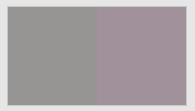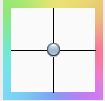Puede ajustar el balance de grises en un punto seleccionado en una o dos escalas de grises seleccionables: solo K y solo CMY. Un ejemplo de ajuste del balance de grises es cuando se desea realizar una corrección localizada a un color impreciso del eje neutro de un perfil de dispositivo.
- Al ajustar la simulación o conversión de DeviceLink, en la ficha DeviceLink, haga clic en Balance de grises.
- En la lista Escala de grises, seleccione CMY o solo K.
- Utilice el control Selección e intervalo de gris para seleccionar el punto en el eje de grises y el intervalo de luminosidad de las entradas.
- Utilice el control deslizante Límite de pureza del color para controlar cómo limitar que el ajuste afecte al balance de grises.
- Si desea que los ajustes se apliquen a otros balances de grises del DeviceLink, por ejemplo, si ajusta la escala de grises solo K y desea que el ajuste se aplique a la escala CMY, así como otras combinaciones de CMYK que producen escalas neutrales, seleccione la casilla de verificación Ajustar todas las entradas con el aspecto de color seleccionado.
-
El parche de color muestra el color de salida. Si el color mostrado visualmente no se alinea con el color de sus pruebas u hoja de impresión, puedeajustar el color que se muestra en el parche de color:
- El parche de color mostrado demuestra el efecto de sus ajustes.
El color producido antes del ajuste se muestra a la izquierda. El ajuste se muestra a la derecha.
- Para ver el parche de color más grande y facilitar la comparación del color, haga clic en un parche de color.
- Ajustar dominante de color, luminosidad, o ambas mediante las siguientes opciones:
- Utilice el control deslizante de luminosidad (L*) para que los colores sean más oscuros o claros. Si lo desea, también puede escribir el valor L* directamente en las columnas Cambio de color.
- Utilice el selector de dominante (a*b*) para ajustar el dominante de color. También puede introducir los valores a*, b* directamente en las columnas Cambio de color.
-
Es posible:
- Ver el efecto de los ajustes realizados en una imagen antes de aplicar los cambios
- Deshacer o rehacer los ajustes anteriores
- Para guardar los cambios, haga clic en Aplicar.