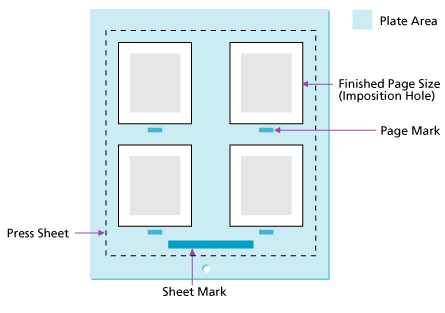プロセス テンプレートのこのセクションでは、面付け出力時のマークの処理方法を定義します。
シート マーク
シート マーク(可変マーク、ロゴ、承認用スペースなど)を含む PDF ファイルの名前と場所を指定します。[参照]をクリックし、ファイルの場所を参照して選択します。
キャリブレーション カーブをキャリブレーションに含める
このチェックボックスをオンにすると、マークにプレート カーブとプリント カーブが適用されます。適用されるカーブは、プロセス テンプレートの[キャリブレーション&スクリーニング]セクションにある[プレート カーブ]リストと[キャリブレーション カーブ]リストで選択したカーブです。このチェックボックスをオフにすると、プレート カーブのみが適用されます。マークにプレート カーブを適用しないようにするには、プロセス テンプレートの[キャリブレーション&スクリーニング]セクションの[プレート カーブ]リストで、[%%None%%]を選択します。
シート マークを配置する位置
(シート マーク オプションの説明および最終出力でのシート マークを参照してください)
[左]、[右]、[下]、または[上]を選択して、用紙またはプレートでシート マークを配置する場所(辺)を指定します。
デフォルトの設定は[下]です。
距離
(最終出力の距離値の計算を参照してください)
端を基準として、マークを配置する場所を決定します。
- シート マークは、版の端に相対的に配置されます。入力した距離によって、シート マークを印刷用紙の上、または版の上に配置できます。
- ページ マークは最終ページ サイズ(面付けの場所)と相対的に配置されます。
配置
[左]、[中央]、または[右]を選択して、シート マークの揃え位置を指定します。
デフォルト値は[中央]です。
トリム マークと裁ち幅線を付ける
各ページに関連して、トリム マークおよび裁ち幅線がどこに配置されるのかを決定します。トリム マークおよび裁ち幅線はレジストレーション カラーで作成され、太さは 0.25 ポイントです。裁ち幅線は実線で、トリム マークは破線です。トリム マークは、選択したオプションに基づいて配置されます。
なし:トリム マークおよび裁ち幅線は表示されません。
ページ内:ページ内容の上にトリム マークと裁ち幅線が表示されます(プルーフにトリム マークがすべて配置されます)。
ページ外:ページ内容の外側にトリム マークと裁ち幅線が表示されます(プルーフに四隅のマークのみが配置されます)。
注意:
- 単ページ出力に裁ち幅線を付けるには、面付けプランに関連付けられているページ セットにページが割り当てられている必要があります。裁ち幅線は面付けプランのものが使用されます。
保護ボックス
保護ボックスでは、トリミング ボックス(またはメディア ボックス)内にプルーフィング ラインを印刷して、ページの内容が余白の内側にあることを確認できます。保護ボックスは、プルーフのトリミング ボックスまたはメディア ボックスの内側に表示されます。
この機能は、[トリム マークと裁ち幅線を付ける]オプションが[ページ内]または[ページ外]に設定されている場合に、単ページ出力プロセス テンプレートおよび面付け出力プロセス テンプレートで使用可能です。
注意:[出力先]で[Virtual Proof]を選択した場合は、[トリム マークと裁ち幅線を付ける]を[なし]を設定したときでも、[保護ボックス]チェックボックスをオンにできます。この場合、Virtual Proofing System ソフトウェアで保護ボックスを表示できます。保護ボックスはプルーフには印刷されません。
[保護ボックス]チェックボックスをオンにし、[左]、[右]、[上]、および[下]ボックスに、トリミング ボックスまたはメディア ボックスの端から保護ボックスの線を表示する位置までの距離を入力します。4 辺それぞれに異なる数値を入力できます。
保護ボックスの線の配置を計算する際には、Prinergy ではさまざまな開始地点が使用されることに注意してください。次の表に開始地点をまとめます。
プルーフ | 保護ボックスは、この位置から測定された場所に配置される |
面付け | 面付けの穴のトリミング ボックス |
単ページ |
PDF ページにトリミングが含まれている場合は、[ページ]表示の[ページ]ウィンドウ枠にある[トリミング サイズ]列に表示されます。 注意:PDF ページにトリミングが含まれていない場合は、Adobe Acrobat 用の Prinergy Geometry Editor プラグインを使用して定義できます。トリミングを定義したら、ページを再度リファインします。 |
保護ボックスの線は、トリム マークおよび裁ち幅線に対して選択したオプションに従って配置されます。
- [ページ外]を選択した場合は、プルーフに保護ボックスの四隅のマークのみが表示されます。
- [ページ内]を選択した場合は、プルーフに完全なボックスが表示されます。
注意:トリミング調整に関する情報を入力すると、保護ボックスの寸法が[トリミング調整]の寸法に基づいて計算されます。
トリミング調整
ページにトリム ラインを設定していない場合、またはトリミング ボックスの設定が不適切な場合は、[トリミング調整]領域で、ページの端からトリム ラインまでの距離を[左]、[右]、[上]、[下]の各ボックスに入力します。
4 辺それぞれに異なる数値を入力できます。
[トリミング調整]は、[トリム マークと裁ち幅線を付ける]オプションが[ページ内]または[ページ外]に設定されている場合にのみ使用できます。
注意:トリミング調整に関する情報を入力すると、保護ボックスの寸法が[トリミング調整]の寸法に基づいて計算されます。
次の長さのクロップ マークを配置
[トリム マークと裁ち幅線を付ける]ボックスで[ページ内]または[ページ外]が選択されている場合に使用可能です。
裁ちトンボの長さを、選択した単位で設定します。
[距離]ボックスに入力した値により、コンテンツから裁ちトンボまでの距離が決まります。
距離
[トリム マークと裁ち幅線を付ける]ボックスで[ページ内]または[ページ外]が選択されている場合に使用可能です。
コンテンツから裁ちトンボまでの距離を設定します。
可変マークに使用されている単位
可変マークの測定に使用する単位を、インチ、cm(センチメートル)、mm(ミリメートル)、または pt(ポイント)から選択します。
面付けマークのキャリブレーション
以下のいずれかのオプションを選択して、面付けマークのキャリブレーション方法を指定します。
- キャリブレーション カーブとプレート カーブ:面付けマークにプレート カーブとキャリブレーション カーブが適用されます。適用されるカーブは、プロセス テンプレートの[キャリブレーション&スクリーニング]セクションにある[プレート カーブとキャリブレーション カーブ]リストで選択したカーブです。
- プレート カーブのみ:プレート カーブのみが適用されます。
- 面付けのキャリブレーションを維持する:面付けソフトウェアでマークのキャリブレーションが有効になっているかどうかに応じて、プレート カーブとキャリブレーション カーブが同様の方法で適用されます。マークにプレート カーブを適用しないようにするには、プロセス テンプレートの[キャリブレーション&スクリーニング]セクションの[プレート カーブ]リストで、[%%None%%]を選択します。このオプションは、Preps 5.2 以降で使用可能です。ただし、Prinergy の面付けを編集するには、Preps 6.0 以降が必要です。
用紙の端をプリント/版の端をプリント
版の端に対する印刷用紙の位置を面付けプルーフで表示する場合には、1 つまたは両方のチェックボックスをオンにします。デフォルトではオフに設定されています。
マークのデフォルト フォント
Prinergy では、日本語、中国語、韓国語などの 2 バイト文字を含む可変マークがサポートされています。
この機能の使用例を示します。
$[PageName]などの可変マークを含む Preps 面付けファイルを作成します。- Prinergy で、可変マークのオリジナル フォントが 2 バイト フォントでない場合に使用する 2 バイト フォントの正確な名前を、面付け出力プロセス テンプレートの[マーク]セクションにある[マークのデフォルト フォント]ボックスに入力します。このフォントは、Prinergy で認識できるフォント ディレクトリか、ジョブのフォント検索パスに保存されている必要があります。
- 面付けファイルを Prinergy に送信します。
面付けファイルに 2 バイト フォントのページ名が含まれている場合は、その文字を含んだファイルが Prinergy から出力されます。
スラグ
スラグ マークは、単ページ出力、面付け出力、または最終出力に配置するテキストまたは可変マークです。[シート マーク]または[ページ マーク]を使用する代わりに[スラグ]を使用して、スラグ マークをすばやく配置できます。
スラグ マークは PDF ファイルを必要としないので、PDF ファイルを作成せずにマークを簡単に配置できます。ただし、スラグ マークは単なるテキスト行または可変マークであるため、テキスト サイズのみを指定できます。
- [スラグ マーク]ボックスに、テキストまたは可変マークを入力します。
- [テキスト サイズ]ボックスに、マークのフォント サイズを入力します。
- [メディアでの配置]で、左からの距離および下からの距離を指定します。
- [回転]で、[0]、[90]、[180]、または[270]を選択して、マークを反時計回りに 90 度単位で回転させます。
発生元:([左]、[中央]、[右]):[発生元]設定でページ内容をシフトする、スラグ マークおよび起点の端について、横方向の位置を設定します。
発生元:([上]、[中央]、[下]):[発生元]設定でページ内容をシフトする、スラグ マークおよび起点の端について、縦方向の位置を設定します。
注意:スラグで可変マークを使用する場合、_offset パラメータ、_replace パラメータ、ページ固有のすべての可変パラメータ、およびバーコード変数は、現時点ではサポートされていません。
PDF ファイルの可変マークを置き換える
面付け内に配置されたコンテンツ PDF に $[color] や $[job] といった可変テキスト マークがある場合は、このチェック ボックスをオンにして、可変テキスト マークの置換を有効にしてください。内容の PDF とは、最終製品、印刷済みページ、カット ページ、および綴じられたページの内容を構成する PDF です。
このチェックボックスをオフにすると、マーク PDF の可変マークのみが置き換えられ、内容の PDF に含まれるすべての変数は置き換えられずに残ります。たとえば、コンテンツ ページ内に $[color] が表示されている場合は、そのマークは出力でも $[color] と表示されます。
重要:この設定を使用する場合は、Partner Place アンサー ID 69302 で説明されている手順に従う必要があります。これを行わないと、重大な出力の問題を招く場合があります。
テキスト マークでコンテンツをノックアウト
デフォルトでは、可変マークでコンテンツがオーバープリントされます。この設定を使用すると、マークでコンテンツがノックアウトされるようになります。通常は、[コンテンツ内の可変マークを置き換える]設定と一緒に使用します