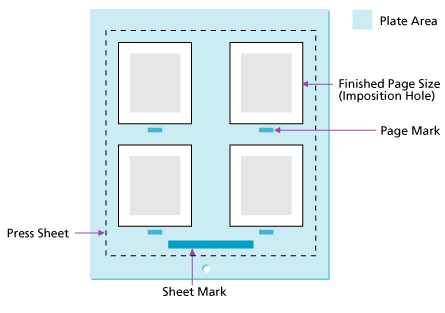La sección de plantilla de proceso determina cómo se gestionan las marcas durante la salida de imposición.
Marcas de hoja
Identifique el nombre y la ubicación de un archivo PDF que contenga marcas de hoja (por ejemplo, marcas de variable, logotipo y línea de desconexión). Haga clic en Examinar para localizar y seleccionar un archivo.
Incluir curva de impresión en la calibración
Cuando se selecciona esta casilla de verificación, la curva de la plancha y la curva de impresión se aplican a la marca. Las curvas aplicadas son las que están seleccionadas en las listas Curva de plancha y Curva de impresión de la sección Calibrado y trama de la plantilla de proceso. Al desactivar esta casilla de verificación, solo se aplica la curva de plancha. Para impedir la aplicación de la curva de plancha a una marca, seleccione %%None%% en la lista Curva de plancha de la sección Calibrado y trama de la plantilla de proceso.
Localizar marcas de hoja adyacentes a
(Consulte Opciones de marcas de hoja explicadas y Marcas de hoja en la salida final.)
Seleccione Izquierda, Derecha, Abajo o Arriba para determinar el borde del papel o de la plancha en el que se coloca la marca de hoja.
La opción predeterminada es Abajo.
a distancia
(Consulte Cálculo del valor a distancia en la salida final).
Determina dónde, en relación con el extremo, se coloca la marca:
- Las marcas de hoja se colocan en relación con el borde de la plancha. En función de la distancia introducida, es posible colocar la marca de hoja en la hoja de impresión o en la plancha.
- Las marcas de página se colocan en relación con el tamaño de la página terminada (el agujero de imposición).
Justificada
Seleccione Izquierda, Centro o Derecha para determinar la justificación de la marca de hoja.
El valor predeterminado es Centro.
Dibujar marcas de recorte y de sangrado
Determina dónde deben colocarse las marcas de recorte y sangre con respecto a cada página. Las marcas de sangre y recorte se crean en el color de registro y tienen un grosor de 0,25 puntos. Las marcas de sangre son líneas sólidas; las marcas de recorte, por su parte, son líneas punteadas. Las marcas de recorte se dibujan según la opción seleccionada:
Ninguno: las marcas de recorte y de sangrado no se dibujan.
En el contenido: las marcas de recorte y de sangrado se dibujan en el contenido (las marcas de recorte completas se dibujan en la prueba).
Fuera del contenido: las marcas de recorte y de sangrado no se extienden al contenido (solo las cuatro esquinas aparecen en la prueba).
Nota:
- Para imprimir líneas de sangre en la salida de páginas sueltas, la página debe estar asignada a un conjunto de páginas vinculado a un plan de imposición. Las líneas de sangre se toman del plan de imposición.
Casilla de protección apropiada
La casilla de protección apropiada permite imprimir líneas de prueba en el cuadro de recorte (o cuadro de material) de una prueba para comprobar que el contenido de la página se encuentra dentro de los márgenes de las páginas. La casilla de protección apropiada se dibuja en la prueba que se encuentra dentro del cuadro de recorte o material.
Esta función se encuentra disponible en las plantillas de proceso de salida de páginas sueltas y de prueba de imposición cuando la opción Dibujar marcas de recorte y sangrado se encuentra definida como En el contenido o Fuera del contenido.
Nota: Si selecciona Salida en prueba virtual, puede marcar la casilla de verificación Casilla de protección apropiada incluso si selecciona Ninguno en Dibujar marcas de recorte y de sangrado. En este caso, puede ver la casilla de protección apropiada en el software Virtual Proofing System. Esta casilla no se imprime en la prueba.
Active la casilla de verificación Casilla de protección apropiada y, en cada uno de los cuadros Izquierda, Derecha, Arriba y Abajo, escriba la distancia con respecto al cuadro de recorte o material desde la que desea que aparezca la línea de protección apropiada. Es posible escribir distintos números en cada uno de los cuatro lados.
Al calcular dónde ubicar las líneas de protección apropiada, tenga en cuenta que Prinergy mide desde distintos puntos de partida, tal y como se indica en la siguiente tabla.
Prueba | La casilla de protección adecuada se mide desde esta ubicación. |
Imposición | El cuadro de recorte del agujero de imposición |
Página suelta |
Si una página PDF incluye recorte, aparece en la columna Tamaño de recorte del panel Páginas de la vista Páginas. Nota: Si la página PDF no incluye recorte, puede definirlo usando el plug-in del Editor de geometría de Prinergy para Adobe Acrobat. Una vez que se ha definido el recorte, vuelva a afinar la página. |
Las líneas de la casilla de protección apropiada se dibujan de acuerdo con la opción seleccionada para las marcas de recorte y sangre:
- Si ha seleccionado Fuera del contenido, solamente aparecen en la prueba las cuatro esquinas de la casilla de protección apropiada.
- Si ha seleccionado En el contenido, aparece en la prueba toda la casilla.
Nota: Si introdujo información para el Ajuste de recorte, las dimensiones de la casilla de protección adecuada se calcularán según las dimensiones de ajuste del recorte.
Ajuste de recorte
Si utiliza páginas que tienen un cuadro de recorte incorrecto o que no tienen cuadro de recorte, en el área Ajuste de recorte, indique la distancia desde el borde de la página donde desea que aparezcan las líneas de recorte en cada uno de los cuadros Izquierda, Derecha, Superior e Inferior.
Puede escribir números distintos en cada uno de los cuatro lados.
Ajuste de recorte solo se encuentra disponible al seleccionar Dibujar marcas de recorte y de sangrado y En el contenido o Fuera del contenido.
Nota: Si introduce información para Ajuste de recorte, las dimensiones de la casilla de protección adecuada se calcularán según las dimensiones de ajuste del recorte.
Localizar la marca de recorte de longitud
Disponible si En el contenido o Fuera del contenido está seleccionado en el cuadro Dibujar marcas de recorte y de sangrado.
Determina la longitud de las marcas de recorte que se van a dibujar en la unidad de medida seleccionada.
El cuadro Distancia determina a qué distancia del contenido se debe dibujar la marca de recorte.
a distancia
Disponible si En el contenido o Fuera del contenido está seleccionado en el cuadro Dibujar marcas de recorte y de sangrado.
Determina a qué distancia del contenido se debe dibujar la marca de recorte.
Unidad utilizada para marcas de variables
Seleccione la unidad que desee usar para medir las marcas de variable: pulgadas, centímetros (cm), milímetros (mm) o puntos.
Calibración de marcas de imposición
Seleccione una de las siguientes opciones para determinar cómo se calibran las marcas de imposición.
- Curva de plancha e impresión: la curva de plancha y la curva de impresión se aplican a la marca de imposición. Las curvas aplicadas son las que están seleccionadas en la lista Plancha y curva de impresión de la sección Calibrado y trama de la plantilla de proceso.
- Solo curva de la plancha: solo se aplica la curva de plancha.
- Respetar calibración en la imposición: las curvas de impresión y de plancha se aplican de forma similar, en función de si la calibración de la marca está habilitada o deshabilitada en el software de imposición. Para impedir la aplicación de la curva de plancha a una marca, seleccione %%None%% en la lista Curva de plancha de la sección Calibrado y trama de la plantilla de proceso. Esto se aplica a Preps 5.2 y las versiones posteriores; sin embargo, se requiere Preps 6.0 o las versiones posteriores para editar las imposiciones de Prinergy.
Mostrar hoja de impresión/Mostrar borde de las planchas
Seleccione una o ambas casillas de verificación para mostrar la ubicación de la hoja de prensa del borde de plancha en las pruebas impuestas. Los valores predeterminados están Desactivados.
Fuente predeterminada de marcas
Prinergy rellena las marcas de variables con caracteres de doble byte, como los que se encuentran en los idiomas japonés, chino o coreano.
Este es un ejemplo de cómo se usa la función:
- Cree un archivo de imposición de Preps que incluya una marca variable como, por ejemplo,
$[PageName]. - En Prinergy, en la sección Marcas de la plantilla de proceso de salida de imposición, en el cuadro Fuente predeterminada de marcas, escriba el nombre exacto de la fuente de doble byte que se puede utilizar si la fuente original de la marca de variable no fuera una fuente de doble byte. La fuente debe residir en una carpeta de fuentes conocida para Prinergy o en la ruta de búsqueda de fuentes del trabajo.
- Envíe el archivo de imposición a Prinergy.
Si el archivo de imposición contiene un nombre de página con fuentes de doble byte, Prinergy generará la salida del archivo con dichos caracteres.
- Cree un archivo de imposición de Preps que incluya una marca variable como, por ejemplo,
Línea de información
Una marca de línea de información es un texto o una marca de variable que se coloca en la salida final, de imposición o de páginas sueltas. En lugar de utilizar Marcas de hoja o Marcas de página, puede utilizar Línea de información para colocar con rapidez una marca de línea de información.
Una marca de línea de información no necesita un archivo PDF, por lo que puede colocar con facilidad una marca sin crear un archivo PDF. No obstante, una marca de línea de información es solo una línea de texto o una marca de variable. Puede especificar el tamaño del texto solamente.
- En el cuadro Marca de línea de información, escriba el texto o la marca de variable.
- En el cuadro Tamaño de texto, escriba el tamaño de fuente de la marca.
- En Colocar en material, especifique la distancia desde la izquierda y desde abajo.
- En Rotación, seleccione 0, 90, 180 o 270 para girar la marca hacia la izquierda en incrementos de 90 grados.
Desde: (Izquierda, Centro, Derecha): define la alineación horizontal de la marca de línea de información y el borde de origen a partir de la que el ajuste Desde cambiará el contenido.
Desde: (Superior, Centro, Inferior): establece la alineación vertical de la marca de línea de información y el borde de origen a partir de la cual el ajuste Desde cambiará el contenido.
Nota: Si utiliza una marca de variable en su marca rápida de variable, los parámetros _offset y _replace, así como cualquier variable relacionada con las páginas, no se admiten actualmente.
Sustituir las marcas de variables en archivos de contenido PDF
Seleccione esta casilla de verificación para activar las marcas de variable de texto (por ejemplo, $[color] o $[job]) que se puedan reemplazar cuando dichas marcas se encuentren en archivos PDF de contenido dentro de una imposición. Los archivos PDF de contenido son PDF que conforman el contenido del producto acabado, es decir, las páginas impresas, cortadas y encuadernadas.
Si desactiva esta casilla, solo las marcas de variable de los archivos PDF de marcas se sustituyen y las variables de los PDF de contenido se quedan como están. Por ejemplo, si $[color] aparece en una página de contenido, aparecerá como $[color] en la salida.
IMPORTANTE: Cuando utilice este valor debe seguir el procedimiento que se describe en el ID de respuesta 69302 en Partner Place. Si no lo hace, podrían producirse problemas graves de rendimiento.
Contenido de reservas de color para marcas de texto
De forma predeterminada, las marcas variables sobreimprimen el contenido; esta configuración establecerá dichas marcas en Reserva de color. Normalmente se utilizará junto con el ajuste "Sustituir marcas variables en el contenido"