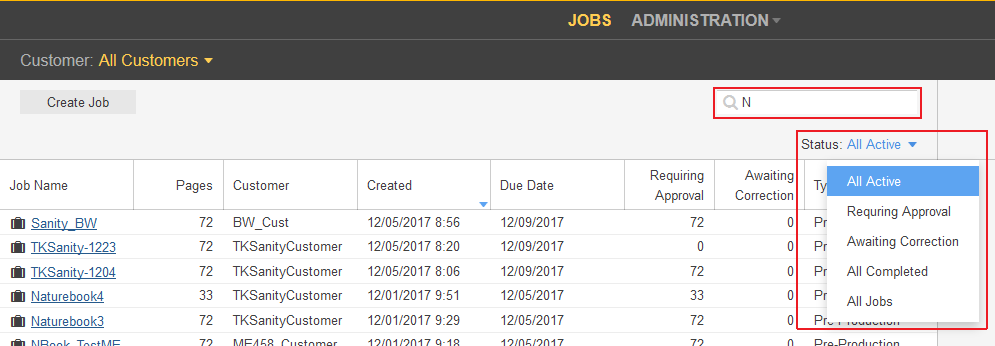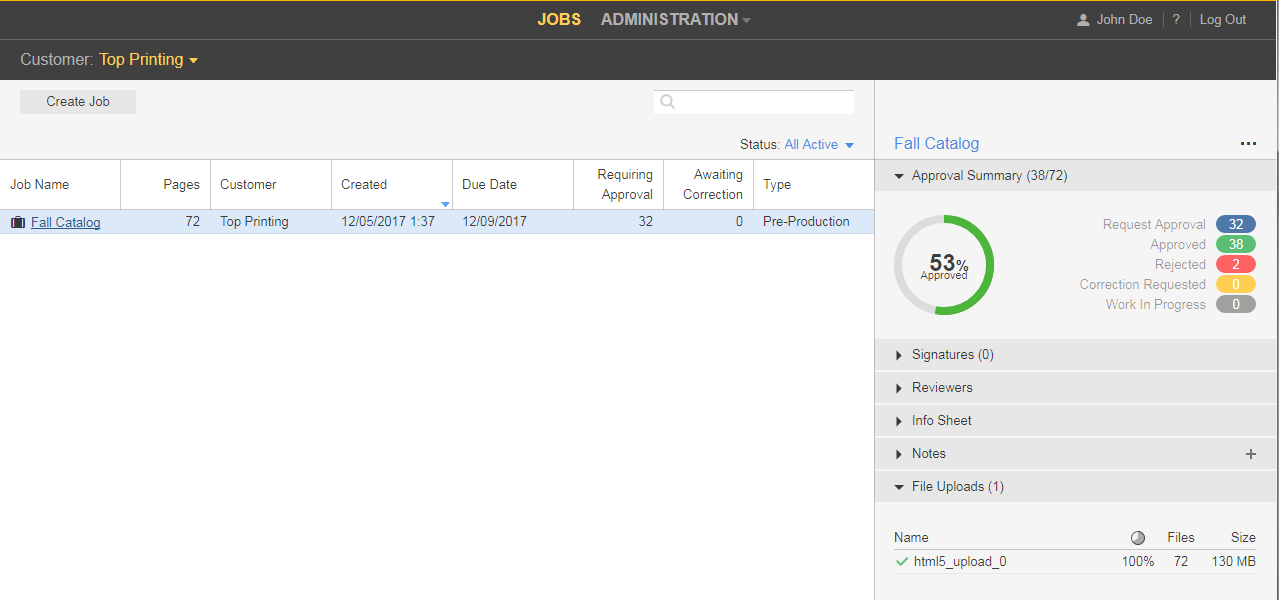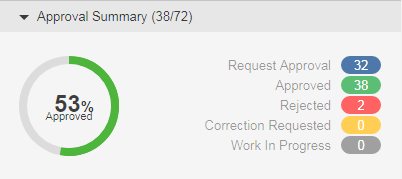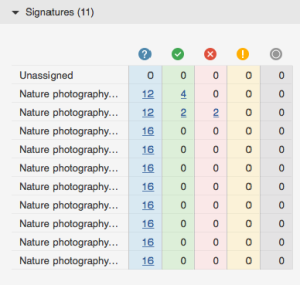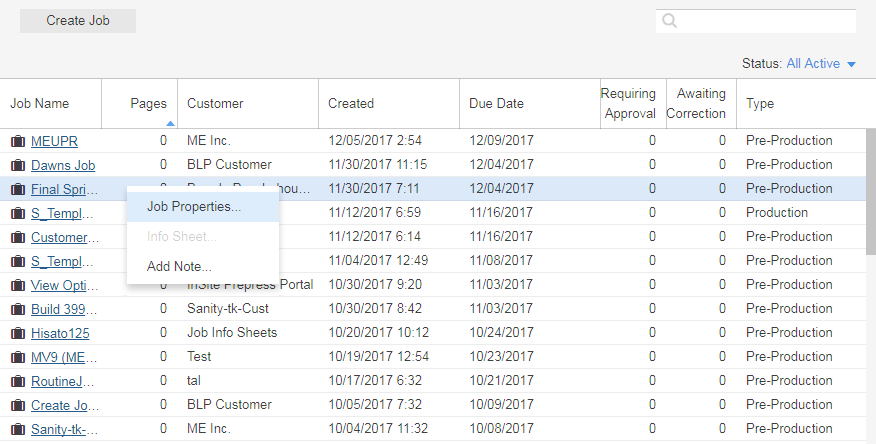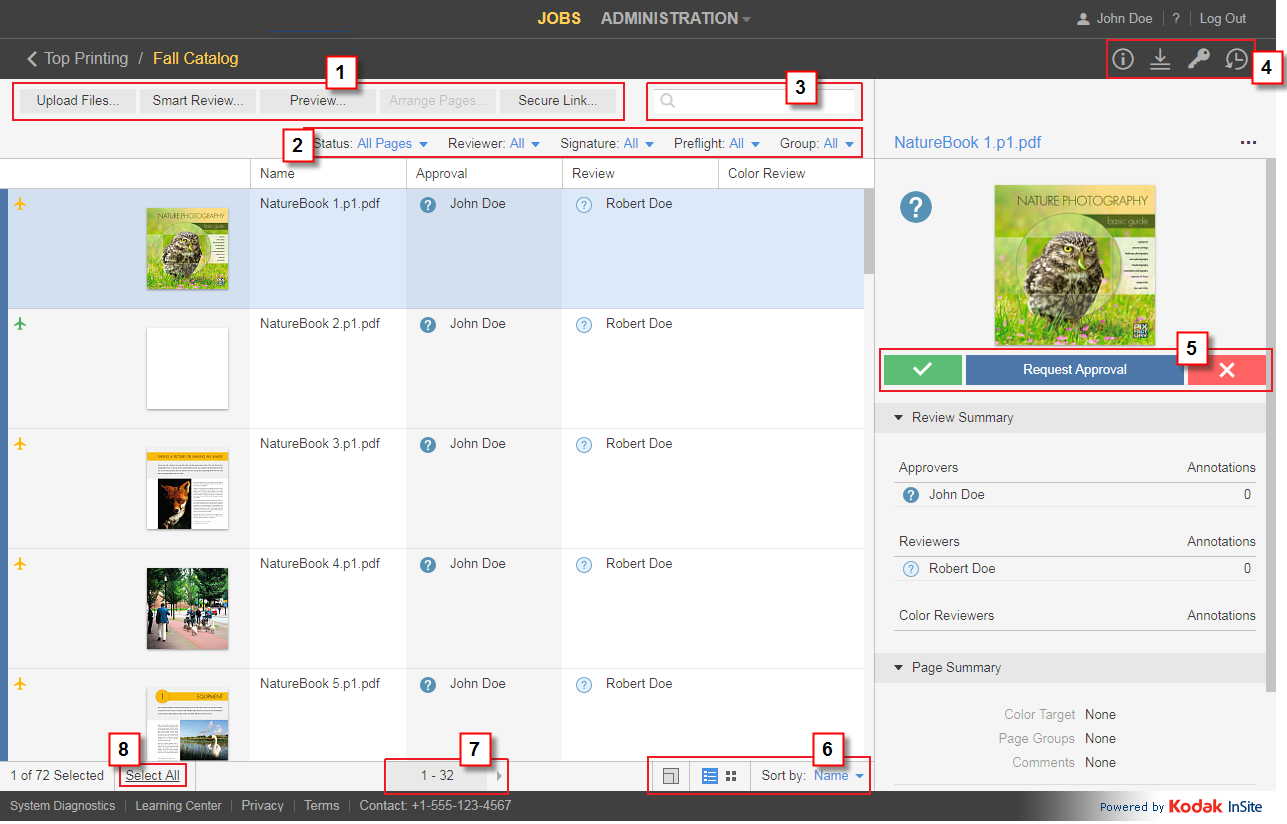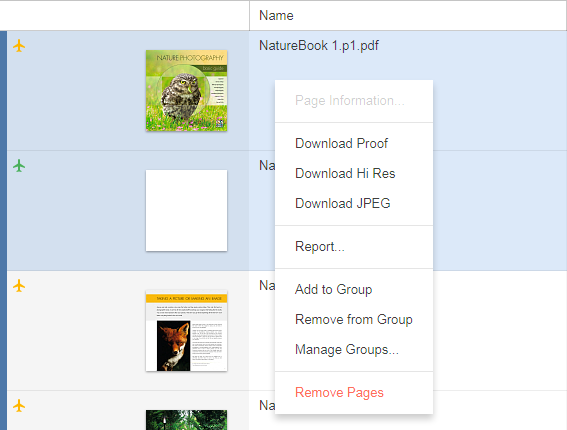- After you log on, on the Jobs tab, in the Customer list, select the required customer or customers.
The list of jobs of the specific customer appears. In the actions and filters area, you can search for jobs and filter jobs, based on their status. 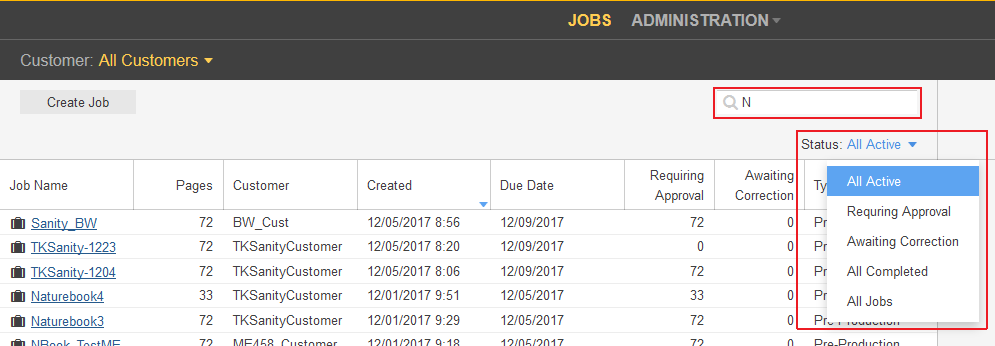
To view basic job information and add job info sheet or notes, click the job row.
The job details appears in the details panel on the right-hand side.
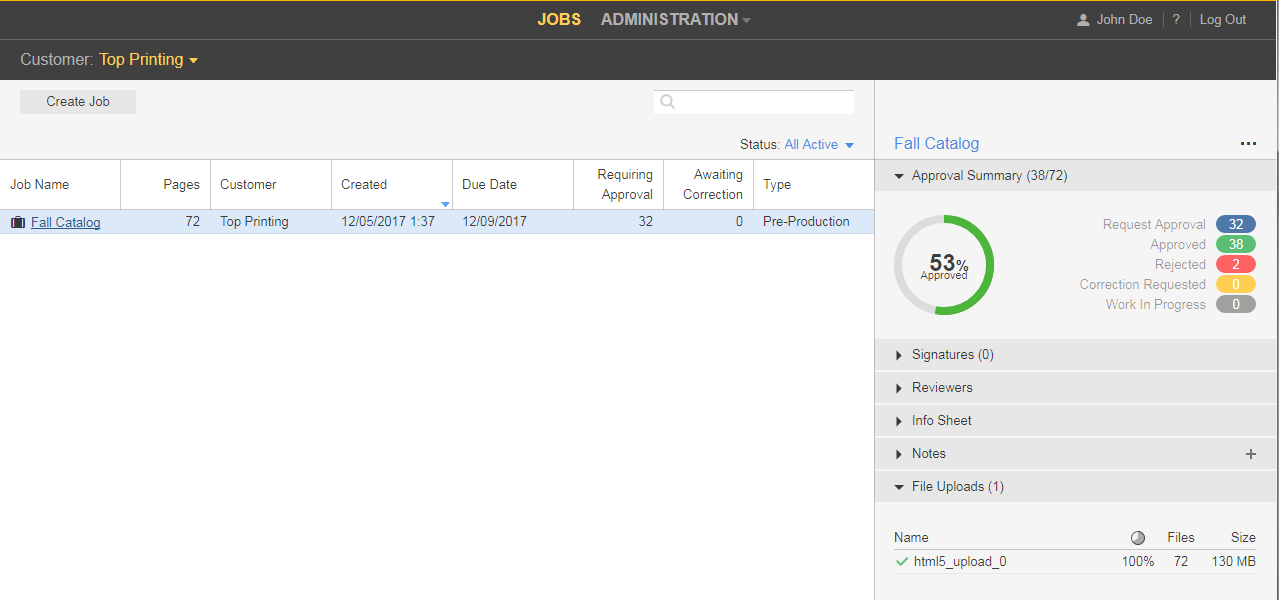
The details panel displays the following information: Approval Summary—displays the total number of pages and the total number of approved, rejected and pages with requests for corrections. 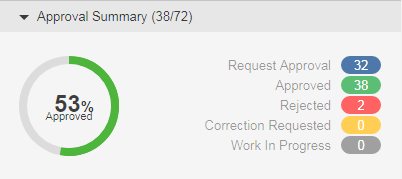
Signatures—Displays the signatures; page assignment and approval status info. 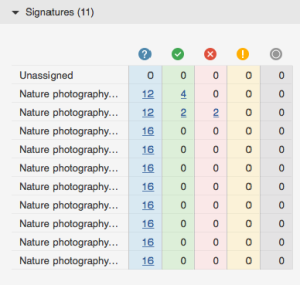
Note: You can access the pages directly associated with the signature or approval status by clicking the number of pages link. Reviewers—Displays the names of the approvers, reviewers, and color reviewers and the number of pages that each one of them need to approve. Info Sheet—Displays the Job Info sheet parameters that have been defined for the job. Notes—Displays job note to provide additional job information. In this area, you can add job notes and view existing. - To perform additional actions, such as changing the job status, editing the job properties, or adding notes, right-click the job's row and select the required action from the menu.
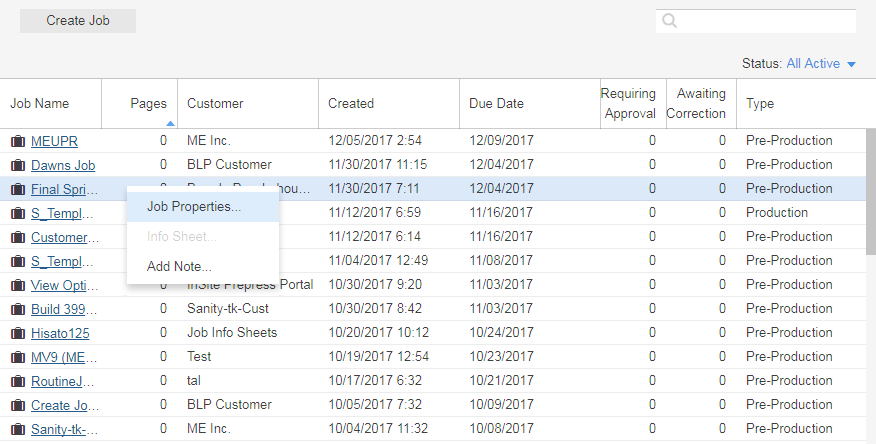
To open a job, click the job name.
In the window that appears, you can view page thumbnails and other information about the pages in the job. You can also view who has been asked to review or approve the pages.
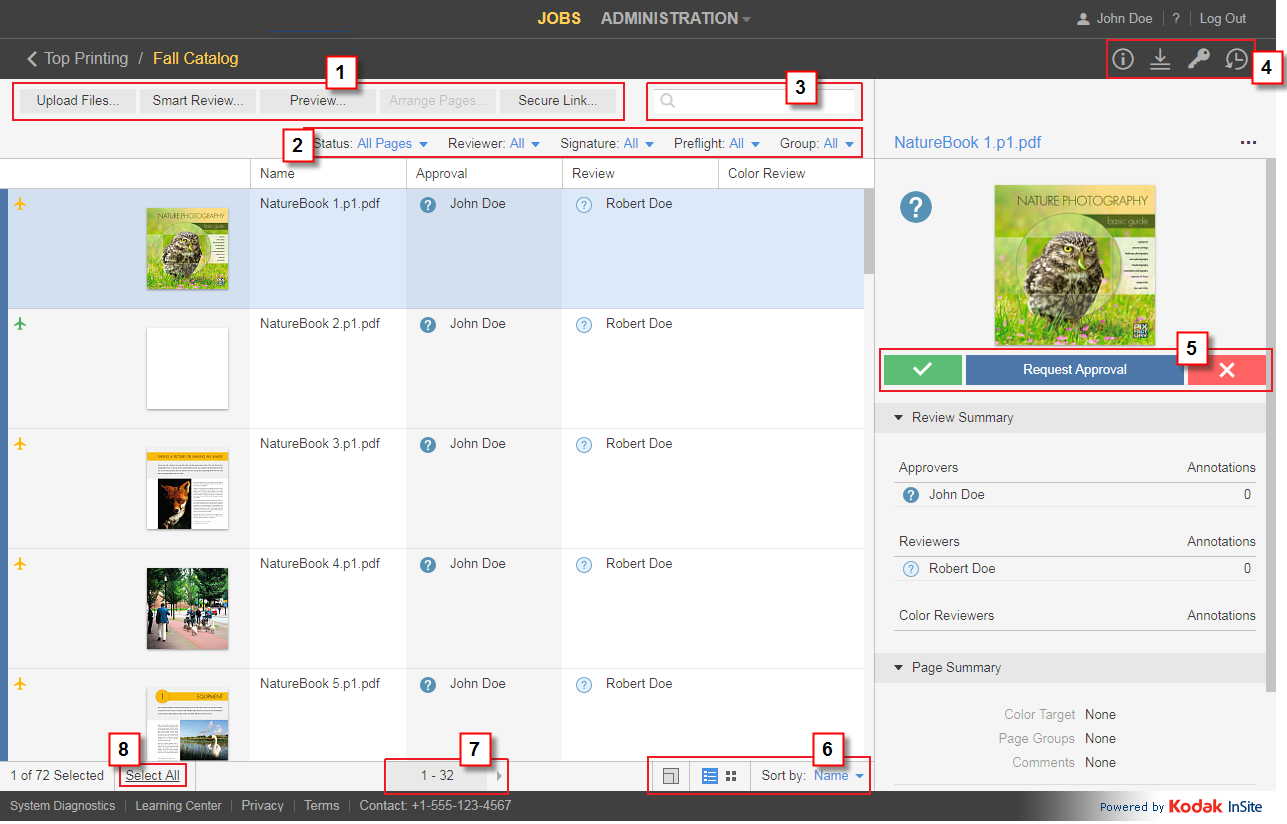 | Number | Area in the Review window |
|---|
| 1 | Various tools | | 2 | Page filters | | 3 | Search box: find a specific page by typing all or part of the page name in the Search box. | | 4 | Perform the following actions: view job information, download files, manage access, or view job history. | | 5 | Select a page and perform the required actions: request approval, approve, or reject pages. | | 6 | Use the following display options: Use the Zoom Slider to change the thumbnail's size, select Gallery or List view, or sort the pages by name, last modified date, position, or signature. | | 7 | Click the page numbers and go to the required group of pages. | | 8 | Select all pages. |
- You can also perform additional actions, such as downloading pages, removing pages, or creating reports, by right-clickging the page's row and selecting the required action from the menu.
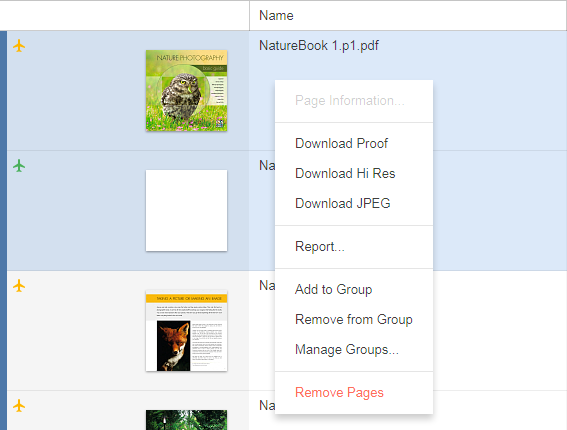
Use the buttons on the top-right corner, 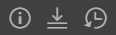 , to perform the following actions: , to perform the following actions: - View job information
- Download files
- View the history of actions performed on the job. You can view four categories of history information: Transactions, Uploads, Info Sheets, and Secure Links.
|