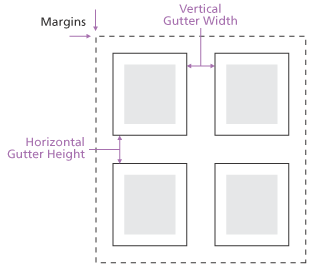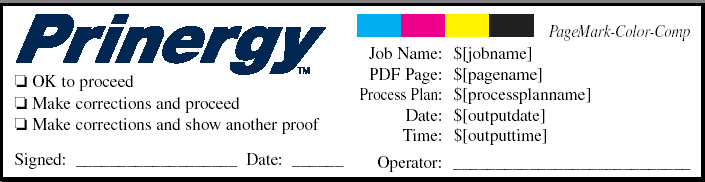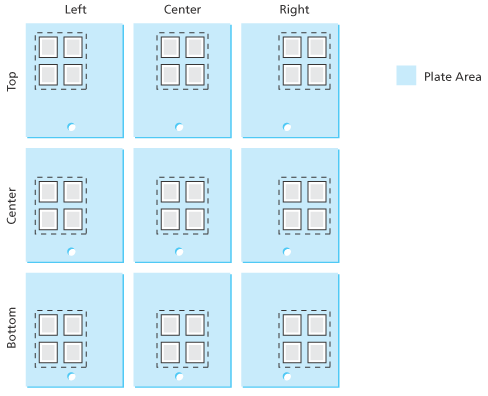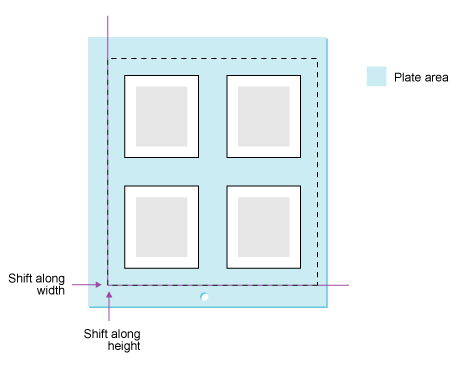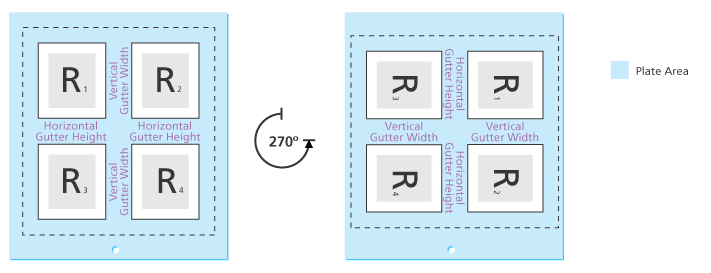| Sv translation | ||
|---|---|---|
| ||
This help topic explains some of the key concepts behind defining a page layout and controlling layout alignment in relation to the media. Layout is collectively how pages and marks are positioned on the press sheet. In the Layout section, there are a number of settings that influence how pages are positioned in the layout. This topic focuses on a handful of settings, including margins and gutters. Defining your media In the output from PDF process template, this topic assumes you're selecting Cut sheet from the Size list in the Layout section to calculate your page placement. You also need to specify the size of your media. Configuring page placement (or defining your layout) Use margins for areas that should not be used when determining scaled layouts. The margins are added to the edge of the layout. In the selected unit of measure, specify the left, right, top, and bottom unprintable margins that are appropriate for the output device and media. In the selected unit of measurement, use vertical and horizontal gutters to determine the distance between pages. If you select the Reduce Gutters If Required check box, type the minimum gutter size as well as the gutter size in the nearby boxes. If you're automatically distributing pages on a sheet, specify only the minimum gutter size. In the output from PDF process template, in the Marks area of the Layout section, define your margins using the Extra Margin for Marks and Bleed. To define your gutters, use the Vertical Gutter Width and Horizontal Gutter Height boxes in the Placement section. Defining Page Marks, Sheet Marks, and Bleeds A page mark contains page-specific information because it will be placed near every page. See the following example. In contrast, a sheet mark contains information relevant to the whole sheet. It will only be placed on the sheet once. To find the location of a PDF file containing page or sheet marks, in the Marks section, click the Browse button adjacent to the Sheet Marks and Page Marks boxes. A bleed is an extra amount of printed image that extends beyond the trim edge of the sheet or page. Using the Default Bleed for Pages boxes, you can establish a bleed line for PDF pages within the layout. Configuring the layout placement A key concept to remember when aligning a layout is that the elements move while the media remains stationary. In the Layout Placement section, you can select Left, Right, and Center from the Align Horizontally list as well as Top, Bottom, and Center from the Align Vertically list. The following diagram illustrates how these settings affect output. Use the Shift Along Width box to shift the layout, signature, or page from the left edge of the media along the horizontal axis. Use the Shift Along Height box to shift the layout, signature, or page from the bottom edge of the media along the vertical axis. Adding positive values in the boxes moves the layout away from the original edge. Adding negative values in the boxes moves the layout closer to the original edge. In the Orientation list, select heads-up , heads-down , heads-right , and heads-left to rotate the image. The following diagram illustrates how rotating a layout affects your gutters. |
| Sv translation | ||
|---|---|---|
| ||
Cette rubrique d'aide explique certains de concepts clés relatifs à la définition d'une mise en page et au contrôle de l'alignement des pages par rapport au support. La mise en page se rapport à la manière dont les pages et les repères sont positionnés sur la feuille de presse. Dans la section Mise en page, il existe un certain nombre de paramètres qui influent sur le positionnement des pages dans la mise en page. Cette rubrique est axée sur quelques paramètres, notamment les marges extérieures et intérieures. |
| Sv translation | ||
|---|---|---|
| ||
此帮助主题说明了与版材相关的定义页面版式和控制版式对齐后的一些关键概念。版式就是页面和标记在印张上的整体放置方式。在版式部分,很多设置可影响页面在版式中的放置方式。此主题主要说明若干设置,包括页边空白和页边距。
|
| Sv translation | ||
|---|---|---|
| ||
Unter diesem Hilfethema werden einige Hauptkonzepte für das Definieren eines Seitenlayouts sowie zur Steuerung der Layout-Ausrichtung in Relation zum Medium erläutert. Das Layout bezeichnet die kollektive Positionierung von Seiten und Marken auf dem Druckbogen. Im Abschnitt Layout gibt es eine Reihe von Einstellungen, die sich darauf auswirken, wie Seiten auf dem Layout positioniert werden. Dieses Thema befasst sich mit einer Hand voll Einstellungen, einschließlich der Ränder und Bundstege. |
| Sv translation | ||
|---|---|---|
| ||
Questo argomento della guida spiega alcuni concetti base relativi alla definizione del layout di pagina e alla verifica dell'allineamento del layout rispetto al supporto. Il layout indica l'insieme delle impostazioni relative alla posizione delle pagine e dei segni sul foglio di stampa. Nella sezione Layout sono contenute alcune impostazioni che influiscono sul posizionamento delle pagine nel layout. Questo argomento della guida spiega in modo dettagliato alcune impostazioni, inclusi margini e bianchi tipografici. |
| Sv translation | ||
|---|---|---|
| ||
Este tema de ayuda describe algunos de los conceptos clave a la hora definir el diseño de una página y controlar la alineación del diseño con respecto al material. Entendemos por diseño la forma en la que las páginas y las marcas se ubican en la hoja de impresión. En la sección Diseño, hay una serie de parámetros que influyen en la colocación de las páginas en el diseño. Este tema se centra en varios parámetros, incluidos márgenes y encuadernación. |