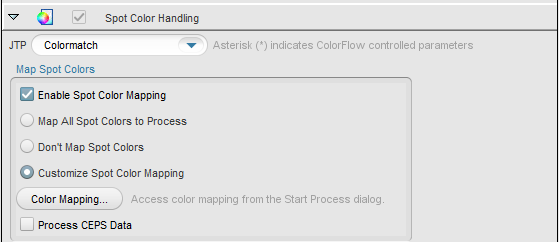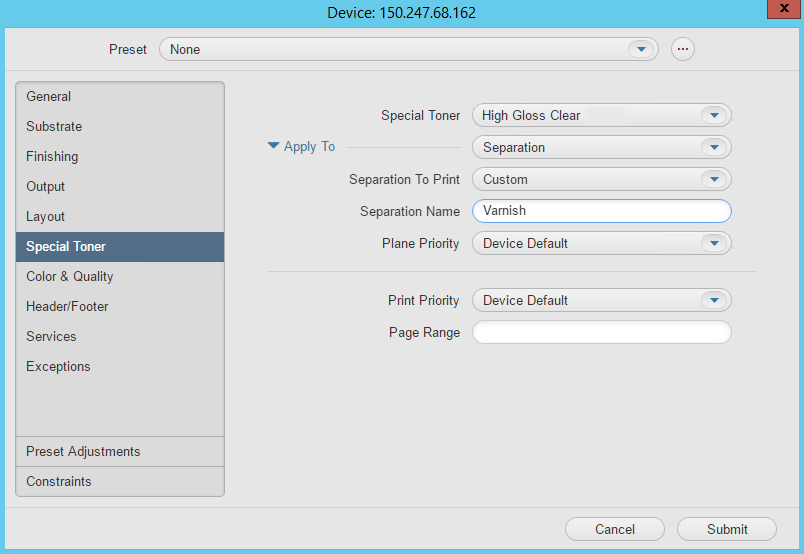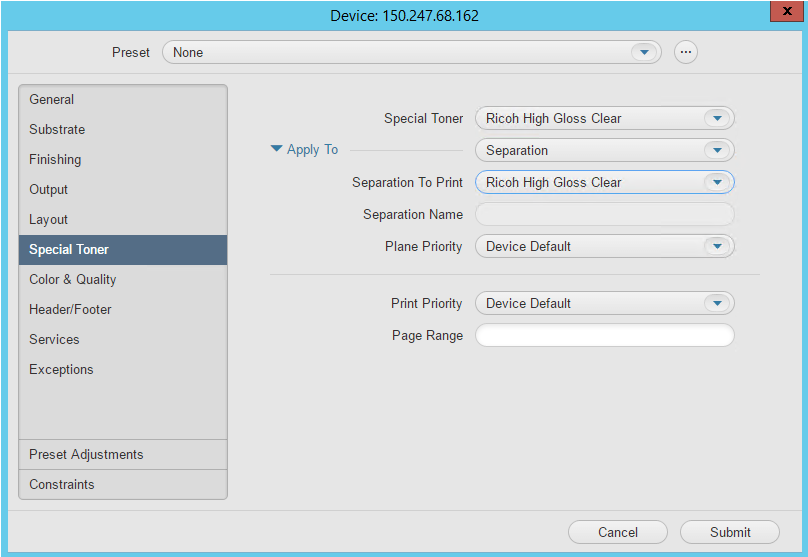Ein Spezialtoner ist in der Regel eine fünfte Druckstation auf der Digitaldruckmaschine. Dieser wird in der Regel verwendet, um bestimmte Bereiche auf dem Ausdruck zu markieren, und für Spezialeffekte auf dem Ausdruck.
In dieser Übung verwenden Sie den speziellen Hochglanzklar-Tonerüberzug als Beispiel. Erstellen eines Jobs- Starten Sie Prinergy Workshop, sofern das Programm nicht schon geöffnet ist.
- Klicken Sie im Job-Finder mit der rechten Maustaste auf die Hauptgruppe, und wählen Sie Neuer Job aus.
- Wählen Sie im Dialogfeld Neuen Job erstellen den Servernamen und das Laufwerk aus.
- Geben Sie den Jobnamen
XX_Spot_Color ein (XX sind dabei Ihre Initialen). - Klicken Sie auf Erstellen.
- Minimieren Sie das Job Manager-Fenster.
Kopieren Sie eine Eingabedatei in den Jobordner, und fügen Sie die Eingabedateien zum Job hinzu.- Suchen Sie auf Ihrer Workstation Folgendes:
Prinergy Activity Practice Files / Act_46_Spot_Color / Input File - Stellen Sie den Job Manager wieder her.
- Öffnen Sie den Ordner
Input File. - Ziehen Sie die Datei
China Adventure with Varnish.pdf des Job Manager in den Bereich Eingabedateien.
- Deaktivieren Sie im Dialogfeld „Eingabedateien hinzufügen“ im Bereich Optionen das Kontrollkästchen Vom Prozess ausgewählte Dateien, die die Prozessvorlage verwenden.
- Klicken Sie auf OK.
Ihre Datei wird in den Ordner UserDefinedFolders kopiert. - Minimieren Sie das Job Manager-Fenster.
Verfeinern der Eingabedatei - Klicken Sie mit der rechten Maustaste im Bereich Eingabedateien auf
China Adventure with Varnish.pdf, und wählen Sie die Prozessvorlage aus: Verfeinern > Verfeinern > 1stRef-Normz.
- Klicken Sie im Dialogfeld „Prozess starten“ auf die Schaltfläche Bearbeiten von Prozessvorlagen.
- Erweitern Sie den Bereich Sonderfarbenbehandlung.
- Aktivieren Sie im Bereich Sonderfarben-Zuordnung das Kontrollkästchen Sonderfarbenzuordnung aktivieren.
- Wählen Sie die Option Sonderfarbenzuordnung anpassen aus.
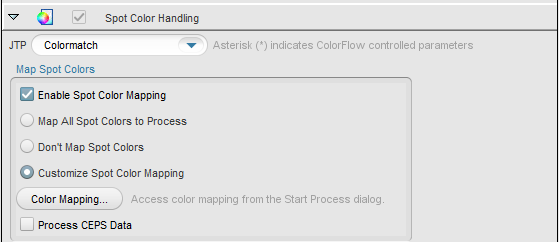 Image Added Image Added
- Klicken Sie auf Farbzuordnung.
- Stellen Sie sicher, dass die rote Sonderfarbe in Prozessfarbe umgewandelt wird, und dass die Lack-Sonderfarbe während des Verfeinerungsprozesses nicht in Prozessfarbe konvertiert wird.
- Klicken Sie auf OK, und dann erneut auf OK.
Senden eines Jobs mit Sonderfarbe an eine digitale DruckmaschineWählen Sie im Bereich Seiten alle Seiten Ihres Jobs aus. Klicken Sie mit der rechten Maustaste auf die ausgewählten Seiten, und wählen Sie aus dem angezeigten Menü An Digital senden aus. Wählen Sie aus der Liste der angezeigten Digitalgeräte das gewünschte Gerät aus. Klicken Sie im angezeigten digitalen Jobticket-Editor auf die Registerkarte Substrat. - Wählen Sie das erforderliche Substrat und dann in der Liste Ausgabeprofil das Gerät oder das Papierprofil aus, das speziell für die Druckbedingungen des Geräts eingerichtet wurde, mit dem gedruckt werden soll.
- Klicken Sie auf die Registerkarte Spezieller Toner .
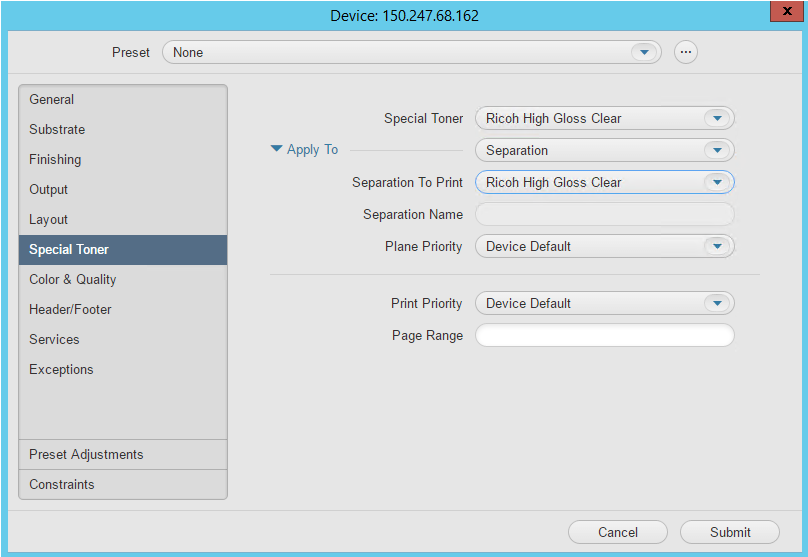 Image Added Image Added
Hinweis: Die Optionen auf dieser Registerkarte hängen vom ausgewählten digitalen Gerät ab. Einige Einstellungen oder Werte sind möglicherweise nicht verfügbar. Es können auch zusätzliche Einstellungen für bestimmte Geräte verfügbar sein, die hier nicht dokumentiert sind.
- Wählen Sie in der Liste Spezialtoner den erforderlichen Namen des Spezialtoners aus. In der Liste Spezialtoner sind nur Toner enthalten, die auf dem ausgewählten Digitalgerät verfügbar sind.
- Wählen Sie in der Liste Zu druckende Farbauszüge aus der Liste der Farbauszugsnamen den Namen des Farbauszugs aus, der im Dokument verwendet wird. Wählen Sie die Option Benutzerdefiniert aus, wenn der Name des Farbauszugs nicht in der Liste angezeigt wird.
- Wenn Sie im Feld Zu druckende Farbauszüge die Option Benutzerdefiniert ausgewählt haben, geben Sie im Feld Farbauszugsname den exakten Namen des Farbauszugs ein, der mit dem Spezialtoner gedruckt werden soll. Geben Sie in dieser Übung im Feld Farbauszugsname den Wert
Varnish ein.
- Klicken Sie auf Senden.
|