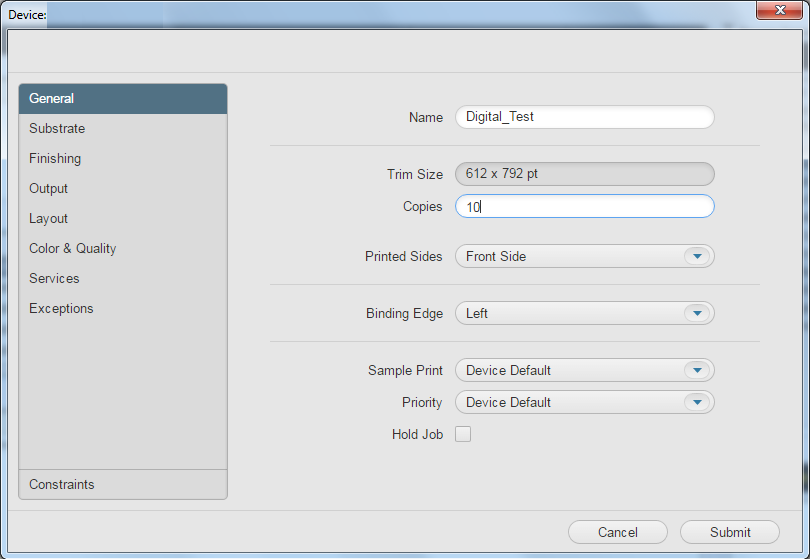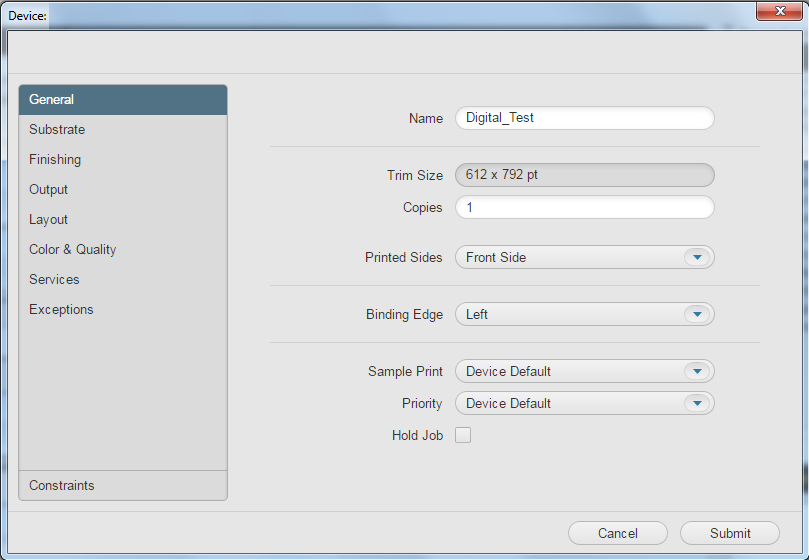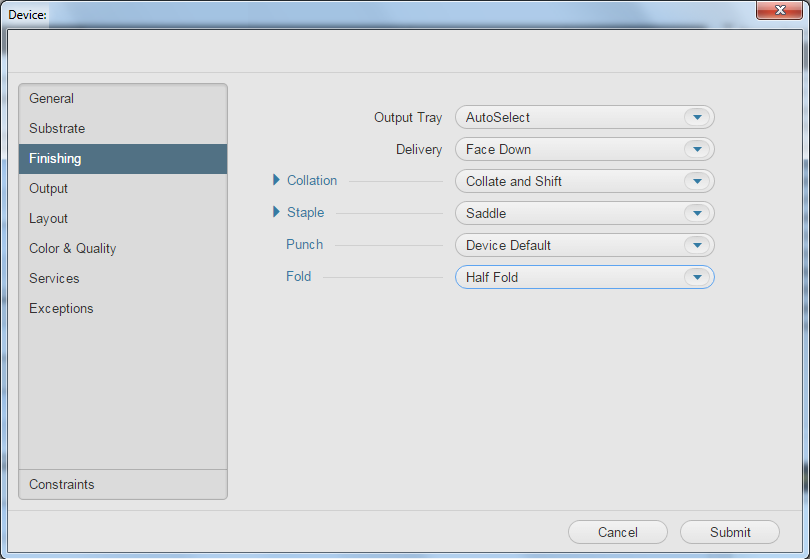| Sv translation | ||
|---|---|---|
| ||
In this activity, you will learn how to submit an 8-page booklet to the digital device that you added earlier. Create a job
Copy an input file to the job folder and add input files to the jobYour customer sent you an A4-size or a Letter-size PDF for proofing. You have saved this brochure in the
Submit loose PDF pages to a digital press
Send pages with staples to a digital pressAfter submitting your all the pages to the digital press, you will learn how to submit loose PDF pages with staples to the digital press. The loose PDF pages that you want to submit to the digital press must be refined first. You will use the refined pages from your previous activity
Send an imposed job to a digital device
Send an imposed job with staples to a digital press
|
| Sv translation | ||
|---|---|---|
| ||
In dieser Übung lernen Sie, wie Sie eine achtseitige Broschüre an das Digitalgerät senden, das Sie zuvor hinzugefügt haben. Erstellen eines Jobs
Kopieren Sie eine Eingabedatei in den Jobordner, und fügen Sie die Eingabedateien zum Job hinzu.Ihr Kunde sendet Ihnen eine PDF in A4- oder im Letter-Format für einen Proof. Sie haben diese Broschüre im Ordner
Senden einzelner PDF-Seiten an eine Digitaldruckmaschine
Senden von Seiten mit Heftklammern an eine DigitaldruckmaschineNach dem Senden aller Seiten an die Digitaldruckmaschine werden Sie lernen, wie einzelne PDF-Seiten mit Heftklammern an die Digitaldruckmaschine gesendet werden. Die einzelnen PDF-Seiten, die an die Digitaldruckmaschine gesendet werden sollen, müssen zuerst einem Refine-Vorgang unterzogen werden. Verwenden Sie die Seiten, die Sie in der vorherigen Übung
Senden eines Auftrags an ein Digitalgerät
Senden eines ausgeschossenen Jobs mit Heftklammern an eine Digitaldruckmaschine
|
| Sv translation | ||
|---|---|---|
| ||
En esta actividad, aprenderá a enviar un folleto de 8 páginas al dispositivo digital que previamente ha añadido. Creación de un trabajo
Copia de un archivo de entrada a la carpeta de trabajos y adición de archivos de entrada al trabajoSu cliente le envía un PDF de tamaño A4 o Carta para pruebas. Ha guardado este folleto en la carpeta
Envío de páginas sueltas del PDF a una prensa digital
Envío de páginas con grapas a una prensa digitalDespués de enviar todas las páginas a la prensa digital, aprenderemos a enviar páginas sueltas de un PDF con grapas a la prensa digital. Las páginas sueltas del PDF que desee enviar a la prensa deben ajustarse antes. Utilizaremos las páginas afinadas de la actividad anterior
Envío de un trabajo impuesto a un dispositivo digital
Envío de un trabajo impuesto con grapas a una prensa digital
|
| Sv translation | ||
|---|---|---|
| ||
Dans cette activité, vous allez apprendre à soumettre un livret de 8 pages au périphérique numérique que vous avez préalablement ajouté. Création d'un travail
Copier un fichier d'entrée dans le dossier de travail et ajouter des fichiers d'entrée au travailVotre client vous a envoyé un PDF au format A4 ou Lettre pour épreuvage. Vous avez enregistré cette brochure dans le dossier
Envoi de pages PDF non imposées vers une presse numérique
Envoyer des pages agrafées à une presse numériqueAprès avoir soumis toutes les pages à la presse numérique, vous allez apprendre à soumettre des pages PDF agrafées non imposées à la presse numérique. Les pages PDF non imposées que vous souhaitez soumettre à la presse numérique doivent d'abord être raffinées. Vous utiliserez les pages raffinées de votre activité précédente
Envoyer un travail imposé à un périphérique numérique
Envoyer un travail agrafé imposé à une presse numérique
|
| Sv translation | ||
|---|---|---|
| ||
In questa attività, si apprenderà come inviare un opuscolo di 8 pagine al dispositivo digitale aggiunto in precedenza. Creare un processo
Copiare un file di input nella cartella del processo e aggiungere i file di input al processoIl cliente ha inviato un PDF in formato A4 o Letter per le prove. La brochure è stata salvata nella cartella
Inviare pagine PDF sciolte a una stampante digitale
Invio di pagine con graffette a una stampante digitaleDopo l'invio di tutte le pagine alla stampante digitale, verrà illustrato l'invio di pagine PDF sciolte con graffette alla stampante digitale. È necessario innanzitutto rifinire le pagine PDF sciolte che si desidera inviare alla stampante digitale. Verranno utilizzate le pagine rifinite nell'attività precedente
Invio di un processo imposto a un dispositivo digitale
Invio di un processo imposto con graffette a una stampante digitale
|
| Sv translation | ||
|---|---|---|
| ||
Nesta atividade, você verá como enviar um livreto de 8 páginas para o dispositivo digital adicionado anteriormente. Criar um trabalho
Copie um arquivo de entrada para a pasta de trabalho e adicione os arquivos de entrada ao trabalhoO cliente enviou um PDF tamanho A4 ou Carta para prova. Você salvou esse folheto na pasta
Envie páginas em PDF avulsas para uma impressora digital
Envie páginas com grampos para uma impressora digitalApós enviar todas as páginas para a impressora digital, você verá como enviar páginas em PDF avulsas com grampos para ela. As páginas em PDF avulsas que você enviar para a impressora digital deverão ser refinadas primeiro. Você usará as páginas refinadas de sua atividade anterior
Envie um trabalho imposto para um dispositivo digital
Envie um trabalho imposto com grampos para uma impressora digital
|
| Sv translation | ||
|---|---|---|
| ||
在此练习中,您将学习如何将一个 8 页的小册子提交至之前添加的数字设备。 创建作业
将输入文件复制到作业文件夹并将输入文件添加到作业您的客户向您发送一个要打样的 A4 尺寸或信纸大小的 PDF。您已将该手册保存在
将单页 PDF 页面提交到数字印刷机
将装订的页面发送至数字印刷机将所有页面提交到数字印刷机后,您将学习如何将装订的单页 PDF 页面提交到数字印刷机。必须首先精炼您要提交到数字印刷机的单页 PDF 页面。您将使用前一个练习
将拼版作业发送至数字设备
将装订的拼版作业发送至数字印刷机
|
| Sv translation | ||
|---|---|---|
| ||
この演習では、前に追加したデジタル デバイスに、8 ページの小冊子を送信する方法を学びます。 ジョブの作成
ジョブ フォルダに入力ファイルをコピーし、ジョブに入力ファイルを追加する顧客から A4 サイズまたはレター サイズの PDF がプルーフ用に送信されてきました。このパンフレットを
デジタル印刷機への単ページ PDF の送信
ホチキスを含むページをデジタル印刷機に送信するすべてのページをデジタル印刷機に送信する演習に続き、ホチキスを含む単ページ PDF をデジタル印刷機に送信する方法を学習します。デジタル印刷機に送信する単ページ PDF は、最初にリファインする必要があります。以前の演習(デジタル印刷機への PDF ページの送信)でリファインしたページを使用します。
面付けジョブをデジタル デバイスに送信する
ホチキスを含む面付けジョブをデジタル印刷機に送信する
|