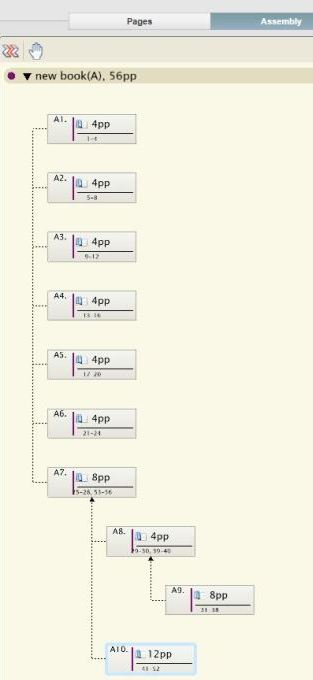| Sv translation | ||
|---|---|---|
| ||
The Assembly view gives prepress operators or planners a visual and efficient way of planning a complex product's sections before creating the press runs. You can define or edit the product intent, compare your settings with any JDF-specified values, and use drag-and-drop or manual editing to make adjustments such as combining or splitting sections or changing binding styles. You can also create a job with product intent directly in the Assembly view. Adding a new part to an existing product
Next: Continue with splitting a section. Splitting a section
Next: Continue with the next activity. Combining, moving, and changing binding styles of sections
|
| Sv translation | ||
|---|---|---|
| ||
Die Ansicht Zusammenstellung bietet Druckvorstufen-Bedienern und -Planern eine visuelle Darstellungsmöglichkeit zur effizienten Planung der Sektionen von komplexen Produkten, bevor die Druckdurchläufe erstellt werden. Sie können den Produktgestaltungstyp definieren oder bearbeiten, die Einstellungen mit beliebigen JDF-spezifischen Werten vergleichen und Anpassungen, wie das Zusammenlegen oder Teilen von Sektionen oder Ändern von Bindungsarten, manuell oder per Dragund-Drop vornehmen. Ein Job mit Produktgestaltungstyp kann auch direkt in der Ansicht Zusammenstellung erstellt werden. Hinzufügen eines neuen Teils zu einem vorhandenen Produkt
Aufteilen einer Sektion
Zusammenlegen, Verschieben und Ändern der Bindungsarten von Sektionen
|
| Sv translation | ||
|---|---|---|
| ||
La vue Assemblage propose aux opérateurs et aux planificateurs expérimentés de pré-impression une façon visuelle et efficace de planifier les sections d'un produit complexe avant de créer les tirages. Vous pouvez définir ou modifier l'intention du produit, comparer vos paramètres à ces valeurs JDF spécifiques, mais aussi faire glisser et déplacer ou modifier manuellement afin de faire des réglages tels que la combinaison ou la division de sections ou encore la modification des styles de reliures. Vous pouvez également créer un travail avec intention de produit directement dans la vue Assemblage. Ajout d'un nouveau composant à un produit existant
Division d'une section
Combinaison, déplacement et modification des styles de reliure des sections
|
| Sv translation | ||
|---|---|---|
| ||
Utilización de la vista MontajeLa vista Montaje ofrece a los operadores de preimpresión o a los encargados de la planificación una forma visual y eficaz de planificar secciones de productos complejos antes de crear las tiradas de impresión. Puede definir o editar la previsión de producto, comparar la configuración con cualquier conjunto de valores especificados por un JDF y arrastrar y soltar o editar manualmente para realizar ajustes, como combinar o dividir secciones o modificar los estilos de encuadernación. También puede crear un trabajo con previsión de producto directamente en la vista Montaje. Adición de una parte nueva a un producto existente
División de una sección
Combinación, movimiento y modificación de estilos de encuadernación de secciones
|
| Sv translation | ||
|---|---|---|
| ||
La visualizzazione Gruppo fornisce agli operatori o pianificatori di prestampa una modalità di pianificazione visiva ed efficiente di sezioni di prodotti complessi prima di creare cicli di stampa. È possibile definire o modificare il tipo di prodotto, confrontare le proprie impostazioni con qualsiasi valore JDF specificato e utilizzare modifiche di trascinamento o manuali per apportare regolazioni, come combinare o separare delle sezioni oppure modificare gli stili di rilegatura. È possibile, inoltre, creare un processo con il tipo di prodotto direttamente nella visualizzazione Gruppo. Aggiungere una nuova parte a un prodotto esistente
Divisione di una sezione
Combinazione, spostamento e modifica di stili di rilegatura di sezioni
|
| Sv translation | ||
|---|---|---|
| ||
[アセンブリ]表示では、プリプレス オペレータやプランナーが、プレス ランを作成する前にプロダクトの複雑なセクションを視覚 的かつ効率的に計画することができます。プロダクト設定の定義 や編集、JDF で指定されている任意の値と設定の比較、およびドラッ グ&ドロップや手動での編集による、セクションの結合や分割、綴 じ型式の変更などの調整を行えます。[アセンブリ]表示から、プロダクトを含むジョブを直接作成する こともできます。 既存のプロダクトへのパートの新規追加
セクションの分割
セクションの結合、移動、および綴じ型式の変更
|
| Sv translation | ||
|---|---|---|
| ||
拼装视图为印前操作员和计划员提供了在创建印刷运行前计划复杂 产品书帖的直观而有效的方式。您可以定义或编辑产品意图,将您的 设置与任何 JDF 指定值相比较,并使用拖放或手动编辑功能来进行调 整,比如合并或拆分书帖或更改装订样式。 您也可以直接在拼装视图中创建具有产品意图的作业。 向现有产品添加新部件
拆分书帖
合并、移动和更改书帖的装订样式
|