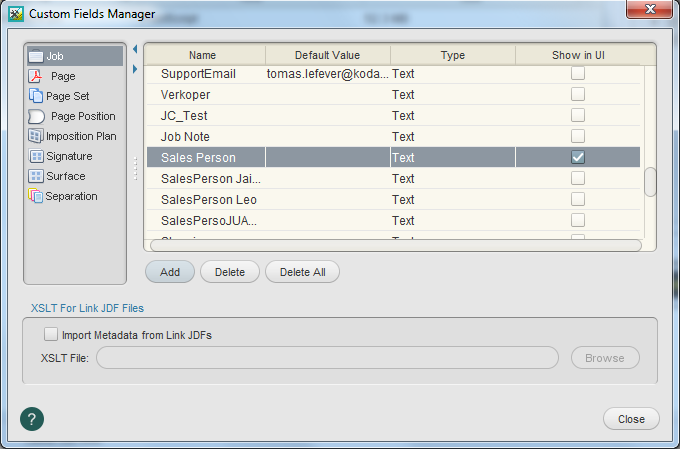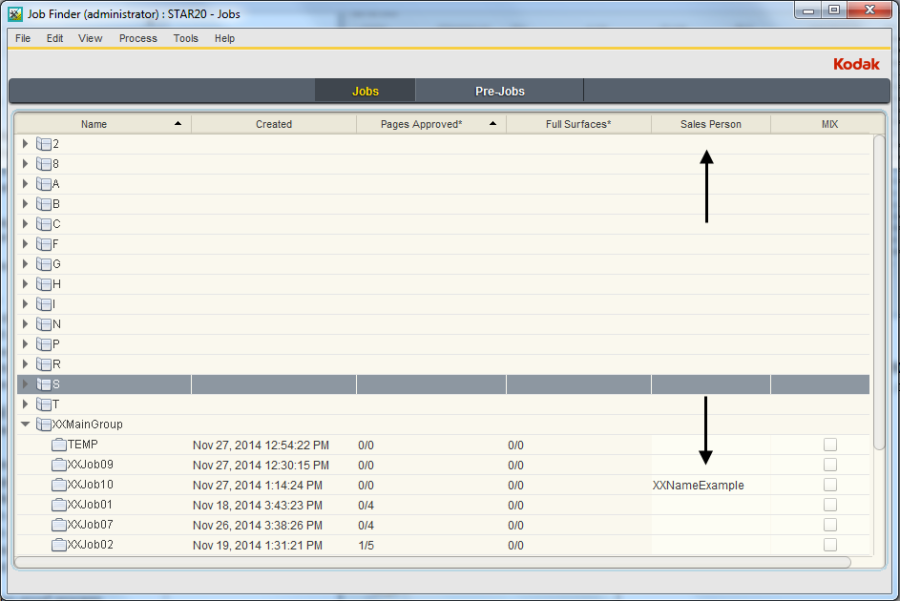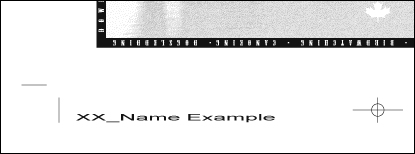Per le seguenti procedure dovrete creare un campo personalizzato per identificare il nome di un operatore prestampa responsabile del funzionamento per un lavoro specifico. Gestire campi personalizzati- Dal menu Tools (Strumenti), scegliere Custom Fields Manager (Gestione campi personalizzati).
- Nella finestra di dialogo Custom Fields Manager (Gestione campi personalizzati), selezionare Job (Processo).
- Fare clic su Add (Aggiungi).
- Nella finestra di dialogo Custom Field (Campo personalizzato), nella casella Name (Nome), digitare
Sales Person. - Nell'elenco Type (Tipo), selezionare Text (Testo).
- Lasciare vuota la finestra Valore predefinito.
- Fare clic su Add (Aggiungi).
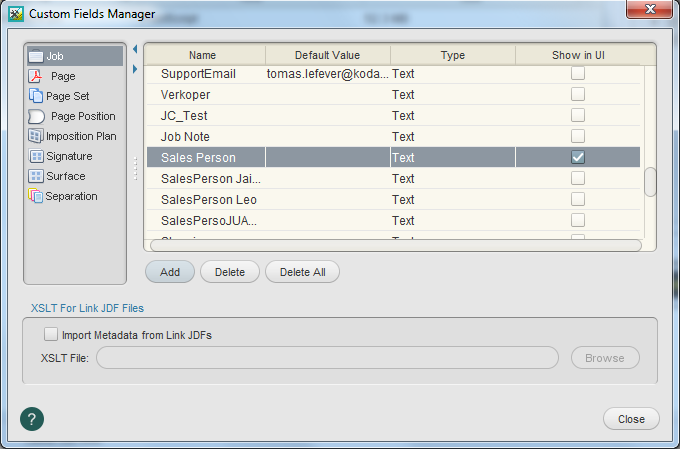
- Chiudere Gestione campi personalizzati.
- Ridurre a icona la finestra Job Manager (Gestione processi).
- Ripristinare Job Finder (Ricerca processi).
- Dal menu View (Visualizza), scegliere Visible Columns (Colonne visibili).
- Nella sezione Custom Field Columns (Colonne campi personalizzati), selezionare SalesPerson (Addetto alle vendite). Fare clic su OK.
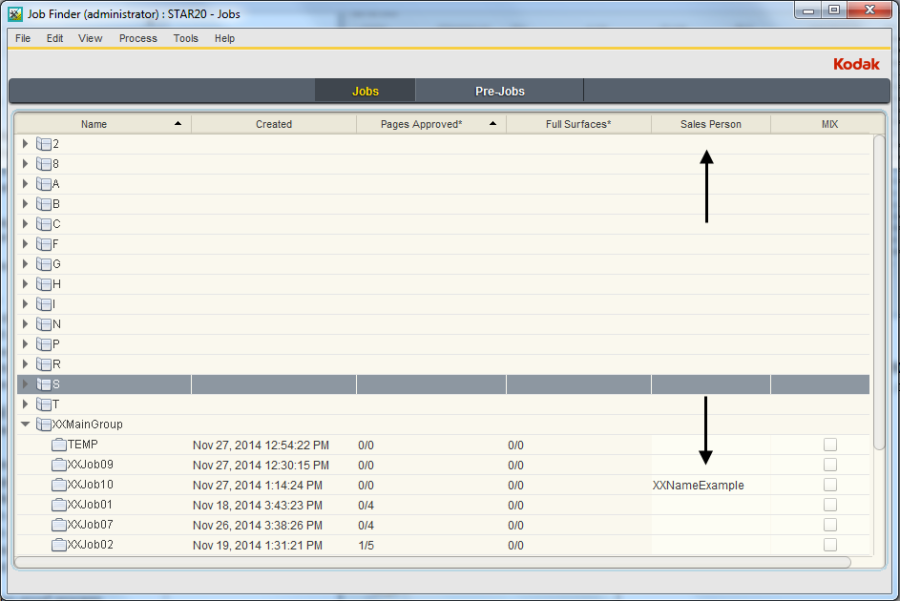
- Visualizzare la colonna del campo personalizzato SalesPerson (Addetto alle vendite) in Job Finder (Ricerca processi).
- Posizionare il cursore nel campo personalizzato SalesPerson (Addetto alle vendite) per XX_Create_Refine_PT. Digitare
XXNameExample (dove <XX> rappresenta le iniziali dell'utente).
Eseguire una prova di stampa delle pagine PDF per visualizzare il valore del campo personalizzato- Ripristinate Job Manager (Gestione processi).
- Nella visualizzazione Pages (Pagine), fare clic con il pulsante destro del mouse su
Wells Brochure.p1.pdf e scegliere: Loose Page Output (Output a pagine sciolte) > Virtual Proof (Prova di stampa virtuale) > Virtual Proof.LoosePage - Nella finestra di dialogo Start Process (Avvia processo), fare clic sul pulsante Edit Process Template (Modifica modello di processo).
- Aprire la sezione Marks (Segni).
- Nella finestra Segno di linea linoptica, digitate:
$[CustomFieldJob_SalesPerson] - Nelle opzioni Place on media (Posiziona su supporti):, immettere:
- 1,25 pollici (31,75 mm) da sinistra
- 0,5 pollici (12,7 mm) dal basso

- Fare clic su OK.
- Nella finestra di dialogo Start Process (Avvia processo), fare clic su OK.
- Nel riquadro Pages (Pagine), fare clic con il pulsante destro del mouse su
Wells Brochure.p1.pdf e selezionare Open VPS files (Apri i file VPS). - Per conoscere il valore del campo personalizzato, visualizzate l'angolo in basso a sinistra sulla pagina nera di separazione.
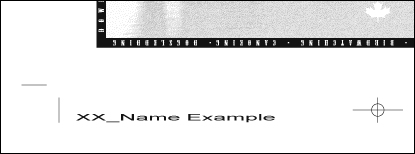
- Chiudete il software Prinergy VPS.
Verificare le dimensioni del file delle pagine PDF rifinite- Selezionare il riquadro Pages (Pagine).
- Dal menu View (Visualizza), scegliere Visible Columns (Colonne visibili).
- Mettere un segno di spunta accanto all'opzione Size (Dimensione). Fare clic su OK.
- Visualizzate la dimensione del file di ciascuna singola pagina PDF.
- Calcolare la dimensione complessiva di tutte le otto pagine PDF (circa 25 MB).
Modificare il modello del processo di rifinitura- Dal menu Tools (Strumenti), scegliere Process Template Editor (Editor di modelli di processi).
- Individuate e aprite il modello di processo di rifinitura: Refine (Rifinitura) > XXRefineGroup > XXRefineTemplate
- Aprire la sezione Optimize (Ottimizza).
- Nell'area Color & Grayscale Alternate Images (Immagini alternative colori e scala di grigi), assicurarsi che la casella Generate (Genera) sia selezionata ed effettuare le seguenti modifiche:
Modificare ...at 72 ppi (...a 72 ppi) in ...at 56 ppi (...a 56 ppi)
Modificare ...if Above 108 ppi (...se superiore a 108 ppi) in ...if Above 56 ppi (...se superiore a 56 ppi)
Modificare Compression (Compressione): ZIP (lossless) (ZIP (senza perdita)) in JPEG (lossy) (JPEG (con perdita)) - Dal menu File, selezionare Save (Salva).
- Chiudere il modello di processo e Process Template Editor (Editor di modelli di processo).
Generare un file PDF a bassa risoluzione con Publish to PDF (Pubblica su PDF)- Fare clic con il pulsante destro del mouse su
Wells Brochure.p1.pdf e scegliere Select All Pages (Seleziona tutte le pagine). - Dal menu File, scegliere Publish to PDF File (Pubblica su file PDF).
- Nella finestra di dialogo Publish PDF Files (Pubblica file PDF), eseguire le seguenti selezioni:
Save PDF files to folder (Salva file PDF nella cartella): Job Folder/UserDefinedFolders (Cartella del processo/Cartelle definite dall'utente) (per il processo)
Images (Immagini): Low-resolution proof (Prova di stampa a bassa risoluzione)
Output to (Output in): PDF
Save to Multipage PDF File (Salva su file PDF multipagina)
File name (Nome file): Low Resolution Proof.pdf - Fare clic su Salva.
- Fare clic con il pulsante destro del mouse sull'icona della cartella del processo
XX_Create_Refine_PTnell'angolo in basso a sinistra di Job Manager (Gestione processi). Selezionare Open Job Folder in File Browser (Apri la cartella di processo nel browser di file). - Aprire UserDefinedFolders (Cartelle definite dall'utente).
- Individuare il file Low Resolution Proof.pdf. La dimensione del file dovrebbe essere sostanzialmente inferiore a quella delle pagine PDF originali (circa quattro MB).
- Aprite il file in Adobe Acrobat. Verificare che tutte le otto pagine siano riunite nel file .pdf.
- Al termine del processo di stampa di prova uscite da Adobe Acrobat.
Eliminare il modello di processo e del gruppo di modelli di processo- Dal menu Tools (Strumenti), scegliere Process Template Editor (Editor di modelli di processi).
- Nel gruppo Refine (Rifinitura), aprire il gruppo di rifinitura XXRefineGroup.
- Fare clic con il pulsante destro del mouse sul modello di processo XXRefineTemplate e selezionare Delete (Elimina). Il modello di processo è eliminato.
- Fare clic con il pulsante destro del mouse sul gruppo di rifinitura XXRefineGroup e selezionare Delete (Elimina). il gruppo di modelli di processo è eliminato.
- Avviare Process Template Editor.
- Chiudere XX_Create_Refine_PT in Job Manager (Gestione processi).
|