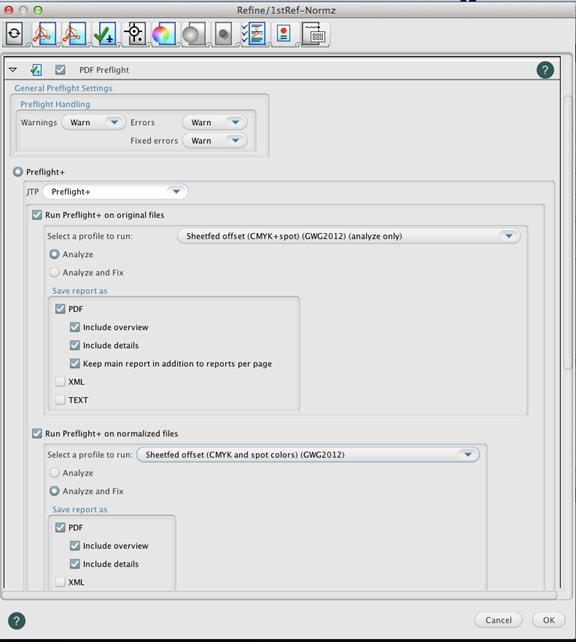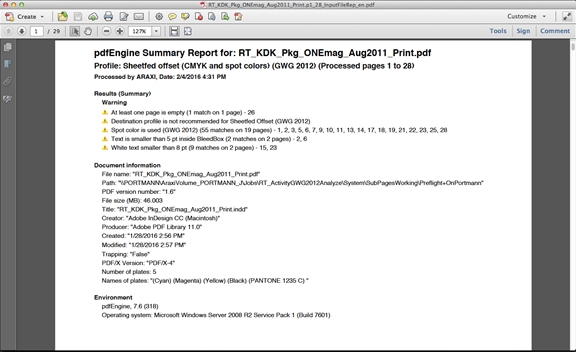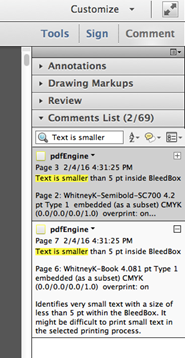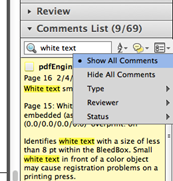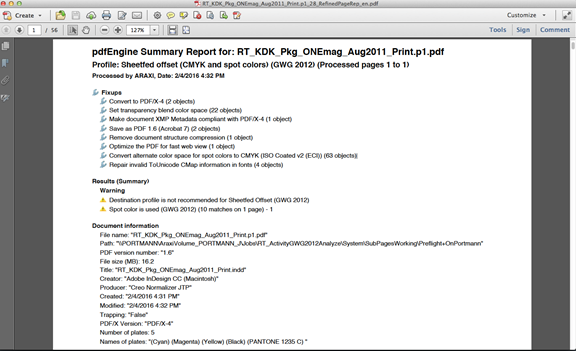En esta actividad, se utilizará la opción Preflight+ para comprobar que un archivo PDF listo para impresión suministrado es compatible con las especificaciones GTG 2012 y para solucionar problemas de cumplimiento. Crear un trabajo- Si todavía no está abierto, inicie Prinergy Workshop.
- En el Buscador de trabajos, haga clic con el botón secundario en su grupo principal y elija Nuevo trabajo.
- Escriba el nombre del trabajo
XX_Preflight_Plus (donde <XX> representa sus iniciales). - Haga clic en Crear.
- Minimice la ventana Administrador de trabajos.
Copiar un archivo de entrada a la carpeta de trabajos y añadir archivos de entrada al trabajo- En la estación de trabajo, busque:
Prinergy Activity Practice Files / Act_04_Prepare_print-ready_PDF / Input File - Restaure el Administrador de trabajos.
- Abra la carpeta
Input File. - Arrastre el archivo
<Your Initial>_KDK_Pkg_ONEmag_Aug2011_Print.pdf creado anteriormente en la Actividad 4 al área Archivos de entrada del Administrador de trabajos. - En el cuadro de diálogo Agregar archivos de entrada que aparece, en Opciones, quite la marca de selección de la casilla de verificación Procesar archivos seleccionados con la plantilla de proceso.
- Haga clic en Aceptar.
El archivo se copia en la carpeta UserDefinedFolders. - Minimice la ventana Administrador de trabajos.
Refinar el archivo de entrada utilizando el perfil Preflight+ GTG 2012En el panel Archivos de entrada, haga clic con el botón de derecho en <Su inicial>_KDK_Pkg_ONEmag_Aug2011_Print.pdf y seleccione la plantilla de proceso: Afinar > Afinar > 1stRef-Normz. En el cuadro de diálogo Iniciar proceso, haga clic en el botón Editar plantilla de proceso. - En el cuadro de diálogo Proceso de edición, haga clic en Editar plantilla de proceso.
Coloque una marca de verificación junto a PDF Preflight y abra la sección. Asegúrese de que está seleccionada la opción Preflight+. En la lista Advertencias, seleccione Aviso. En la lista Errores, seleccione Aviso. En la lista Errores solucionados, seleccione Aviso. En el área Ejecutar Preflight+ en archivos originales, en la lista Seleccionar un perfil para ejecutar Grupo de preimpresion (solo analizar) , seleccione el perfil Offset con alimentación de hojas (CMYK y colores planos) (GWG 2015) (solo analizar).
Nota: En versiones Prinergy anteriores a la 8.0, los perfiles pueden tener 2012 en el nombre (en lugar de 2015). - Seleccione la opción Analizar.
En el área Ejecutar Preflight+ en archivos normalizados, en la lista Seleccionar un perfil para ejecutar Grupo de preimpresion , seleccione el perfil Offset con alimentación de hojas (CMYK y colores planos) (GWG 2015). - Seleccione la opción Analizar y corregir.
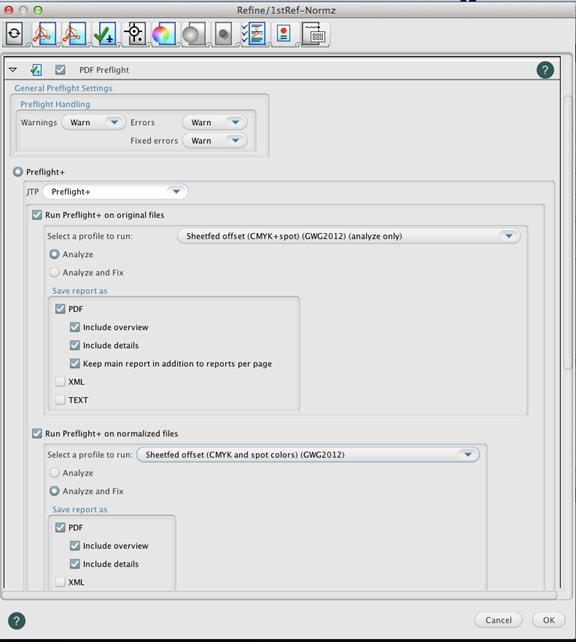
Haga clic en Aceptar. En el cuadro de diálogo Iniciar proceso, haga clic en Aceptar.
Nota: La edición de esta plantilla de proceso es temporal. Al modificar así una plantilla de proceso, los cambios efectuados en ella se descartan al término del proceso. Los cambios no afectan a la plantilla de proceso original y no se guardan con el trabajo. No puede volver a realizar el mismo proceso sin volver a realizar los cambios en la plantilla de proceso.
Revisar el informe de comprobación previa del archivo de entrada - Revise los problemas identificados durante el proceso de comprobación previa.
- En el panel Páginas, seleccione todas las páginas, y en el menú Trabajos, seleccione Visor de informe de archivos de entrada de Preflight+.
- Vea el resumen de problemas encontrados en la página 1 del informe.
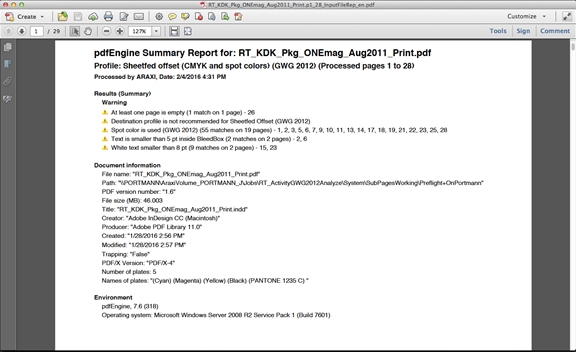
- En Acrobat, abra el menú Ver y seleccione Comentario >Revisión.
- Bajo Lista de comentarios, en el cuadro Buscar, escriba
Text is smaller.
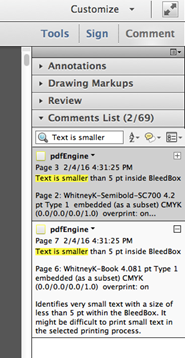
- Haga clic en un comentario para ver el contenido de la página para el que se ha generado el aviso.
- Bajo Lista de comentarios, en el cuadro Buscar, escriba ahora
White text. - Haga clic en un comentario para ver el texto en blanco en la página 15.
- Seleccione Ocultar todos los comentarios (acceso directo del teclado en Mac: Comando + Mayús + 8) para ver el texto que genera el aviso con más claridad. A continuación, seleccione Mostrar todos los comentarios (comando Mac +8) para volver a la lista de comentarios.
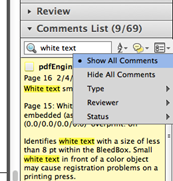
Notas:
- Las advertencias de comprobaciones previas generadas demuestran que crear un PDF listo para imprimir con la configuración de la aplicación recomendada en GWG no garantiza que un PDF sea compatible. Por ejemplo, el texto de 5 puntos no es compatible, pero el preajuste no eliminará o agrandará el tipo automáticamente (por razones obvias). También puede tener colores planos en el documento, pero debe definirlos explícitamente para la conversión de procesamiento en la ventana de salida de InDesign (el preajuste no puede realizar la conversión automáticamente).
- El siguiente mensaje de advertencia podría aparecer Perfil de destino no recomendado para offset de alimentación por hojas (GTG 2012) si ha utilizado el perfil GRACol2006_Coated1v2 as the output intent en la Actividad 4. Este mensaje de advertencia puede omitirse mientras el perfil de salida sea el recomendado por la imprenta o por la asociación de impresión local.
- Para detectar problemas de impresión antes de generar PDF/X4-P en Adobe InDesign, se recomienda utilizar la herramienta InDesign Live Preflight a la hora de diseñar.
- Si la versión del perfil ICC de calidad de salida PDF/X utilizada es superior a 2, se generará un mensaje de error porque ciertos estándares del sector prohíben el uso de las últimas versiones de perfil ICC.
Prinergy workflow admite el uso de perfiles ICC de la versión 4; por lo tanto, la comprobación de ICC versión 4 se puede editar.
Revisar el informe de comprobación previa del PDF afinado- Revise los problemas identificados durante el proceso de comprobación previa.
- En el panel Páginas, seleccione todas las páginas, y en el menú Trabajos, seleccione Visor de informe de archivo afinado de Preflight+.
- Revise las reparaciones y advertencias en el informe de Preflight+ para las páginas afinadas.
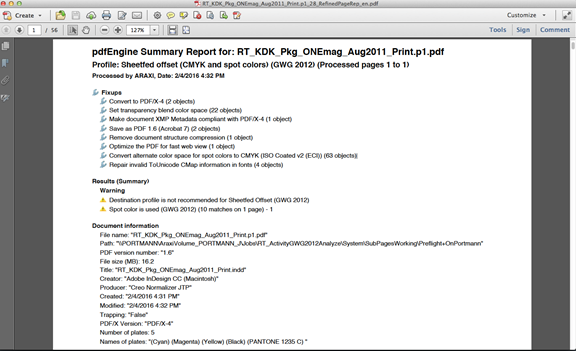
|