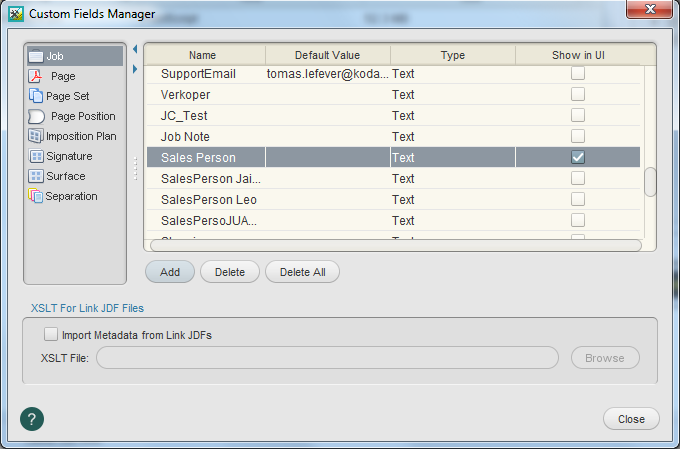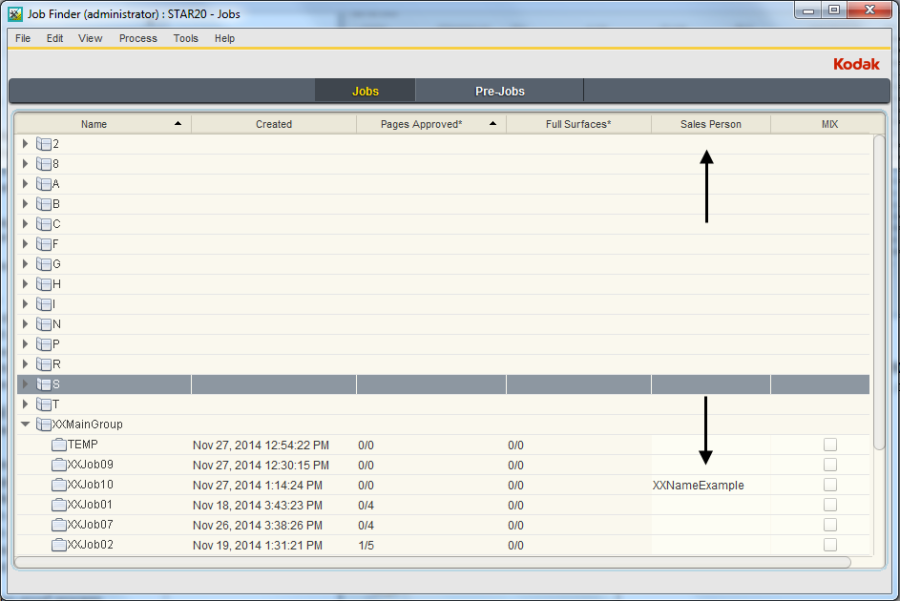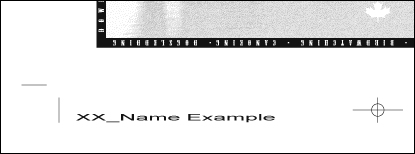Mediante los siguientes procedimientos de la tarea creará un campo personalizado para identificar el nombre de un operador de preimpresión responsable de un trabajo en concreto. Administrar campos personalizados- En el menú Herramientas, seleccione Administrador de campos personalizados.
- En el cuadro de diálogo Administrador de campos personalizados, seleccione Trabajo.
- Haga clic en Agregar.
- En el cuadro de diálogo Campo personalizado, en el cuadro Nombre, escriba
Sales Person. - En la lista Tipo, seleccione Texto.
- Deje la ventana Valor predeterminado en blanco.
- Haga clic en Agregar.
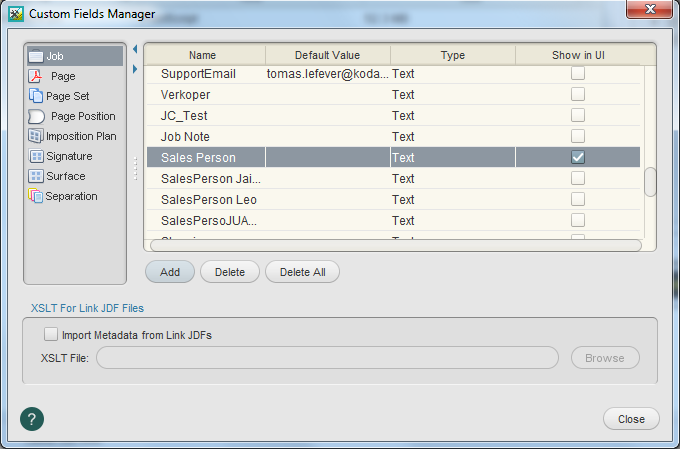
- Cierre el Administrador de campos personalizados.
- Minimice la ventana Administrador de trabajos.
- Restaure el Buscador de trabajos.
- En el menú Ver, seleccione Columnas visibles.
- En la sección Columnas de campos personalizados, seleccione SalesPerson. Haga clic en Aceptar.
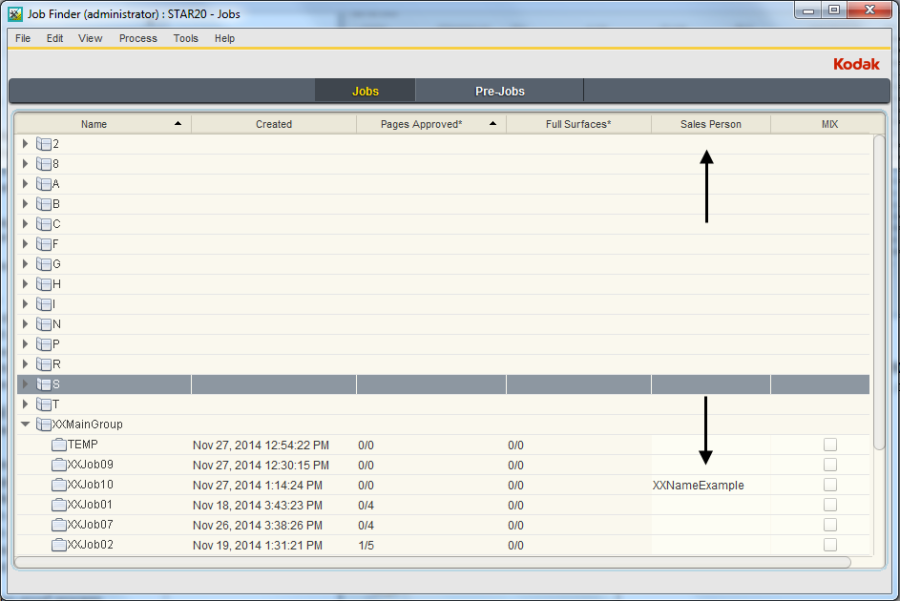
- En el Buscador de trabajos aparece la columna de campos personalizados SalesPerson.
- Coloque el cursor en el campo personalizado SalesPerson para XX_Create_Refine_PT. Escriba
XXNameExampl (donde <XX> son sus iniciales).
Probar páginas PDF para ver un valor de campo personalizado- Restaure el Administrador de trabajos.
- En el panel Páginas, haga clic con el botón secundario del ratón en
Wells Brochure.p1.pdf y seleccione: Salida de páginas sueltas > Prueba virtual > Virtual Proof.LoosePage. - En el cuadro de diálogo Iniciar proceso, haga clic en el botón Editar plantilla de proceso.
- Abra la sección Marcas.
- En la ventana Marca de línea de información, escriba:
$[CustomFieldJob_SalesPerson] - En las opciones Colocar en material, introduzca:
- 1,25 pulgadas (31,75 mm) desde la izquierda
- 0,5 pulgadas (12,7 mm) desde abajo

- Haga clic en Aceptar.
- En el cuadro de diálogo Iniciar proceso, haga clic en Aceptar.
- En el panel Páginas, haga clic con el botón secundario del ratón en
Wells Brochure.p1.pdf y seleccione Abrir archivos VPS. - En la esquina inferior izquierda de la página de la separación de negro aparece el valor de campo personalizado.
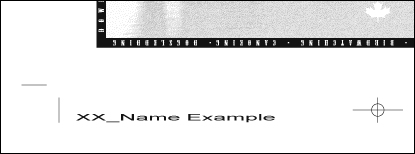
- Cierre el software Prinergy VPS.
Verificar el tamaño de archivo de las páginas PDF afinadas- Seleccione el panel Páginas.
- En el menú Ver, seleccione Columnas visibles.
- Coloque una marca de verificación junto a Tamaño. Haga clic en Aceptar.
- Observe el tamaño de archivo de cada página PDF.
- Calcule el tamaño combinado de las ocho páginas PDF (25 MB aproximadamente).
Editar la plantilla de proceso de afinado- En el menú Herramientas, seleccione Editor de plantilla de proceso.
- Localice su plantilla de proceso de afinado y ábrala: Afinar > XXRefineGroup > XXRefineTemplate
- Abra la sección Optimizar.
- En el área Imágenes alternativas en color y escala de grises, asegúrese de que el recuadro Generar está seleccionado y realice los siguientes cambios:
Cambie ...a 72 ppp a ...a 56 ppp
Cambie ...si está por encima de 108 ppp a ...si está por encima de 56 ppp
Cambie Compresión: ZIP (sin alteración) a JPEG (aproximado). - En el menú Archivo, seleccione Guardar.
- Cierre la plantilla de proceso y el Editor de plantillas de proceso.
Generar un archivo PDF de baja resolución con Publicar en un archivo PDF- Haga clic con el botón derecho del ratón en
Wells Brochure.p1.pdf y seleccione Seleccionar todas las páginas. - En el menú Archivo, seleccione Publicar en un archivo PDF.
- En el cuadro de diálogo Publicar archivos PDF, realice las siguientes selecciones:
Guarde los archivos PDF en la carpeta: Job Folder/UserDefinedFolders (para su trabajo)
Imágenes: Low-resolution proof
Salida en: PDF
Guardar como archivo PDF de varias páginas
Nombre de archivo: Low Resolution Proof.pdf. - Haga clic en Guardar.
- Haga clic con el botón secundario del ratón en el icono de la carpeta del trabajo
XX_Create_Refine_PT que hay en la esquina inferior izquierda del Administrador de trabajos. Seleccione Abrir carpeta de trabajos en el explorador de archivos. - Abra UserDefinedFolders.
- Localice el archivo Low Resolution Proof.pdf. El tamaño de archivo debe ser bastante inferior en comparación con las páginas PDF originales (cuatro MB aproximadamente).
- Muestre el archivo en Adobe Acrobat. Compruebe que las ocho páginas se hayan combinado como parte del archivo PDF.
- Cuando termine el proceso de prueba, cierre Adobe Acrobat.
Eliminar la plantilla de proceso y el grupo de plantillas de procesos- En el menú Herramientas, seleccione Editor de plantilla de proceso.
- En el grupo Afinar, abra su grupo de afinado XXRefineGroup.
- Haga clic con el botón derecho del ratón en la plantilla de proceso de exportación XXRefineTemplate y seleccione Eliminar. La plantilla de proceso se elimina.
- Haga clic con el botón derecho del ratón en su grupo de afinado XXRefineGroup y seleccione Eliminar. El grupo de plantillas de procesos se elimina.
- Cierre el Editor de plantillas de procesos.
- Cierre el Administrador de trabajos de XX_Create_Refine_PT.
|