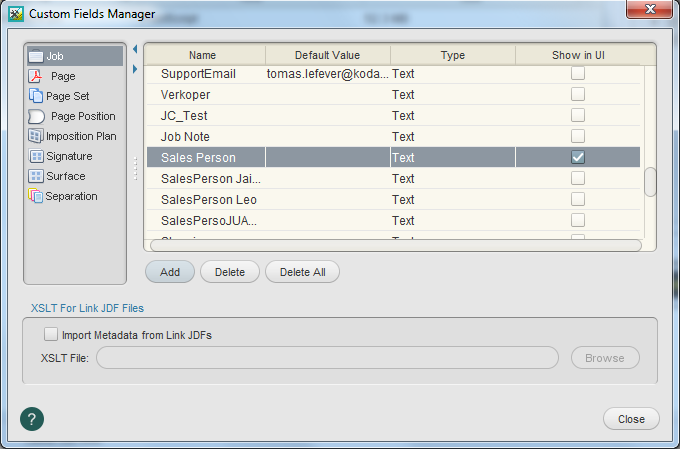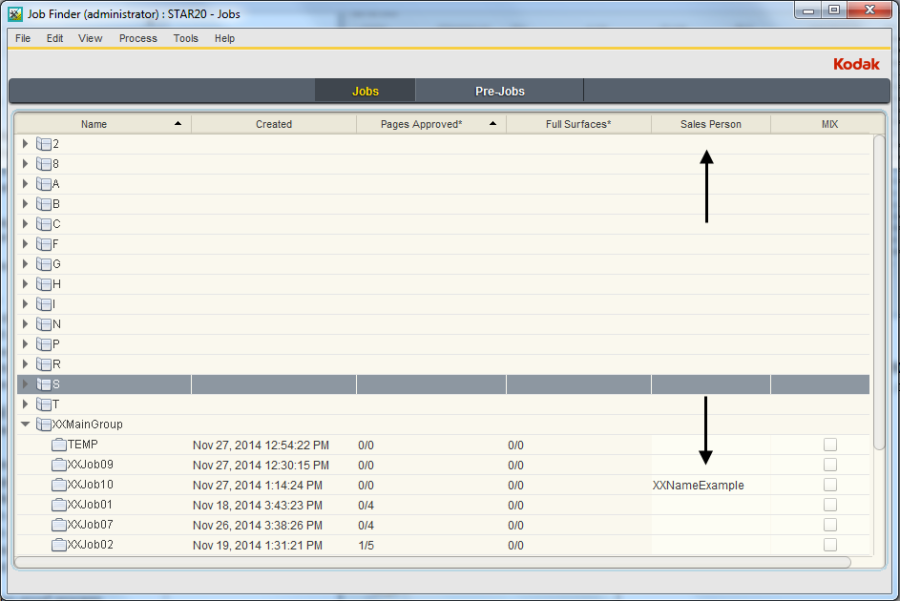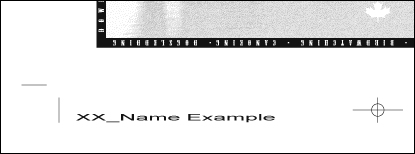Mit den folgenden Schritten erstellen Sie ein benutzerdefiniertes Feld, in das der Name des für einen bestimmten Job verantwortlichen Druckvorstufenbedieners eingetragen werden kann. Verwalten benutzerdefinierter Felder- Wählen Sie im Menü Tools (Werkzeuge) die Option Custom Fields Manager (Manager für benutzerdefinierte Felder) aus.
- Wählen Sie im Dialogfeld „Custom Fields Manager“ (Manager für benutzerdefinierte Felder) die Option Job (Job) aus.
- Klicken Sie auf Hinzufügen.
- Geben Sie im Dialogfeld „Custom Fields“ (Benutzerdefinierte Felder) im Feld Name (Name)
Sales Person ein. - Wählen Sie in der Liste Typ die Option Text aus.
- Lassen Sie das Fenster Standardwert leer.
- Klicken Sie auf Hinzufügen.
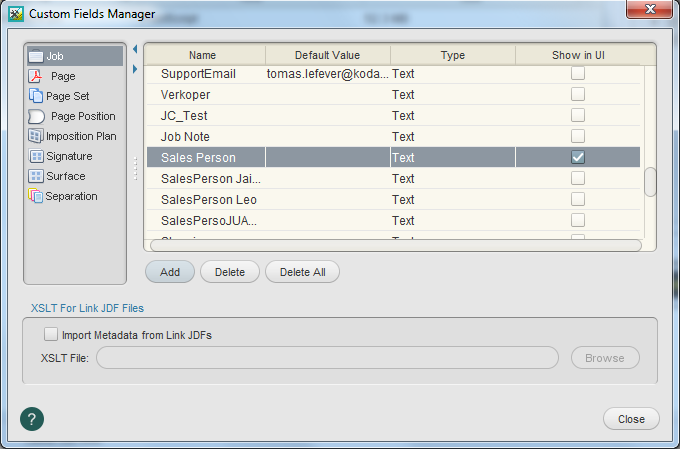
- Schließen Sie den Manager für benutzerdefinierte Felder.
- Minimieren Sie das Fenster Job Manager.
- Stellen Sie den Job Finder wieder her.
- Wählen Sie im Menü View (Ansicht) die Option Visible Columns (Sichtbare Spalten) aus.
- Wählen Sie im Abschnitt Custom Field Columns (Spalten für benutzerdefinierte Felder) die Option SalesPerson (Verkäufer) aus. Klicken Sie auf OK.
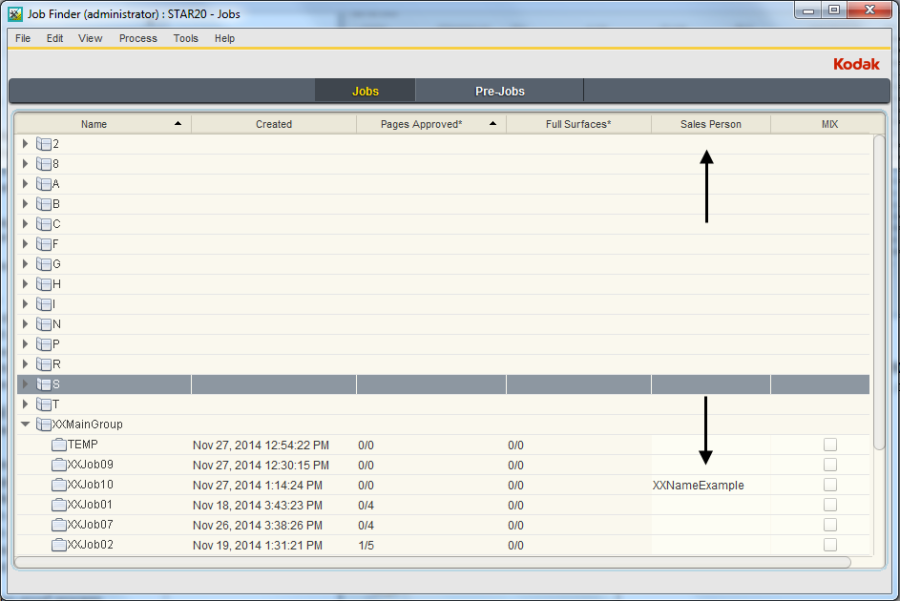
- Zeigen Sie im Job Finder das Feld SalesPerson (Verkäufer) in der Spalte für benutzerdefinierte Felder an.
- Setzen Sie den Cursor in das benutzerdefinierte Feld SalesPerson (Verkäufer) für XX_Create_Refine_PT. Geben Sie
XXNameExample ein (XX steht dabei für Ihre Initialen).
Proofen von PDF-Seiten zum Anzeigen der Werte der benutzerdefinierten Felder- Stellen Sie den Job Manager wieder her.
- Klicken Sie mit der rechten Maustaste im Bereich Pages (Seiten)auf
Wells Brochure.p1.pdf, und wählen Sie folgenden Pfad aus: Loose Page Output (Einzelseitenausgabe) > Virtual Proof (Virtueller Proof) > Virtual Proof.LoosePage (Virtueller Proof.Einzelseite). - Klicken Sie im Dialogfeld „Start Process“ (Prozess starten) auf die Schaltfläche Edit Process Template (Bearbeiten von Prozessvorlagen).
- Öffnen Sie den Bereich Marken.
- Geben Sie im Fenster Kennzeilenmarke Folgendes ein:
$[CustomFieldJob_SalesPerson] - Geben Sie im Fenster Place on media (Position auf dem Medium) Folgendes ein:
- 1,25 Zoll (31,75 mm) von links
- 0,5 Zoll (12,7 mm) von unten

- Klicken Sie auf OK.
- Klicken Sie im Dialogfeld „Prozess starten“ auf OK.
- Klicken Sie im Bereich Pages (Seiten) mit der rechten Maustaste auf
Wells Brochure.p1.pdf, und wählen Sie Open VPS files (VPS-Dateien öffnen) aus. - Zeigen Sie die untere linke Ecke der Seite mit dem schwarzen Auszug an, um den Wert des benutzerdefinierten Felds einsehen zu können.
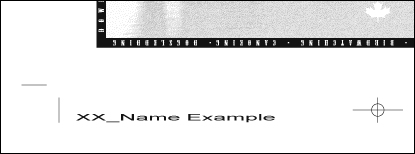
- Schließen Sie die Prinergy VPS-Software.
Prüfen der Dateigröße der PDF-Seiten aus dem Refining- Wählen Sie den Bereich Pages (Seiten) aus.
- Wählen Sie im Menü View (Ansicht) die Option Visible Columns (Sichtbare Spalten) aus.
- Setzen Sie ein Häkchen neben der Option Größe. Klicken Sie auf OK.
- Prüfen Sie die Dateigröße der einzelnen PDF-Seiten.
- Berechnen Sie die Gesamtgröße aller acht PDF-Seiten (ca. 25 MB).
Bearbeiten der Refine-Prozessvorlage- Wählen Sie im Menü Tools (Werkzeuge) die Option Process Template Editor (Prozessvorlagen-Editor) aus.
- Suchen und öffnen Sie die Refine-Prozessvorlage: Refine > XXRefineGroup > XXRefineTemplate
- Öffnen Sie den Bereich Optimize (Optimieren).
- Stellen Sie im Bereich Color & Grayscale Alternate Images (Zusätzliche Farb- und Graustufenbilder) sicher, dass das Feld Generate (Generieren) ausgewählt ist, und nehmen Sie die folgenden Änderungen vor:
Ändern Sie..at 72 ppi (...bei 72 ppi) zu ...at 56 ppi (...bei 56 ppi)
Ändern Sie ...if Above 108 ppi (...wenn über 108 ppi) zu ...if Above 56 ppi (...wenn über 56 ppi)
Ändern Sie Compression: (Komprimierung:) ZIP (lossless) (ZIP (verlustfrei)) zu JPEG (lossy) (JPEG (verlustbehaftet)) - Wählen Sie im Menü File (Datei) die Option Save (Speichern) aus.
- Schließen Sie die Prozessvorlage und den Prozessvorlagen-Editor.
Erstellen einer niedrigaufgelösten PDF-Datei mit Hilfe von „In PDF publizieren“- Klicken Sie mit der rechten Maustaste auf
Wells Brochure.p1.pdf, und wählen Sie Select All Pages (Alle Seiten auswählen) aus. - Wählen Sie im Menü File (Datei) den Befehl Publish to PDF File (In PDF-Datei publizieren) aus.
- Wählen Sie im Dialogfeld „Publish PDF Files“ (In PDF-Datei publizieren) die folgenden Optionen aus:
Speichern Sie die PDF-Dateien in den Ordner: Job Folder/UserDefinedFolders (Job-Ordner/BenutzerdefinierteOrdner) (für Ihren Job)
Bilder: Low-resolution proof (Proof mit niedriger Auflösung)
Ausgabe nach: PDF
Save to Multipage PDF File (In Multiseiten-PDF-Datei speichern)
Dateiname: Low Resolution Proof.pdf - Klicken Sie auf Speichern.
- Klicken Sie in der unteren linken Ecke des Job Managers mit der rechten Maustaste auf das Symbol
XX_Create_Refine_PT. Wählen Sie Open Job Folder in File Browser (Job-Ordner in Datei-Browser öffnen) aus. - Öffnen Sie den Ordner UserDefinedFolders (BenutzerdefinierteOrdner).
- Suchen Sie die Datei Low Resolution Proof.pdf (Proof mit niedriger Auflösung.pdf). Diese Datei sollte wesentlich kleiner als die PDF-Originalseiten sein (ca. 4 MB).
- Öffnen Sie die Datei in Adobe Acrobat. Prüfen Sie, ob die PDF-Datei alle acht Seiten enthält.
- Schließen Sie Adobe Acrobat nach Abschluss des Proof-Vorgangs.
Löschen der Prozessvorlage und Prozessvorlagengruppe- Wählen Sie im Menü Tools (Werkzeuge) die Option Process Template Editor (Prozessvorlagen-Editor) aus.
- Öffnen Sie in der Gruppe Refine (Refinen) Ihre Gruppe XXRefineGroup.
- Klicken Sie mit der rechten Maustaste auf die Prozessvorlage XXRefineTemplate, und wählen Sie Delete (Löschen) aus. Die Prozessvorlage wird gelöscht.
- Klicken Sie mit der rechten Maustaste auf die Refine-Gruppe XXRefineGroup, und wählen Sie Delete (Löschen) aus. Die Prozessvorlagengruppe wird gelöscht.
- Schließen Sie den Prozessvorlagen-Editor.
- Schließen Sie XX_Create_Refine_PT und den Job Manager.
|