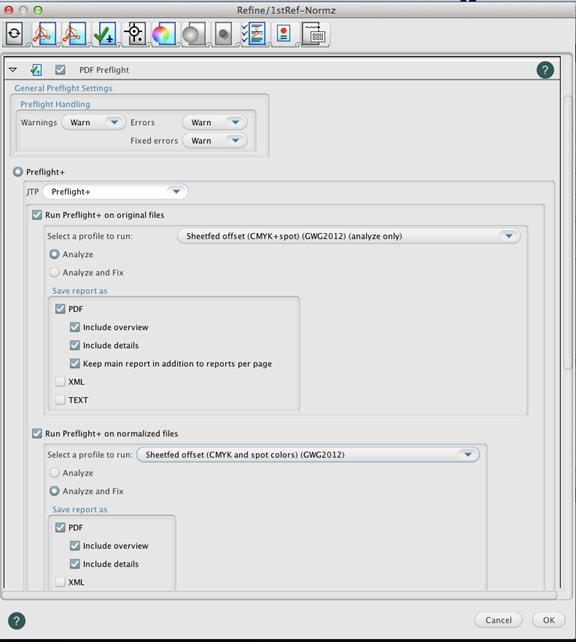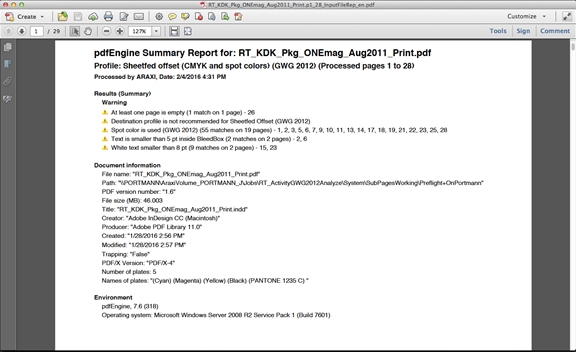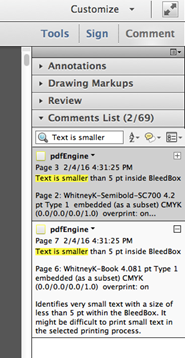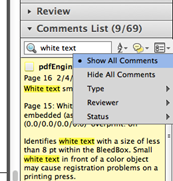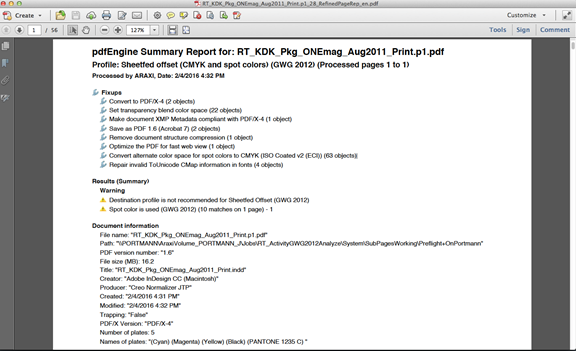In dieser Übung verwenden Sie die Preflight+-Option, um sicherzustellen, dass eine druckfähige PDF-Datei ausgeliefert wird, die den GWG 2012-Spezifikationen entspricht, und um Probleme mit der Einhaltung der Spezifikationen zu lösen. Erstellen eines Jobs- Starten Sie Prinergy Workshop, sofern das Programm nicht schon geöffnet ist.
- Klicken Sie im Job Finder mit der rechten Maustaste auf Ihre Hauptgruppe, und wählen Sie New Job (Neuer Job) aus.
- Geben Sie den Jobnamen
XX_Preflight_Plus ein (<XX> sind dabei Ihre Initialen). - Klicken Sie auf Erstellen.
- Minimieren Sie das Fenster Job Manager.
Kopieren Sie eine Eingabedatei in den Jobordner, und fügen Sie die Eingabedateien zum Job hinzu.- Suchen Sie auf Ihrer Workstation Folgendes:
Prinergy Activity Practice Files / Act_04_Prepare_print-ready_PDF / Input File - Stellen Sie den Job Manager wieder her.
- Öffnen Sie den Ordner
Input File. - Ziehen Sie die Datei
<Your Initial>_KDK_Pkg_ONEmag_Aug2011_Print.pdf , die Sie zuvor in Übung 4 erstellt haben, in den Bereich Input Files (Eingabedateien) von Job Manager. - Deaktivieren Sie im Dialogfeld „Add Input Files“ (Eingabedateien hinzufügen) im Bereich Options (Optionen) das Kontrollkästchen Process Selected Files Using Process Template (Vom Prozess ausgewählte Dateien, die die Prozessvorlage verwenden).
- Klicken Sie auf OK (OK).
Ihre Datei wird in den Ordner UserDefinedFolders kopiert. - Minimieren Sie das Fenster Job Manager.
Refinen der Eingabedatei mit Hilfe des GWG 2012 Preflight-ProfilsKlicken Sie im Bereich Input Files (Eingabedateien) mit der rechten Maustaste auf <Your Initial>_KDK_Pkg_ONEmag_Aug2011_Print.pdf, und wählen Sie folgende Prozessvorlage aus: Refine > Refine > 1stRef-Normz. Klicken Sie im Dialogfeld „Start Process“ (Prozess starten) auf die Schaltfläche Edit Process Template (Bearbeiten von Prozessvorlagen). - Klicken Sie im Dialogfeld „Edit Process“ (Prozess bearbeiten) auf Edit Process Template (Bearbeiten von Prozessvorlagen).
Setzen Sie ein Häkchen neben die Option PDF Preflight, und öffnen Sie den Bereich. Stellen Sie sicher, dass die Option Preflight+ ausgewählt ist. Wählen Sie in der Liste Warnings (Warnungen) die Option Warn (Warnung) aus. Wählen Sie in der Liste Errors (Fehler) die Option Warn (Warnung) aus. Wählen Sie in der Liste Fixed Errors (Behobene Fehler) die Option Warn (Warnung) aus. Wählen Sie im Bereich Run Preflight+ on original files (Ausführen von „Preflight+“ auf ursprünglichen Dateien) in der Liste Select a profile to run (Auswahl eines Profils, das ausgeführt werden soll) der Gruppe Prepress (analyze only) (Vorstufe (nur analysieren)) das Profil Sheetfed offset (CMYK and Spots) (GWG 2015) (analyze only) (Offset-Bogendruck (CMYK und Sonderfarben) (GWG 2015) (nur analysieren)) aus.
Hinweis: Bei Prinergy-Versionen vor 8.0 steht im Namen eventuell 2012 (anstelle von 2015). - Wählen Sie die Option Analyze (Analysieren) aus.
Wählen Sie im Bereich Run Preflight+ on normalized files (Ausführen von „Preflight+“ auf normalisierten Dateien) in der Liste Select a profile to run (Auswahl eines Profils, das ausgeführt werden soll) der Gruppe Prepress (Vorstufe) das Profil Sheetfed offset (CMYK and Spots) (GWG 2015) (Offset-Bogendruck (CMYK und Sonderfarben) (GWG 2015)) aus. - Wählen Sie die Option Analyze and Fix (Analysieren und Reparieren) aus.
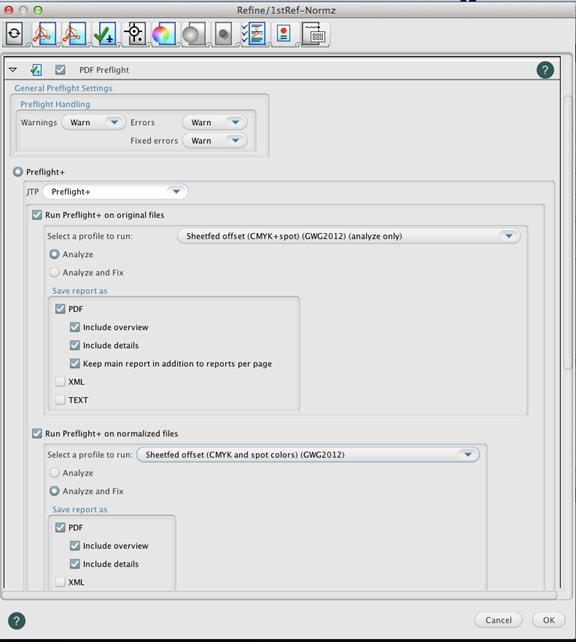 Image Added Image Added
Klicken Sie auf OK. Klicken Sie im Dialogfeld „Prozess starten“ auf OK.
Hinweis: Die Bearbeitung dieser Prozessvorlage ist temporär. Wenn Sie eine Prozessvorlage auf diese Weise ändern, werden die Änderungen nach Abschluss des Prozesses wieder verworfen. Die vorgenommenen Änderungen haben keine Auswirkungen auf die ursprüngliche Prozessvorlage und werden nicht zusammen mit dem Job gespeichert. Sie können diesen Prozess nur wiederholen, wenn Sie dieselben Änderungen an der Prozessvorlage erneut eingeben.
Überprüfen Sie den Preflight-Bericht der Eingabedatei. - Prüfen Sie alle während des Preflight-Prozesses ermittelten Probleme.
- Wählen Sie im Bereich Pages (Seiten) alle Seiten aus, und wählen Sie aus dem Menü Jobs (Jobs) Preflight+ Input File Report Viewer (Preflight+ Input File Report Viewer) aus.
- Zeigen Sie die Übersichtszusammenfassung der Probleme an, die auf Seite 1 des Berichts aufgeführt werden.
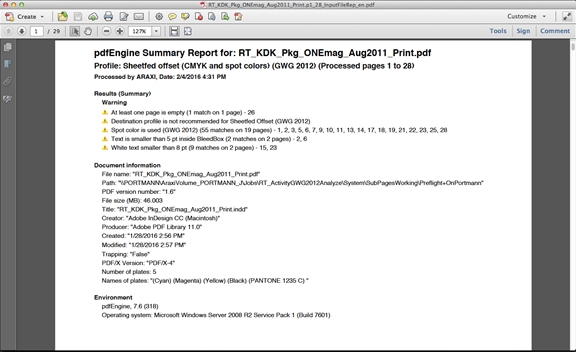 Image Added Image Added
- Öffnen Sie in Acrobat das Menü View (Ansicht), und wählen Sie Comment (Kommentar) >Review (Überprüfen) aus.
- Geben Sie in der Comments List (Kommentarliste) im Feld Find (Suchen) Folgendes ein:
Text is smaller.
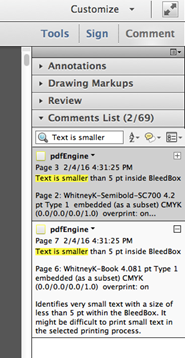 Image Added Image Added
- Klicken Sie auf einen Kommentar, um den Seiteninhalt anzuzeigen, für den die Warnung erzeugt wurde.
- Geben Sie nun in der Comments List (Kommentarliste) im Feld Find (Suchen) Folgendes ein:
White text. - Klicken Sie einen Kommentar an, um den weißen Text auf Seite 15 anzuzeigen.
- Wählen Sie Einstellung Hide All Comments (Alle Kommentare ausblenden) (Tastenkombination für Mac: Befehltaste + Umschalttaste + 8) aus, um den Text anzuzeigen, der die Warnung deutlicher formuliert. Wählen Sie dann die Option Show All Comments (Alle Kommentare anzeigen) (Mac Befehlstaste + 8) aus, um zur Kommentarliste zurückzukehren.
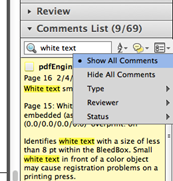 Image Added Image Added
Hinweise:
- Die generierten Preflight-Warnungen zeigen an, dass die Erstellung einer PDF mit GWG-empfohlenen Anwendungseinstellungen keine Garantie für eine kompatible PDF ist. Zum Beispiel ist 5-Punkt-Text nicht kompatibel, die Voreinstellung entfernt oder vergrößert Ihren Typ jedoch nicht für Sie (aus erklärlichen Gründen). Sie können auch Sonderfarben in Ihrem Dokument benutzen, Sie müssen diese jedoch explizit so einstellen, dass sie in Prozessfarben konvertiert werden, um in dem Ausgabefenster von InDesign verarbeitet zu werden (die Voreinstellung kann keine Prozessfarben für Sie erstellen).
- Es wird ggf. die folgende Warnmeldung angezeigt: Destination profile not recommended for Sheetfed Offset (GWG 2012) (Zielprofil nicht für Offset-Bogendruck empfohlen (GWG 2012)), wenn Sie GRACol2006_Coated1v2 als Ausgabeplanprofil in Übung 4 verwendet haben. Diese Warnmeldung kann ignoriert werden, solange das Ausgabeplanprofil einem für Ihren Drucker oder durch die lokale Druckzuordnung empfohlenen Profil entspricht.
- Zur Erkennung von Druckproblemen vor der Generierung von PDF/X4-P aus InDesign heraus wird empfohlen, dass Sie während des Entwurfs das Werkzeug Live Preflight von InDesign verwenden.
- Wenn die verwendete ICC-Profilversion des PDF/X-Ausgabeplans größer als 2 ist, wird eine Preflight-Fehlermeldung generiert, da bestimmte Branchenstandards die Verwendung der neuesten ICC-Profilversionen unterbinden.
Prinergy Workflow unterstützt die Verwendung der Version 4 der ICC-Profile, daher kann die Überprüfung der ICC-Version 4 bearbeitet werden.
Überprüfen Sie den Preflight-Bericht der Refined-PDF.- Prüfen Sie alle während des Preflight-Prozesses ermittelten Probleme.
- Wählen Sie im Bereich Pages (Seiten) alle Seiten aus, und wählen Sie aus dem Menü Jobs (Jobs) Preflight+ Refined File Report Viewer (Preflight+ Refined File Report Viewer) aus.
- Überprüfen Sie die Reparaturen und Warnungen im Preflight+-Bericht der Refined-Seiten.
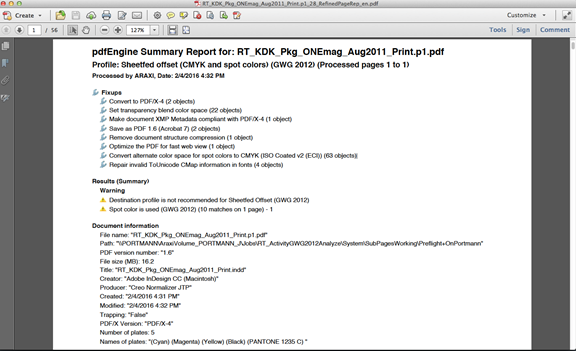 Image Modified Image Modified
|