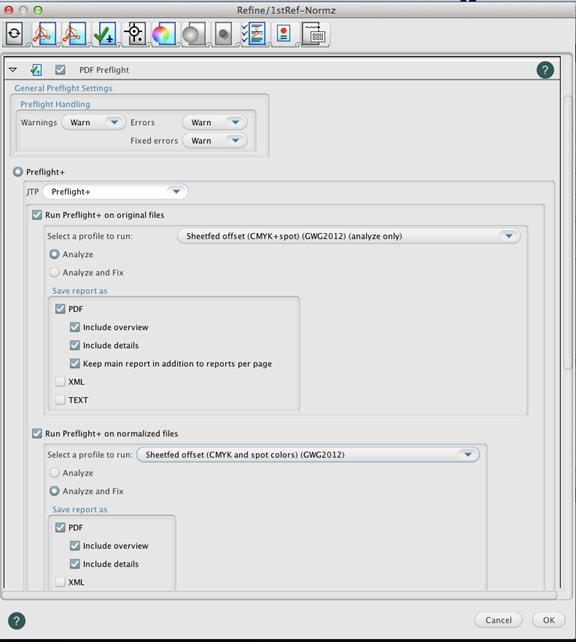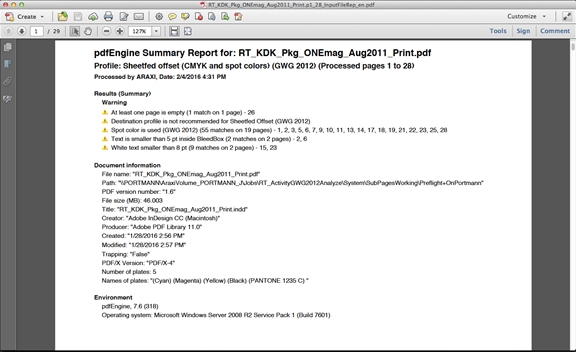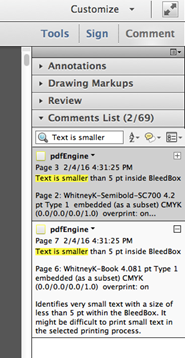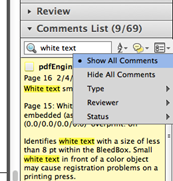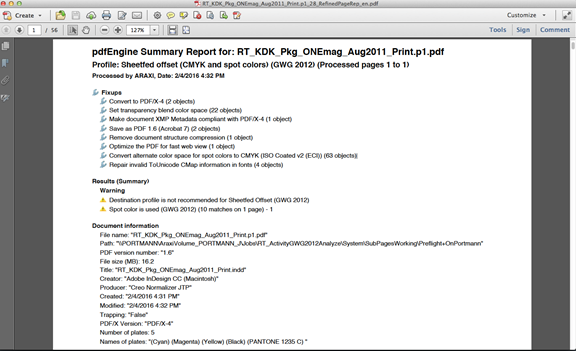Nesta atividade, você usará a opção Preflight+ para verificar se um arquivo PDF pronto para impressão fornecido é compatível com as especificações do GWG 2012 e para corrigir problemas de conformidade. Criar um trabalho- Se ainda não estiver aberto, abra o Prinergy Workshop.
- Em Job Finder (Pesquisa de trabalho), clique com o botão direito do mouse no grupo principal e escolha New Job (Novo trabalho).
- Digite o nome do trabalho
XX_Preflight_Plus (em que <XX> representa suas iniciais). - Clique em Create (Criar).
- Minimize a janela Job Manager (Gerenciador de trabalho).
Copie um arquivo de entrada para a pasta de trabalho e adicione os arquivos de entrada ao trabalho- Na estação de trabalho, localize:
Prinergy Activity Practice Files / Act_04_Prepare_print-ready_PDF / Input File - Restaure o Job Manager (Gerenciador de trabalho).
- Abra a pasta
Input File. - Arraste o arquivo
<Your Initial>_KDK_Pkg_ONEmag_Aug2011_Print.pdf que você criou anteriormente na Atividade 4 para a área Input Files (Arquivos de entrada) do Job Manager (Gerenciador de trabalho). - Na caixa de diálogo Add Input Files (Adicionar arquivos de entrada) exibida, em Options (Opções), desmarque a caixa de seleção Process Selected Files Using Process Template (Processar arquivos selecionados usando modelo de processo).
- Clique em OK.
O arquivo é copiado para a pasta UserDefinedFolders. - Minimize a janela Job Manager (Gerenciador de trabalho).
Refine o arquivo de saída usando o perfil GWG 2012 preflight+No painel Input Files (Arquivos de entrada), clique com o botão direito do mouse em <Sua inicial>_KDK_Pkg_ONEmag_Aug2011_Print.pdf e escolha o modelo de processo: Refine (Refinar) > Refine (Refinar) > 1stRef-Normz. Na caixa de diálogo Start Process (Iniciar processo), clique no botão Edit Process Template (Editar modelo do processo). - Na caixa de diálogo Edit Process (Editar processo), clique em Edit Process Template (Editar modelo do processo).
Marque a caixa ao lado de PDF Preflight e abra a seção. Verifique se a opção Preflight+ está selecionada. Na lista Warnings (Avisos), selecione Warn (Avisar). Na lista Errors (Erros), selecione Warn (Avisar). Na lista Fixed Errors (Erros fixos), selecione Warn (Avisar). Na área Run Preflight+ on original files (Executar Preflight+ em arquivos originais), na lista Select a profile to run (Selecione um perfil para executar), grupo Prepress (analyze only)(Pré-impressão (analisar somente)), selecione o perfil Sheetfed offset (CMYK and Spots) (GWG 2015) (analyze only) (Offset alimentador de folhas (CMYK e especiais) (GWG 2015) (analisar somente)).
Nota: Nas versões do Prinergy anteriores à 8.0, os perfis podem ter 2012 no nome (em vez de 2015). - Selecione a opção Analyze (Analisar).
Na área Run Preflight+ on normalized files (Executar Preflight+ em arquivos normalizados), na lista Select a profile to run (Selecione um perfil para executar), grupo Prepress (Pré-impressão), selecione o perfil Sheetfed offset (CMYK and Spots) (GWG 2015) (Offset alimentador de folhas (CMYK e especiais) (GWG 2015)). - Selecione a opção Analyze and Fix (Analisar e corrigir).
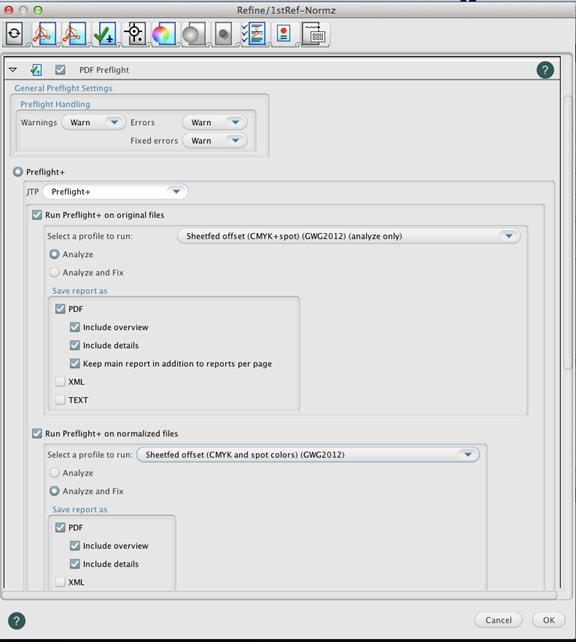 Image Added Image Added
Clique em OK. Na caixa de diálogo Start Process (Iniciar processo), clique em OK.
Nota: A edição deste modelo de processo é temporária. Quando você modifica um modelo de processo dessa forma, qualquer alteração no modelo de processo é descartada quando o processo é concluído. As alterações não afetam o modelo de processo original e não são salvas com o trabalho. Você não pode refazer o mesmo processo sem fazer as mesmas alterações no modelo de processo novamente.
Revise o relatório de verificação do arquivo de entrada - Revise os problemas identificados durante o processo de verificação.
- No painel Pages (Páginas), selecione todas as páginas, e no menu Jobs (Trabalhos), selecione Preflight+ Input File Report Viewer (Visualizador de relatórios de arquivo de entrada Preflight+).
- Obtenha um resumo da visão geral dos problemas encontrados na página 1 do relatório.
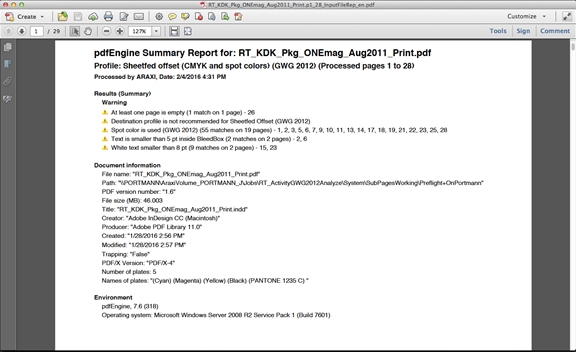 Image Added Image Added
- No Acrobat, abra o menu View (Visualizar) e selecione Comment (Comentários) > Review (Revisar).
- Em Comments List (Lista de comentários), na caixa Find (Localizar), digite
Text is smaller.
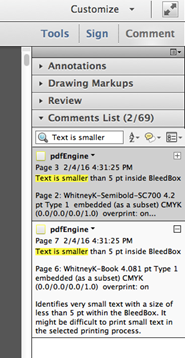 Image Added Image Added
- Clique em um comentário para exibir o conteúdo da página para a qual o aviso foi gerado.
- Em Comments List (Lista de comentários), na caixa Find (Localizar), digite agora
White text. - Clique em um comentário para ver o texto em branco na página 15.
- Selecione a configuração Hide All Comments (Mac keyboard shortcut: Command + Shift + 8) (Ocultar todos os comentários (atalho de teclado do Mac: Command + Shift + 8)) para ver o texto gerando o aviso mais claramente. Em seguida, selecione Show All Comments (Mac command +8) (Mostrar todos os comentários (Mac command +8)) para retornar à lista de comentários.
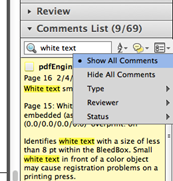 Image Added Image Added
Observações:
- Os avisos do Preflight gerados mostram que a criação de um PDF pronto para impressão com as configurações de aplicativo recomendadas de GWG não é uma garantia de um PDF em conformidade. Por exemplo, um texto de cinco pontos não é compatível, mas a predefinição não removerá ou ampliará o seu tipo para você (por motivos óbvios). Além disso, você pode ter as cores especiais em seu documento, mas deverá defini-las explicitamente para converter no processo na janela de saída do InDesign (a predefinição não pode converter em processo).
- A seguinte mensagem de aviso poderá aparecer Destination profile not recommended for Sheetfed Offset (GWG 2012) (Perfil de destino não recomendado para Offset alimentador de folhas (GWG 2012)) se você tiver usado o perfil GRACol2006_Coated1v2 como o objetivo de saída na Atividade 4. Essa mensagem de aviso talvez seja ignorada, desde que o perfil de objetivo de saída seja recomendado por sua impressora ou a associação de impressão local.
- Para detectar problemas de impressão antes de gerar PDF/X4-P a partir do Adobe InDesign, é recomendável que você use a ferramenta Live Preflight do InDesign ao realizar projeto.
- Se a versão do perfil ICC do objetivo de saída PDF/X usada for superior a 2, uma mensagem de erro de verificação será gerada porque determinados padrões de setor proíbem o uso das versões de perfil ICC mais recentes.
O fluxo de trabalho do Prinergy suporta o uso de perfis ICC versão 4, por esse motivo, a verificação de ICC versão 4 pode ser editada.
Revise o relatório de verificação do PDF refinado- Revise os problemas identificados durante o processo de verificação.
- No painel Pages (Páginas), selecione todas as páginas, e no menu Jobs (Trabalhos), selecione Preflight+ Refined File Report Viewer (Visualizador de relatórios de arquivo refinado Preflight+).
- Revise as correções e os avisos no relatório do Preflight+ para as páginas refinadas.
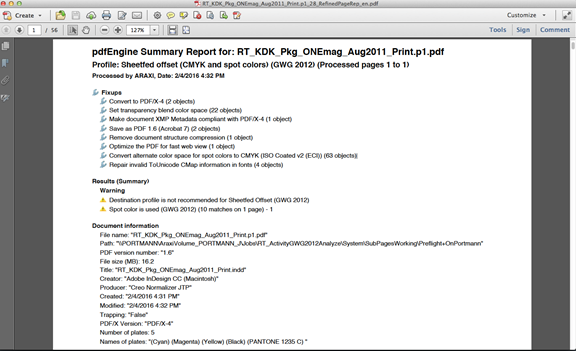 Image Added Image Added
|