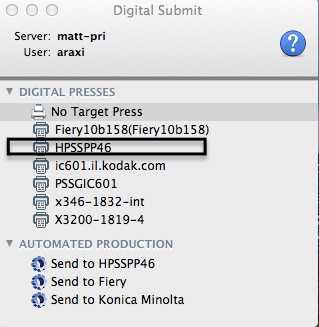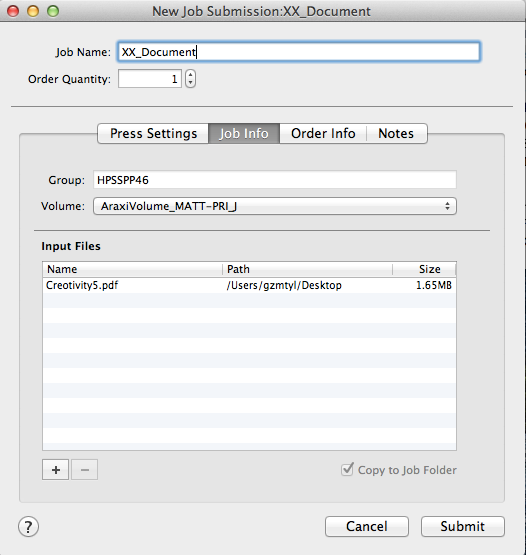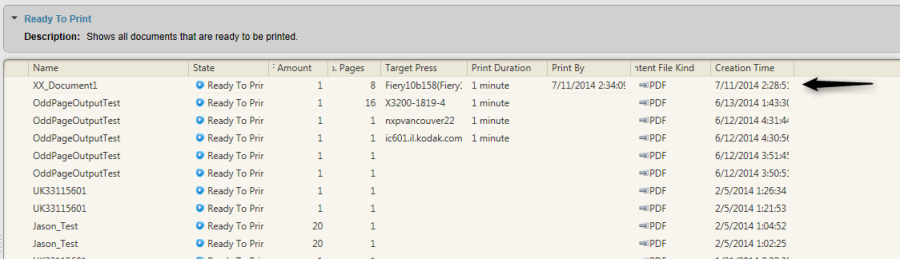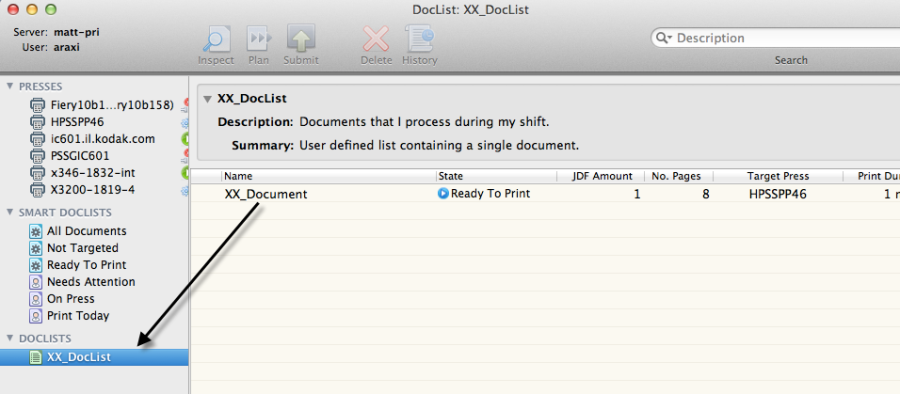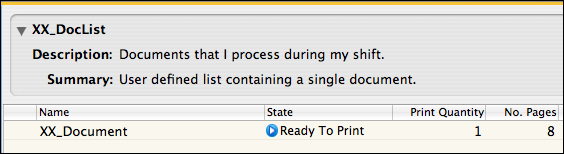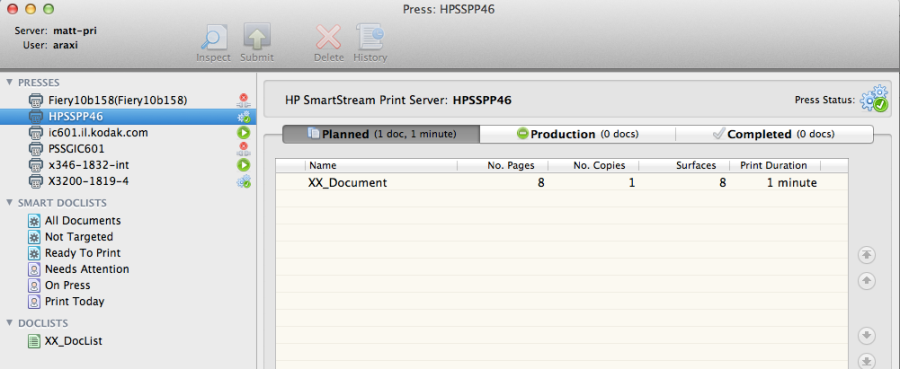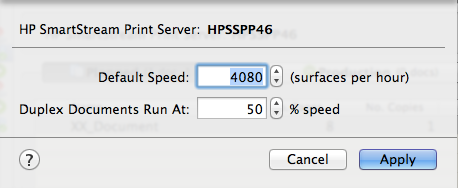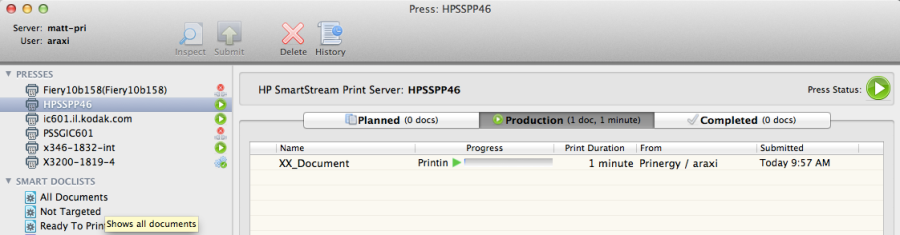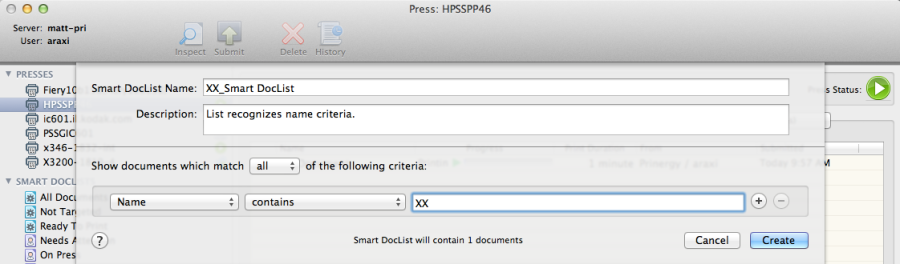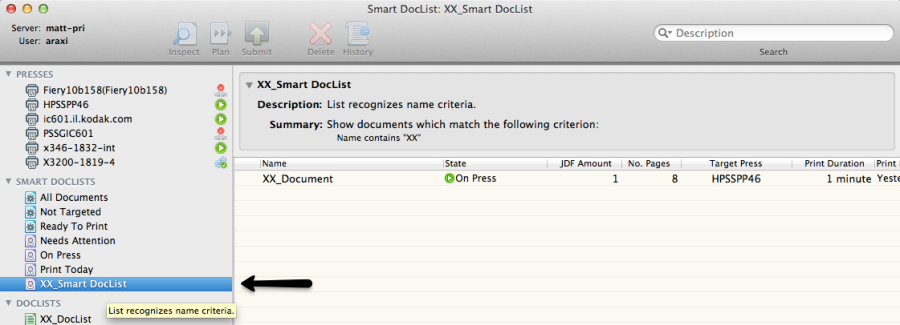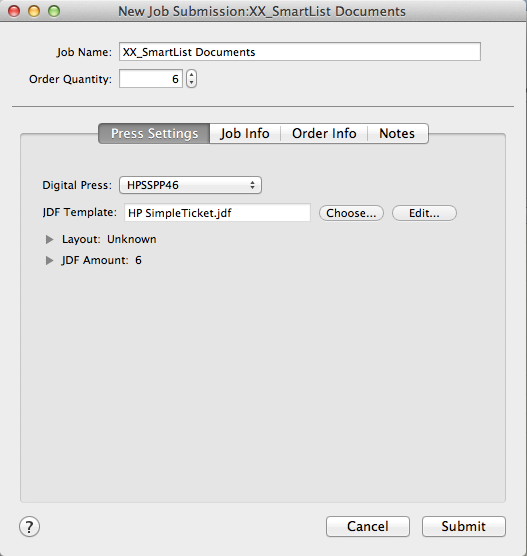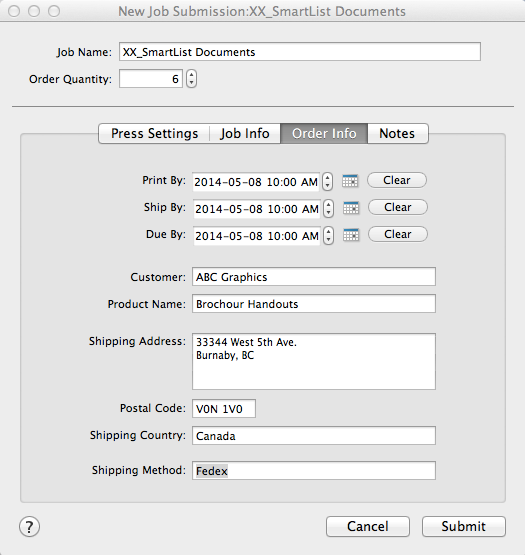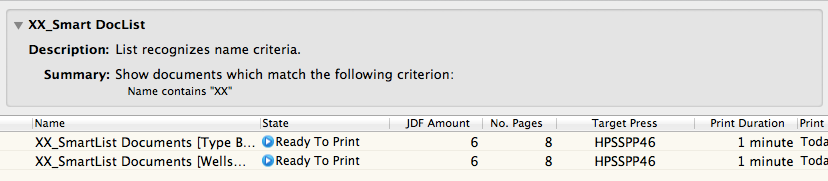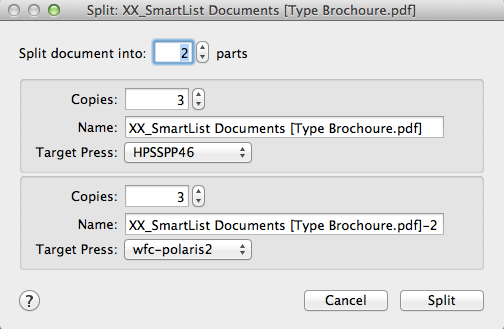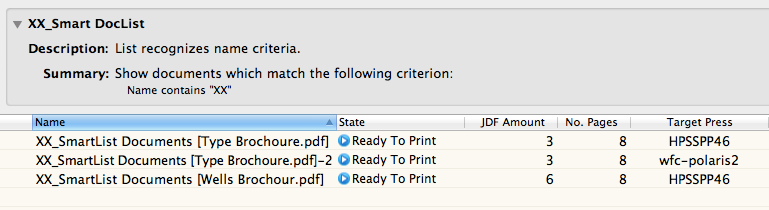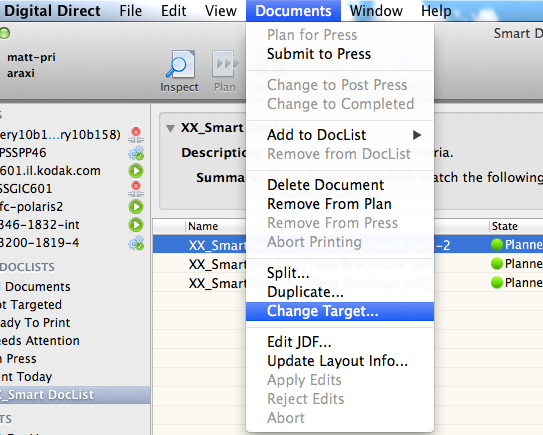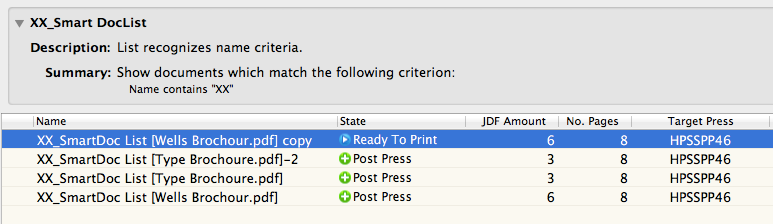| Sv translation | ||||||||||||||||||||||||||||||||||||||||||||||||||||||||||||||||||||||||||||||||||||||||||||||||||||||||||||||||||
|---|---|---|---|---|---|---|---|---|---|---|---|---|---|---|---|---|---|---|---|---|---|---|---|---|---|---|---|---|---|---|---|---|---|---|---|---|---|---|---|---|---|---|---|---|---|---|---|---|---|---|---|---|---|---|---|---|---|---|---|---|---|---|---|---|---|---|---|---|---|---|---|---|---|---|---|---|---|---|---|---|---|---|---|---|---|---|---|---|---|---|---|---|---|---|---|---|---|---|---|---|---|---|---|---|---|---|---|---|---|---|---|---|---|---|
| ||||||||||||||||||||||||||||||||||||||||||||||||||||||||||||||||||||||||||||||||||||||||||||||||||||||||||||||||||
Why you should complete this lessonThis lesson provides practical guidance in using Digital Submit and Digital Direct software to submit a document to a digital press. For the purpose of this lesson, the input file submission will be made to a managed digital press. The input file will be submitted to the digital press using Digital Submit. Submission to an RBA rule using Digital Submit is covered in the Submit an input file to an RBA rule using Digital Submit section. This lesson provides guidance using Digital Submit and Digital Direct, and is meant to be flexible to fit your environment and learning needs. It isn't necessary to complete the procedure steps in this lesson. If you prefer, use the procedure steps as a guide to better understand the software and how it will operate with your own system. Print a document on a digital pressYou want to print a document on a digital press. Once the document is uploaded to Digital Direct, it needs to be planned, submitted to press, monitored, and removed following successful output. Important: For you to complete this lesson, a digital press and digital front end simulator must be installed and configured in Prinergy. Based on naming preferences, names used in this lesson won't be consistent with names used in your own environment.
Access the Prinergy for Digital Print training materials from your service representative, or download them from Kodak's Partner Place web portal. Copy the lesson practice files to your workstation before starting this lesson.
This task describes how to submit an input file to a digital press accessible in Digital Submit. Once submitted, a Prinergy job is created and the input file and print instructions appear in Digital Direct as a document.
This task demonstrates how to locate the input file in Digital Direct. The input file is now identified as a document (contains print content and print instructions).
This task demonstrates how to locate your Prinergy job in Workshop. Knowing how to access your job is helpful if there are problems with the input file or the job requires additional prepress work.
This task describes how to create a DocList in Digital Direct. DocLists are used to manually organizing documents into groups, for example, Print on Monday, or Rush Jobs. To add a document to a DocList, simply drag the document to the appropriate DocList.
In this task, you will plan how your document is submitted to the target digital press. Planning includes verifying or selecting a digital press, placing the document in priority, splitting the document to print on multiple presses if required, and scheduling when the document will actually print on press.
In this task you will submit the document to the target digital press and monitor the printing process.
At completion of a successful printing process, you may decide to keep the document available in the system, archive the job components, or simply remove the document from Digital Direct. How documents are managed varies. The following tasks describe how to remove a document from Digital Direct.
In this task, you will remove the DocList that you created.
In this task, you will destroy the Prinergy job created as part of the input file submission process using Digital Submit.
You want to submit multiple input files to a digital press and use a Smart DocList to organize them. In this scenario, print quantities will be split, and a document will be changed to a different target press, and reprinted. At completion, documents will be planned, submitted to press, monitored, and removed following successful output.
In this task, you will create a Smart Doclist to automatically organize your documents based on a defined criteria. A Smart DocList defines the criteria that automates how documents are organized once they enter Digital Direct.
In this task, you will submit two input files to a digital press. Each input file will be uploaded to Digital Direct as independent documents, but both documents will belong to the same Prinergy job.
In this task, you will split the print quantities of a document into 2 parts. Each part will be printed on a different press. This is beneficial when load balancing is required to shorten the print time.
In this task, you will change the target press that a document was intended to print on. Changing a target press is helpful if the originating target press goes offline for maintenance issues.
In this task, you will reprint 1 document. The reprint feature is beneficial when additional copies of a printed document are required.
At completion of a successful printing process, you may decide to keep the document available in the system, archive the job components, or simply remove the document from Digital Direct. How documents are managed varies. The following tasks describe how to remove a document from Digital Direct.
In this task, you will remove the Smart DocList that you created.
In this task, you will destroy the Prinergy job created as part of the submission process using Digital Submit.
|
| Sv translation | ||||||||||||||||||||||||||||||||||||||||||||||||||||||||||||||||||||||||||||||||||||||||||||||||||||||||||||||||||
|---|---|---|---|---|---|---|---|---|---|---|---|---|---|---|---|---|---|---|---|---|---|---|---|---|---|---|---|---|---|---|---|---|---|---|---|---|---|---|---|---|---|---|---|---|---|---|---|---|---|---|---|---|---|---|---|---|---|---|---|---|---|---|---|---|---|---|---|---|---|---|---|---|---|---|---|---|---|---|---|---|---|---|---|---|---|---|---|---|---|---|---|---|---|---|---|---|---|---|---|---|---|---|---|---|---|---|---|---|---|---|---|---|---|---|
| ||||||||||||||||||||||||||||||||||||||||||||||||||||||||||||||||||||||||||||||||||||||||||||||||||||||||||||||||||
Zweck dieser ÜbungIn dieser Lektion erfahren Sie auf praktische Weise, wie Sie Digital Submit und die Digital Direct-Software verwenden, um ein Dokument an eine Digitaldruckmaschine zu senden. Zum Zweck dieser Lektion erfolgt das Senden der Eingabedatei an eine verwaltete Digitaldruckmaschine. Die Eingabedatei wird an eine Digitaldruckmaschine unter Verwendung von Digital Submit gesendet. Das Senden einer RBA-Regel unter Verwendung von Digital Submit wird im Abschnitt Senden einer Eingabedatei an eine RBA-Regel unter Verwendung von Digital Submit behandelt. Diese Lektion bietet eine Anleitung zur Verwendung von Digital Submit und Digital Direct, und ist flexibel gestaltet, so dass sie an Ihre Umgebung und Lernanforderungen angepasst werden kann. Sie müssen die Verfahrensschritte dieser Lektion nicht abschließen. Wenn Sie dies wünschen, können Sie die Verfahrensschritte als Richtlinie verwenden, um die Software und deren Funktionsweise innerhalb Ihres eigenen Systems besser zu verstehen. Drucken eines Dokuments auf einer DigitaldruckmaschineSie möchten ein Dokument auf einer Digitaldruckmaschine drucken. Sobald das Dokument in Digital Direct hochgeladen wird, muss es geplant, an die Druckmaschine gesendet, überwacht und nach erfolgreicher Ausgabe entfernt werden. Wichtig: Um diese Lektion abschließen zu können, müssen eine Digitaldruckmaschine und ein Digitaleingabesystem-Simulator installiert und in Prinergy konfiguriert sein. Basierend auf den Benennungs-Voreinstellungen kann es sein, dass die Namen in dieser Lektion nicht mit den Namen übereinstimmen, die in Ihrer Umgebung verwendet werden.
Zugriff auf das Schulungsmaterial für Prinergy für Digitaldruck erhalten Sie über Ihren Kundendienst, alternativ können Sie es über das Webportal Partner Place von Kodak herunterladen. Kopieren Sie die Lektions-Praxisdateien in Ihre Workstation, bevor Sie mit dieser Lektion beginnen.
Diese Aufgabe beschreibt, wie Sie eine Eingabedatei an eine Digitaldruckmaschine in Digital Submit senden. Nach dem Senden wird ein Prinergy-Job erstellt, und die Eingabedatei und die Druckanweisungen werden in Digital Direct als Dokument angezeigt.
Diese Aufgabe zeigt, wie die Eingabedatei in Digital Direct gesucht wird. Die Eingabedatei wird nun als Dokument identifiziert (enthält den Druckinhalt und die Druckanweisungen).
Diese Aufgabe zeigt, wie Sie Ihren Prinergy-Job in Workshop finden. Es ist sehr hilfreich zu wissen, wie man Zugriff auf den Job erlangt, wenn Probleme mit der Eingabedatei auftreten oder der Job zusätzliche Druckvorstufenarbeit erfordert.
Diese Aufgabe beschreibt, wie Sie eine DocList in Digital Direct erstellen. DocLists werden verwendet, um Dokumente manuell in Gruppen zu organisieren, zum Beispiel Am Montag drucken oder Eil-Jobs. Ziehen Sie zum Hinzufügen eines Dokuments zu einer DocList einfach das Dokument in die entsprechende DocList.
In dieser Aufgabe planen Sie das Senden Ihres Dokuments an eine Zieldigitaldruckmaschine. Zum Planen gehört die Überprüfung oder Auswahl einer Digitaldruckmaschine, das Priorisieren des Dokuments, die Aufteilung des Dokuments für den Druck auf mehreren Druckmaschinen, sofern erforderlich, und das Planen des Zeitpunkts, an dem das Dokument auf der Druckmaschine gedruckt werden soll.
In dieser Aufgabe senden Sie das Dokument an eine Zieldigitaldruckmaschine und überwachen den Druckvorgang.
Nach Abschluss eines erfolgreichen Druckvorgangs können Sie entscheiden, ob das Dokument im System weiterhin verfügbar sein soll, ob die Job-Komponenten archiviert werden sollen oder ob das Dokument aus Digital Direct gelöscht werden soll. Die Verwaltung von Dokumenten ist unterschiedlich. Die folgenden Aufgaben beschreiben, wie ein Dokument in Digital Direct gelöscht wird.
In dieser Aufgabe entfernen Sie die DocList, die Sie erstellt haben.
In dieser Aufgabe löschen Sie den Prinergy-Job, der als Teil des Eingabedatei-Sendevorgangs mit Digital Submit erstellt wurde.
Sie möchten mehrere Eingabedateien an die Digitaldruckmaschine senden, und eine Smart DocList verwenden, um Aufgaben zu organisieren. In diesem Szenario werden die Druckmengen aufgeteilt, und ein Dokument wird für die Verwendung einer anderen Zieldruckmaschine geändert und erneut gedruckt. Zum Abschluss werden Dokumente geplant, an die Druckmaschine gesendet, überwacht und nach erfolgreicher Ausgabe gelöscht.
In dieser Aufgabe erstellen Sie eine Smart DocList für die automatische Organisation Ihrer Dokumente basierend auf definierten Kriterien. Eine Smart DocList legt die Kriterien fest, die die Organisation von Dokumenten nach deren Eingabe in Digital Direct automatisiert.
In dieser Aufgabe senden Sie zwei Eingabedateien an eine Digitaldruckmaschine. Alle Eingabedateien werden in Digital Direct als unabhängige Dokumente hochgeladen, beide Dokumente gehören jedoch zum selben Prinergy-Job.
Bei dieser Aufgabe teilen Sie die Druckmengen des Dokuments auf 2 Teile auf. Jedes Teil wird auf einer anderen Druckmaschine gedruckt. Dies ist nützlich, wenn ein Lastausgleich erforderlich ist, um Zeit zu sparen.
In dieser Aufgabe ändern Sie die Zieldruckmaschine, auf der ein Dokument eigentlich gedruckt werden sollte. Das Ändern der Zieldruckmaschine ist praktisch, wenn die ursprüngliche Zieldruckmaschine aus Wartungsgründen ausgeschaltet wird.
In dieser Aufgabe drucken Sie 1 Dokument erneut. Die Funktion zum erneuten Druck ist praktisch, wenn zusätzliche Kopien eines gedruckten Dokuments erforderlich sind.
Nach Abschluss eines erfolgreichen Druckvorgangs können Sie entscheiden, ob das Dokument im System weiterhin verfügbar sein soll, ob die Job-Komponenten archiviert werden sollen oder ob das Dokument aus Digital Direct gelöscht werden soll. Die Verwaltung von Dokumenten ist unterschiedlich. Die folgenden Aufgaben beschreiben, wie ein Dokument in Digital Direct gelöscht wird.
In dieser Aufgabe entfernen Sie die Smart DocList, die Sie erstellt haben.
In dieser Aufgabe löschen Sie den Prinergy-Job, der als Teil des Sendevorgangs mit Digital Submit erstellt wurde.
|
| Sv translation | ||||||||||||||||||||||||||||||||||||||||||||||||||||||||||||||||||||||||||||||||||||||||||||||||||||||||||||||||||
|---|---|---|---|---|---|---|---|---|---|---|---|---|---|---|---|---|---|---|---|---|---|---|---|---|---|---|---|---|---|---|---|---|---|---|---|---|---|---|---|---|---|---|---|---|---|---|---|---|---|---|---|---|---|---|---|---|---|---|---|---|---|---|---|---|---|---|---|---|---|---|---|---|---|---|---|---|---|---|---|---|---|---|---|---|---|---|---|---|---|---|---|---|---|---|---|---|---|---|---|---|---|---|---|---|---|---|---|---|---|---|---|---|---|---|
| ||||||||||||||||||||||||||||||||||||||||||||||||||||||||||||||||||||||||||||||||||||||||||||||||||||||||||||||||||
Por qué se debe realizar esta lecciónEsta lección ofrece orientación práctica sobre el uso del software Digital Submit y Digital Direct para enviar un documento a una prensa digital. Para el propósito de esta lección, el envío del archivo de entrada se hará a una prensa digital gestionada. El archivo de entrada se enviará a la prensa digital utilizando Digital Submit. El envío a una regla RBA utilizando Digital Submit se aborda en la sección Envío de un archivo de entrada a una regla RBA con Digital Submit. En esta lección se ofrece orientación sobre el uso de Digital Submit y Digital Direct, y se ha diseñado flexible para adaptarse a las necesidades del entorno y de aprendizaje. No es necesario completar los pasos de los procedimientos de esta lección. Si lo prefiere, utilice los pasos de los procedimientos como una guía para comprender mejor el software y cómo funcionará con su propio sistema. Imprimir un documento en una prensa digitalDesea imprimir un documento en una prensa digital. Una vez que el documento está cargado en Digital Direct, debe planificarse, enviarse a la prensa, supervisarse y eliminarse tras su salida satisfactoria. Importante: Para completar esta lección, deben estar instalados y configurados en Prinergy una prensa digital y un simulador de interfaz digital. En función de las preferencias de nomenclatura, los nombres que se usan en esta lección no serán coherentes con los nombres utilizados en su propio entorno.
Acceda a Prinergy para obtener los material de formación de impresión digital de su representante de servicio, o bien descárguelos del portal web Partner Portal de Kodak. Copie los archivos de práctica de la lección a su estación de trabajo antes de empezar esta lección.
En esta tarea se describe cómo enviar un archivo de entrada a una prensa digital accesible en Digital Submit. Una vez enviado, se crea un trabajo Prinergy y el archivo de entrada y las instrucciones de impresión aparecen en Digital Direct como un documento.
En esta tarea se muestra cómo localizar el archivo de entrada en Digital Direct. El archivo de entrada se identifica ahora como un documento (contiene el contenido de la impresión y las instrucciones de impresión).
En esta tarea se muestra cómo localizar su trabajo de Prinergy en Workshop. Saber cómo acceder al trabajo es útil si hay problemas con el archivo de entrada o el trabajo requiere más trabajo de preimpresión.
En esta tarea se describe cómo crear una lista de documentos en Digital Direct. Se utilizan listas de documentos para organizar manualmente documentos en grupos, por ejemplo, Imprimir el lunes o Trabajos urgentes. Para agregar un documento a una lista de documentos, basta con arrastrar el documento a la lista de documentos apropiada.
En esta tarea, podrá planificar cómo enviar su documento a la prensa digital de destino. La planificación incluye verificar o seleccionar una prensa digital, colocar el documento en prioridad, dividir el documento para imprimir en varias prensas y, en caso necesario, programar cuándo se imprimirá en realidad el documento en la prensa.
En esta tarea, va a enviar el documento a la prensa digital de destino y supervisar el proceso de impresión.
Al completar un proceso de impresión, puede decidir si desea mantener el documento disponible en el sistema, archivar los componentes del trabajo o simplemente eliminar el documento de Digital Direct. La forma de gestionar los documentos varía. En las tareas siguientes se describe cómo eliminar un documento de Digital Direct.
En esta tarea se eliminará la lista de documentos creada.
En esta tarea, se destruirá el trabajo Prinergy creado como parte del proceso de envío del archivo de entrada utilizando Digital Submit.
Desea enviar varios archivos de entrada a una prensa digital y utilizar la lista inteligente de documentos para organizarlos. En esta situación, las cantidades de impresión se dividirán y se cambiará un documento a una prensa de destino diferente, y se volverá a imprimir. Al concluir, los documentos se planificarán, se enviarán a la prensa, se supervisarán y se eliminarán tras una salida satisfactoria.
En esta tarea, va a crear una lista inteligente de documentos para organizar automáticamente sus documentos basándose en los criterios definidos. Las listas inteligentes de documentos definen los criterios que automatizan cómo se organizan los documentos una vez que entran en Digital Direct.
En esta tarea, va a enviar dos archivos de entrada a una prensa digital. Cada archivo de entrada se cargará en Digital Direct como documentos independientes, pero ambos documentos pertenecerán al mismo trabajo Prinergy.
En esta tarea, se dividirá la cantidad de pedidos de impresión de un documento en 2 partes. Cada parte se imprimirá en una prensa diferente. Esto resulta útil cuando se requiere equilibrar la carga para acortar el tiempo de impresión.
En esta tarea, va a cambiar la prensa de destino en el que iba a imprimirse un documento. Cambiar la prensa de destino es útil si la prensa de destino originaria se desconecta por cuestiones de mantenimiento.
En esta tarea, va a reimprimir el documento 1. La función de reimpresión resulta útil cuando se requieren copias adicionales de un documento impreso.
Al completar un proceso de impresión, puede decidir si desea mantener el documento disponible en el sistema, archivar los componentes del trabajo o simplemente eliminar el documento de Digital Direct. La forma de gestionar los documentos varía. En las tareas siguientes se describe cómo eliminar un documento de Digital Direct.
En esta tarea, eliminará la lista inteligente de documentos que ha creado.
En esta tarea, se destruirá el trabajo Prinergy creado como parte del proceso de envío utilizando Digital Submit.
|
| Sv translation | ||||||||||||||||||||||||||||||||||||||||||||||||||||||||||||||||||||||||||||||||||||||||||||||||||||||||||||||||||
|---|---|---|---|---|---|---|---|---|---|---|---|---|---|---|---|---|---|---|---|---|---|---|---|---|---|---|---|---|---|---|---|---|---|---|---|---|---|---|---|---|---|---|---|---|---|---|---|---|---|---|---|---|---|---|---|---|---|---|---|---|---|---|---|---|---|---|---|---|---|---|---|---|---|---|---|---|---|---|---|---|---|---|---|---|---|---|---|---|---|---|---|---|---|---|---|---|---|---|---|---|---|---|---|---|---|---|---|---|---|---|---|---|---|---|
| ||||||||||||||||||||||||||||||||||||||||||||||||||||||||||||||||||||||||||||||||||||||||||||||||||||||||||||||||||
But de ce coursCe cours fournit des conseils pratiques d'utilisation des logiciels Digital Submit et Digital Direct pour soumettre un document à une presse numérique. Pour ce cours, le fichier d'entrée sera soumis à une presse numérique gérée. Le fichier d'entrée sera soumis à la presse numérique à l'aide de Digital Submit. La soumission à une règle RBA à l'aide de Digital Submit est abordée dans la section Soumettre un fichier d'entrée à une règle RBA à l'aide de Digital Submit. Ce cours fournit des conseils sur l'utilisation de Digital Submit et de Digital Direct et a été conçu pour s'adapter à votre environnement et à vos besoins d'apprentissage. Il n'est pas nécessaire d'effectuer les étapes de la procédure dans ce cours. Si vous le préférez, utilisez les étapes de la procédure comme guide pour mieux comprendre le logiciel et la manière dont il fonctionnera avec votre propre système. Imprimer un document sur une presse numériqueVous souhaitez imprimer un document sur une presse numérique. Une fois le document transféré vers Digital Direct, il doit être planifié, envoyé à la presse, surveillé et supprimé une fois imprimé avec succès. Important : pour effectuer ce cours, une presse numérique et un simulateur de frontal numérique doivent être installés et configurés dans Prinergy. En fonction des préférences de dénomination, les noms utilisés dans ce cours peuvent ne pas correspondre aux noms utilisés dans votre propre environnement.
Pour obtenir les supports de formation relatifs à Prinergy pour l'impression numérique, contactez votre représentant du service clientèle ou téléchargez-les depuis le portail Web Partner Place de Kodak. Copiez les fichiers d'exercice du cours sur votre poste de travail avant de commencer.
Cette tâche décrit comment soumettre un fichier d'entrée à une presse numérique accessible dans Digital Submit. Une fois soumis, un travail Prinergy est créé et le fichier d'entrée ainsi que les instructions d'impression s'affichent dans Digital Direct sous forme de document.
Cette tâche explique comment accéder au fichier d'entrée dans Digital Direct. Le fichier d'entrée est désormais identifié en tant que document (il comporte du contenu et des instructions d'impression).
Cette tâche explique comment localiser votre travail Prinergy dans Workshop. Savoir comment accéder à votre travail est utile en cas de problème avec le fichier d'entrée ou si le travail nécessite d'autres travaux de prépresse.
Cette tâche décrit comment créer une liste de documents dans Digital Direct. Les listes de documents sont utilisées pour organiser manuellement les documents en groupes, par exemple imprimer le lundi ou Travaux urgents. Pour ajouter un document à une liste de documents, il vous suffit de le faire glisser vers la liste de documents appropriée.
Dans cette tâche, vous allez planifier la manière dont votre document est soumis à la presse numérique cible. La planification inclut la vérification ou la sélection d'une presse numérique, la hiérarchisation du document, le fractionnement du document pour l'imprimer sur plusieurs presses si nécessaire et la programmation de l'impression sur la presse.
Dans cette tâche, vous allez soumettre le document à la presse numérique cible et surveiller le processus d'impression.
Une fois le processus d'impression terminé avec succès, vous pouvez décider de conserver le document disponible dans le système, d'archiver les composants du travail ou simplement de supprimer le document de Digital Direct. Les documents peuvent être gérés de différentes façons. Les tâches suivantes décrivent comment supprimer un document de Digital Direct.
Dans cette tâche, vous allez supprimer la liste de documents que vous avez créée.
Dans cette tâche, vous allez détruire le travail Prinergy créé dans le cadre du processus de soumission de fichier d'entrée à l'aide de Digital Submit.
Vous souhaitez soumettre plusieurs fichiers d'entrée à une presse numérique et utiliser une liste de documents intelligente pour les organiser. Dans ce scénario, les quantités d'impression seront fractionnées et un document sera orienté vers une autre presse cible, puis réimprimé. À la fin, les documents seront planifiés, soumis à la presse, surveillés et supprimés une fois imprimés avec succès.
Dans cette tâche, vous allez créer une liste de documents intelligente pour organiser automatiquement vos documents en fonction d'un critère défini. Une liste de documents intelligente définit le critère qui automatise l'organisation des documents une fois qu'ils entrent dans Digital Direct.
Dans cette tâche, vous allez soumettre deux fichiers d'entrée à une presse numérique. Chaque fichier d'entrée va être transféré vers Digital Direct en tant que document indépendant, mais les deux documents appartiendront au même travail Prinergy.
Dans cette tâche, vous allez fractionner les quantités d'impression d'un document en 2 parties. Chaque partie sera imprimée sur une presse différente. Cela est avantageux lorsqu'un équilibrage de charge est requis pour raccourcir la durée d'impression.
Dans cette tâche, vous allez changer la presse cible sur laquelle un document devait être imprimé. Cette opération est utile si la presse cible d'origine passe à l'état hors ligne pour des raisons de maintenance.
Dans cette tâche, vous allez réimprimer un document. La fonctionnalité de réimpression est pratique lorsque vous avez besoin de copies supplémentaires d'un document imprimé.
Une fois le processus d'impression terminé avec succès, vous pouvez décider de conserver le document disponible dans le système, d'archiver les composants du travail ou simplement de supprimer le document de Digital Direct. Les documents peuvent être gérés de différentes façons. Les tâches suivantes décrivent comment supprimer un document de Digital Direct.
Dans cette tâche, vous allez supprimer la liste de documents intelligente que vous avez créée.
Dans cette tâche, vous allez détruire le travail Prinergy créé dans le cadre du processus de soumission à l'aide de Digital Submit.
|
| Sv translation | ||||||||||||||||||||||||||||||||||||||||||||||||||||||||||||||||||||||||||||||||||||||||||||||||||||||||||||||||||
|---|---|---|---|---|---|---|---|---|---|---|---|---|---|---|---|---|---|---|---|---|---|---|---|---|---|---|---|---|---|---|---|---|---|---|---|---|---|---|---|---|---|---|---|---|---|---|---|---|---|---|---|---|---|---|---|---|---|---|---|---|---|---|---|---|---|---|---|---|---|---|---|---|---|---|---|---|---|---|---|---|---|---|---|---|---|---|---|---|---|---|---|---|---|---|---|---|---|---|---|---|---|---|---|---|---|---|---|---|---|---|---|---|---|---|
| ||||||||||||||||||||||||||||||||||||||||||||||||||||||||||||||||||||||||||||||||||||||||||||||||||||||||||||||||||
Perché completare questa lezioneQuesta lezione fornisce una guida pratica sull'utilizzo del software Digital Submit e Digital Direct per inviare un documento a una stampante digitale. Ai fini di questa lezione, il file di input verrà inviato ad una stampante digitale gestita. Il file di input verrà inviato alla stampante digitale tramite Digital Submit. Gli invii a una regola RBA tramite Digital Submit sono descritti nella sezione Invio di un file di input a una regola RBA tramite Digital Submit. Questa lezione fornisce indicazioni sull'utilizzo di Digital Submit e Digital Direct ed è stata progettata per essere flessibile e soddisfare le esigenze di qualsiasi ambiente di apprendimento. Non è necessario completare la procedura in questa lezione. Se si preferisce, utilizzare la procedura come guida per comprendere meglio il software e le modalità di utilizzo con il proprio sistema. Stampa di un documento su una stampante digitaleSi desidera stampare un documento su una stampante digitale. Una volta caricato il documento in Digital Direct, è necessario pianificarlo, inviarlo alla stampante, monitorarlo e rimuoverlo una volta eseguito correttamente l'output. Importante: Per completare questa lezione, è necessario installare una stampante digitale e un simulatore di front-end digitale e configurarli in Prinergy. In base alle preferenze di denominazione, i nomi utilizzati in questa lezione non saranno coerenti con i nomi utilizzati nel proprio ambiente.
Accedere a Prinergy per i materiali di formazione per la stampa digitale dal proprio rappresentante del servizio di assistenza o scaricarli dal portale Web Partner Place di Kodak. Copiare il file di esercitazione pratica sulla stazione di lavoro prima di iniziare questa lezione.
Questa attività descrive come inviare un file di input a una stampante digitale accessibile in Digital Submit. Dopo l'invio, viene creato un processo Prinergy e il file di input e le istruzioni di stampa vengono visualizzate in Digital Direct come documento.
Questa attività mostra come individuare il file di input in Digital Direct. Il file di input viene ora identificato come un documento (contiene contenuto e istruzioni di stampa).
Questa attività dimostra come individuare il processo Prinergy in Workshop. Saper accedere al processo è utile in caso di problemi con il file di input o se il processo richiede un ulteriore processo di prestampa.
Questa attività descrive come creare una DocList in Digital Direct. Le DocList vengono utilizzate per organizzare manualmente i documenti in gruppi, ad esempio, Print on Monday (Stampa lunedì) o Rush Jobs (Processi urgenti). Per aggiungere un documento a una DocList, è sufficiente trascinare il documento nella DocList appropriata.
In questa attività, si pianificherà la modalità di invio del documento alla stampante digitale di destinazione. La pianificazione include la verifica o la selezione di una stampante digitale, l'assegnazione di una priorità al documento, la suddivisione del documento per la stampa su più stampanti, se necessario, e la pianificazione della stampa effettiva del documento sulla stampante.
In questa attività, si invierà il documento alla stampante digitale di destinazione e si monitorerà il processo di stampa.
Al completamento di un processo di stampa corretto, è possibile decidere di mantenere il documento disponibile nel sistema, archiviare i componenti del processo o semplicemente rimuovere il documento da Digital Direct. Il modo in cui i documenti vengono gestiti varia. Le attività seguenti descrivono come rimuovere un documento da Digital Direct.
In questa attività si rimuoverà la DocList creata.
In questa attività si eliminerà il processo Prinergy creato come parte del processo di invio del file di input utilizzando Digital Submit.
Si desidera inviare più file di input a una stampante digitale e utilizzare una Smart DocList per organizzarli. In questo scenario, le quantità di stampa verranno divise e il documento verrà modificato in una stampante di destinazione diversa, quindi ristampato. Al completamento, i documenti verranno pianificati, inviati a una stampante, monitorati e rimossi una volta eseguito correttamente l'output.
Nella presente attività si creerà una Smart DocList per organizzare automaticamente i documenti in base a criteri predefiniti. Una Smart DocList definisce i criteri che automatizzano il modo in cui i documenti vengono organizzati una volta inseriti in Digital Direct.
Nella presente attività, si invieranno due file di input a una stampante digitale. Ciascun file di input verrà caricato su Digital Direct come documento indipendente, ma entrambi i documenti apparterranno allo stesso processo Prinergy.
In questa attività, verranno divise le quantità di stampa di un documento in 2 parti. Ogni parte verrà stampata su stampanti diverse. Ciò è utile quando è necessario il bilanciamento del carico per abbreviare i tempi di stampa.
In questa attività si modificherà la stampante di destinazione sulla quale è stata prevista la stampa del documento. La modifica di una stampante di destinazione è utile se la stampante di destinazione originaria passa in modalità non in linea per problemi di manutenzione.
Nella presente attività si ristamperà 1 documento. La funzione di ristampa è utile quando sono necessarie copie aggiuntive di un documento stampato.
Al completamento di un processo di stampa corretto, è possibile decidere di mantenere il documento disponibile nel sistema, archiviare i componenti del processo o semplicemente rimuovere il documento da Digital Direct. Il modo in cui i documenti vengono gestiti varia. Le attività seguenti descrivono come rimuovere un documento da Digital Direct.
Nella presente attività si rimuoverà la Smart DocList creata.
In questa attività si eliminerà il processo Prinergy creato come parte del processo di invio tramite Digital Submit.
|
| Sv translation | ||||||||||||||||||||||||||||||||||||||||||||||||||||||||||||||||||||||||||||||||||||||||||||||||||||||||||||||||||
|---|---|---|---|---|---|---|---|---|---|---|---|---|---|---|---|---|---|---|---|---|---|---|---|---|---|---|---|---|---|---|---|---|---|---|---|---|---|---|---|---|---|---|---|---|---|---|---|---|---|---|---|---|---|---|---|---|---|---|---|---|---|---|---|---|---|---|---|---|---|---|---|---|---|---|---|---|---|---|---|---|---|---|---|---|---|---|---|---|---|---|---|---|---|---|---|---|---|---|---|---|---|---|---|---|---|---|---|---|---|---|---|---|---|---|
| ||||||||||||||||||||||||||||||||||||||||||||||||||||||||||||||||||||||||||||||||||||||||||||||||||||||||||||||||||
このレッスンの目的このレッスンでは、Digital Submit と Digital Direct ソフトウェアを使用してデジタル印刷機へ入力ファイルを送信するための実践的なガイダンスを示します。このレッスンの目的に合わせ、入力ファイルの送信はトラック可能なデジタル印刷機に対して行われます。入力ファイルは Digital Submit を使用してデジタル印刷機に送信されます。Digital Submit を使用した RBA ルールへの送信は、「Digital Submit を使用して RBA ルールに入力ファイルを送信する」セクションで取り上げます。 このレッスンは、Digital Submit と Digital Direct を使用したガイダンスを提供します。お使いの環境と学習ニーズに柔軟に適応できるように考えられています。このレッスンの手順をすべて終了する必要はありません。必要に応じて、ソフトウェアの理解と自身のシステムでのその動作の理解を深めるガイドとして手順を使用してください。 デジタル印刷機でドキュメントを印刷するデジタル印刷機でドキュメントを印刷する必要があります。ドキュメントが Digital Direct にアップロードされると、プラン設定されて印刷機に送信されます。さらに、ドキュメントは監視され、出力の成功後に削除されます。 重要:このレッスンを終えるには、デジタル印刷機とデジタル フロント エンド シミュレータを設置し、Prinergy で設定する必要があります。このレッスンで使用される名前は命名設定に基づいています。受講者自身の環境で使用されている名前とは一致しません。
デジタル印刷用 Prinergy トレーニング資料をサービス担当者から入手するか、Kodak の Partner Place Web ポータルからダウンロードします。このレッスンを開始する前に、レッスンの実習ファイルをワークステーションにコピーします。
この課題では、Digital Submit でアクセスできるデジタル印刷機に入力ファイルを送信する方法について説明します。送信されると、Prinergy ジョブが作成され、入力ファイルと印刷指示がドキュメントとして Digital Direct に表示されます。
この課題では、Digital Direct で入力ファイルを検索する方法について具体例で説明します。入力ファイルは、現時点でドキュメント(印刷内容と印刷指示を含む)として識別されています。
この課題では、Workshop で Prinergy ジョブを検索する方法について具体例で説明します。ジョブにアクセスする方法を知っておくと、入力ファイルに問題があった場合や、追加のプリプレス作業がジョブに必要になった場合に役立ちます。
この課題では、Digital Direct でドキュメント リストを作成する方法について説明します。ドキュメント リストは、「月曜日に印刷」や「急ぎのジョブ」などのグループにドキュメントを手動で整理する場合に使用されます。適切なドキュメント リストにドキュメントをドラッグするだけで、ドキュメント リストにドキュメントを追加できます。
この課題では、ターゲット デジタル印刷機へのドキュメントの送信方法をプラン設定します。プラン設定では、デジタル印刷機の確認または選択、優先順位でのドキュメントの配置、必要に応じて複数の印刷機で印刷するためのドキュメントの分割、印刷機でドキュメントが実際に印刷されるタイミングのスケジュールなどが行われます。
この課題では、ドキュメントをターゲット デジタル印刷機に送信し、印刷プロセスを監視します。
印刷プロセスが正しく完了したら、ドキュメントをシステムに残すか、ジョブ コンポーネントをアーカイブするか、Digital Direct からドキュメントを削除するかを選択できます。ドキュメントの管理方法はさまざまです。以下の課題では、Digital Direct からドキュメントを削除する方法について説明します。
この課題では、作成したドキュメント リストを削除します。
この課題では、Digital Submit を使用して、入力ファイル送信プロセスの一部として作成した Prinergy ジョブを破棄します。
複数の入力ファイルをデジタル印刷機に送信し、スマート ドキュメント リストを使用してそれらを整理する必要があります。このシナリオでは、印刷数量が分割され、ドキュメントが別のターゲット印刷機に変更され、再印刷されます。完了時に、ドキュメントはプラン設定されて印刷機に送信されます。さらに、監視され、正しく出力された後に削除されます。
この課題では、定義された条件に基づいてドキュメントを自動的に整理する、スマート ドキュメント リストを作成します。スマート ドキュメント リストは、Digital Direct がドキュメントを受け取ったときの整理方法を自動化する条件を定義します。
この課題では、2 つの入力ファイルをデジタル印刷機に送信します。それぞれの入力ファイルは、独立したドキュメントとして Digital Direct にアップロードされますが、両方のドキュメントは同じ Prinergy ジョブに含まれます。
この課題では、ドキュメントの印刷数量を 2 つに分割します。それぞれ別々の印刷機で印刷されます。この機能は、負荷を分散して印刷時間を短縮する必要があるときに役立ちます。
この課題では、ドキュメントの印刷を予定していたターゲット印刷機を変更します。メンテナンスの問題で元のターゲット印刷機をオフラインにする場合に、ターゲット印刷機の変更が役立ちます。
この課題では、1 つのドキュメントを再印刷します。印刷済みのドキュメントの追加印刷が必要になったときに、再印刷機能が役立ちます。
印刷プロセスが正しく完了したら、ドキュメントをシステムに残すか、ジョブ コンポーネントをアーカイブするか、Digital Direct からドキュメントを削除するかを選択できます。ドキュメントの管理方法はさまざまです。以下の課題では、Digital Direct からドキュメントを削除する方法について説明します。
この課題では、作成したスマート ドキュメント リストを削除します。
この課題では、Digital Submit を使用して、送信プロセスの一部として作成した Prinergy ジョブを破棄します。
|
| Sv translation | ||||||||||||||||||||||||||||||||||||||||||||||||||||||||||||||||||||||||||||||||||||||||||||||||||||||||||||||||||
|---|---|---|---|---|---|---|---|---|---|---|---|---|---|---|---|---|---|---|---|---|---|---|---|---|---|---|---|---|---|---|---|---|---|---|---|---|---|---|---|---|---|---|---|---|---|---|---|---|---|---|---|---|---|---|---|---|---|---|---|---|---|---|---|---|---|---|---|---|---|---|---|---|---|---|---|---|---|---|---|---|---|---|---|---|---|---|---|---|---|---|---|---|---|---|---|---|---|---|---|---|---|---|---|---|---|---|---|---|---|---|---|---|---|---|
| ||||||||||||||||||||||||||||||||||||||||||||||||||||||||||||||||||||||||||||||||||||||||||||||||||||||||||||||||||
Por que você deve concluir esta liçãoEsta lição fornece orientação prática no uso dos softwares Digital Submit e Digital Direct para enviar um documento para uma impressora digital. Para a finalidade desta lição, o envio do arquivo de entrada será feito para uma impressora digital gerenciada. O arquivo de entrada será enviado para a impressora digital utilizando o Digital Submit. O envio para uma regra do RBA usando o Digital Submit é abordado na seção Enviar um arquivo de entrada para uma regra de RBA usando o Digital Submit. Esta lição fornece orientação sobre o uso do Digital Submit e do Digital Direct e deve ser flexível para atender às suas necessidades de ambiente e aprendizado. Não é necessário concluir as etapas de procedimento nesta lição. Se preferir, use as etapas de procedimento como um guia para compreender melhor o software e como ele funcionará com o seu próprio sistema. Imprimir um documento em uma impressora digitalVocê deseja imprimir um documento em uma impressora digital. Assim que o documento for carregado no Digital Direct, ele precisará ser planejado, enviado para a impressora, monitorado e removido após a saída bem-sucedida. Importante: Para que você possa concluir esta lição, uma impressora digital e um simulador de front end digital deverão ser instalados e configurados no Prinergy. Com base nas preferências de nomenclatura, os nomes usados nesta lição não estarão consistentes com os nomes usados no seu próprio ambiente.
Acesse os materiais de treinamento do Prinergy for Digital Print por meio de seu representante de atendimento ou baixe-os do portal da Web do Partner Place da Kodak. Copie os arquivos de prática da lição para a sua estação de trabalho antes de iniciar esta lição.
Esta tarefa descreve como enviar um arquivo digital para uma impressora digital acessível no Digital Submit. Após o envio, um trabalho do Prinergy será criado, e o arquivo de entrada e as instruções de impressão aparecerão no Digital Direct como um documento.
Esta tarefa mostra como localizar o arquivo de entrada no Digital Direct. O arquivo de entrada está agora identificado como um documento (tem o conteúdo da impressão e as instruções de impressão).
Esta tarefa mostra como localizar o trabalho do Prinergy no Workshop. Saber como acessar seu trabalho será útil se houver problemas com o arquivo de entrada ou se o trabalho exigir trabalho de pré-impressão adicional.
Esta tarefa descreve como criar um DocList no Digital Direct. DocLists são usados para manualmente organizar documentos em grupos, por exemplo, Print on Monday (Imprimir na segunda-feira) ou Rush Jobs (Trabalhos urgentes). Para adicionar um documento a um DocList, simplesmente arraste o documento para o DocList apropriado.
Nesta tarefa, você planejará como o documento é enviado para a impressora digital de destino. Planejamento inclui verificar ou selecionar uma impressora digital, colocar o documento em prioridade, dividir o documento para impressão em várias impressoras se necessário e agendar quando o documento será realmente impresso na impressora.
Nesta tarefa, você enviará o documento para a impressora digital de destino e monitorará o processo de impressão.
Na conclusão de um processo de impressão bem-sucedido, você pode decidir manter o documento disponível no sistema, arquivar os componentes do trabalho ou simplesmente remover o documento do Digital Direct. O modo como os documentos são gerenciados varia. As tarefas a seguir descrevem como remover um documento do Digital Direct.
Nesta tarefa, você removerá o DocList que criou.
Nesta tarefa, você destruirá o trabalho do Prinergy criado como parte do processo de envio do arquivo de entrada usando o Digital Submit.
Você quer enviar vários arquivos de entrada para uma impressora digital e usar um Smart DocList para organizá-los. Nesse cenário, as quantidades de impressão serão divididas, e um documento será alterado para uma impressora de destino diferente e reimpresso. Na conclusão, os documentos serão planejados, enviados para a impressora, monitorados e removidos após a saída bem-sucedida.
Nesta tarefa, você criará um Smart DocList para organizar automaticamente os seus documentos com base em critérios definidos. Um Smart DocList define os critérios que automatizam como os documentos são organizados depois que eles entram no Digital Direct.
Nesta tarefa, você enviará dois arquivos de entrada para uma impressora digital. Cada arquivo de entrada será carregado no Digital Direct como documentos independentes, mas ambos os documentos pertencerão ao mesmo trabalho do Prinergy.
Nesta tarefa, você dividirá a quantidades de impressão de um documento em duas partes. Cada parte será impressa em uma impressora diferente. Isso é benéfico quando o balanceamento de carga é necessário para reduzir o tempo de impressão.
Nesta tarefa, você alterará a impressora de destino na qual um documento deve ser impresso. A alteração de uma impressora de destino será útil se a impressora de destino originária ficar off-line devido a problemas de manutenção.
Nesta tarefa, você reimprimirá um documento. O recurso de reimpressão é benéfico quando cópias adicionais de um documento impresso são necessárias.
Na conclusão de um processo de impressão bem-sucedido, você pode decidir manter o documento disponível no sistema, arquivar os componentes do trabalho ou simplesmente remover o documento do Digital Direct. O modo como os documentos são gerenciados varia. As tarefas a seguir descrevem como remover um documento do Digital Direct.
Nesta tarefa, você removerá o Smart DocList que criou.
Nesta tarefa, você destruirá o trabalho do Prinergy criado como parte do processo de envio usando o Digital Submit.
|
| Sv translation | ||||||||||||||||||||||||||||||||||||||||||||||||||||||||||||||||||||||||||||||||||||||||||||||||||||||||||||||||||
|---|---|---|---|---|---|---|---|---|---|---|---|---|---|---|---|---|---|---|---|---|---|---|---|---|---|---|---|---|---|---|---|---|---|---|---|---|---|---|---|---|---|---|---|---|---|---|---|---|---|---|---|---|---|---|---|---|---|---|---|---|---|---|---|---|---|---|---|---|---|---|---|---|---|---|---|---|---|---|---|---|---|---|---|---|---|---|---|---|---|---|---|---|---|---|---|---|---|---|---|---|---|---|---|---|---|---|---|---|---|---|---|---|---|---|
| ||||||||||||||||||||||||||||||||||||||||||||||||||||||||||||||||||||||||||||||||||||||||||||||||||||||||||||||||||
您为什么应完成此课程本课程提供使用 Digital Submit 和 Digital Direct 软件将文档提交至数字印刷机的实践指导。出于本课程的目的,必须将输入文件提交至托管数字印刷机。将使用 Digital Submit 将输入文件提交至数字印刷机。使用 Digital Submit 向 RBA 规则提交输入文件部分介绍了使用 Digital Submit 提交至 RBA 规则。 本课程介绍了使用 Digital Submit 和 Digital Direct 的指导,以便灵活满足您的环境和学习需要。没必要完成此课程中的流程步骤。如果您愿意,请将这些流程步骤用作指南,从而更好地了解软件以及如何与您自己的系统配合使用。 在数字印刷机上印刷文档您希望在数字印刷机上印刷文档。文档被上传至 Digital Direct 后,需要在成功输出后计划、提交到印刷机、监视并移除该文档。 要点:完成本课程后,必须在印能捷中安装和配置数字印刷机和数字前端模拟器。根据命名首选项,本课程中使用的名称将与您自己环境中使用的名称不一致。
从您的服务代表处了解印能捷数字印刷培训材料,或者从 Kodak 的 Partner Place 网络门户下载。开始本课程之前,将课程实践文件复制到您的工作站。
此任务描述如何将输入文件提交至可在 Digital Submit 中访问的数字印刷机。提交后,将创建印能捷作业,并且输入文件和印刷指令将在 Digital Direct 中显示为文档。
此任务演示如何在 Digital Direct 中查找输入文件。此时,输入文件被识别为文档(包含印刷内容和印刷指令)。
此任务演示如何在 Workshop 中查找印能捷作业。如果输入文件有问题或者作业需要其他印前工作,则了解如何访问作业将非常有用。
此任务介绍如何在 Digital Direct 中创建 DocList。DocLists 用于将文档手动分组,例如,周一印刷或急需作业。要将文档添加至 DocList,只需将文档拖动至相应的 DocList。
在此任务中,您将计划如何将文档提交至目标数字印刷机。计划包括验证或选择数字印刷机、排列文档优先顺序、拆分文档以在多台印刷机上印刷(如果需要)并计划文档何时在印刷机上实际印刷。
在此任务中,您将文档提交至目标数字印刷机并监视印刷流程。
成功印刷流程完成时,您可以决定保留系统中可用的文档、存档作业组件或从 Digital Direct 中移除文档。文档管理方式会有不同。以下任务介绍如何从 Digital Direct 移除文档。
在此任务中,您将移除创建的 DocList。
在此任务中,您将使用 Digital Submit 删除在输入文件提交流程中创建的印能捷作业。
您想要向数字印刷机提交多个输入文件,并使用 Smart DocList 对其进行组织。在这种情况下,印刷数量将被拆分,文档将更改为不同的目标印刷机,然后重新印刷。完成后,文档将在成功输出后被计划、提交到印刷机、监视并移除。
在此任务中,您将创建 Smart Doclist 以根据定义的条件自动组织文档。进入 Digital Direct 后,Smart DocList 将定义自动化文档组织方式的条件。
在此任务中,您将两个输入文件提交至数字印刷机。每个输入文件都将作为独立文档上传至 Digital Direct,但这两个文档都属于相同的印能捷作业。
在此任务中,您将一个文档的印刷数量拆分成 2 部分。每一部分都将在不同的印刷机上印刷。当需要负载平衡以缩短印刷时间时,这将非常有益。
在此任务中,更改印刷文档的目标印刷机。如果源目标印刷机由于维护问题而脱机,则更改目标印刷机将非常有用。
在此任务中,您将重新印刷 1 个文档。当已印刷文档需要更多副本时,重新印刷功能将非常有益。
成功印刷流程完成时,您可以决定保留系统中可用的文档、存档作业组件或从 Digital Direct 中移除文档。文档管理方式会有不同。以下任务介绍如何从 Digital Direct 移除文档。
在此任务中,您将移除创建的 Smart DocList。
在此任务中,您将使用 Digital Submit 删除在提交流程中创建的印能捷作业。
|