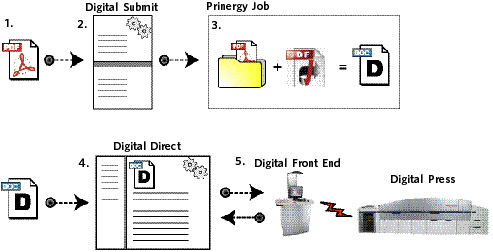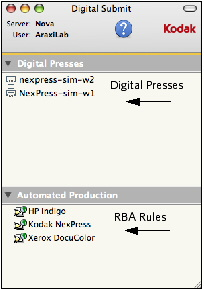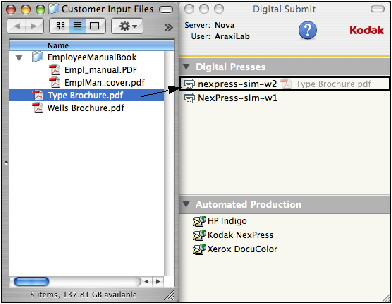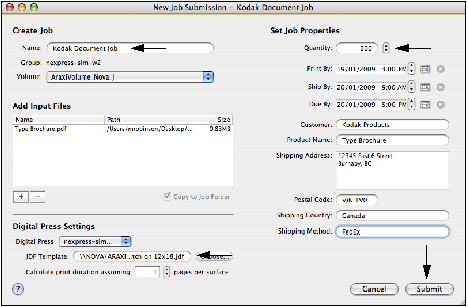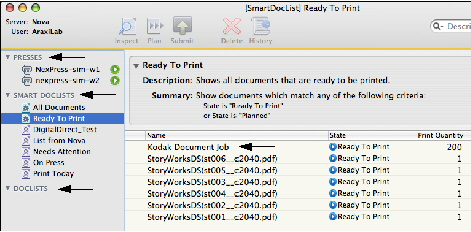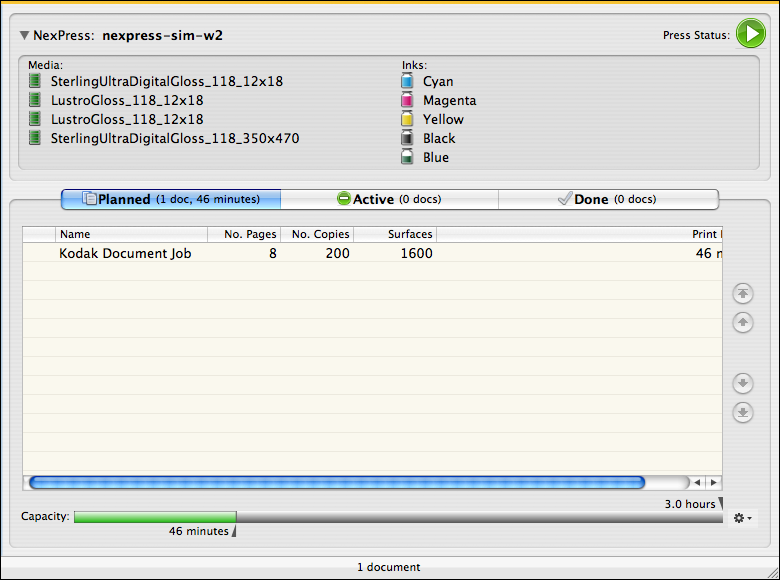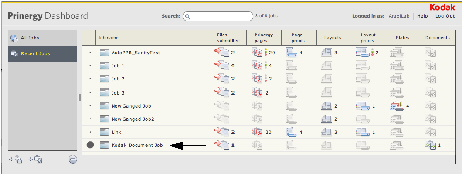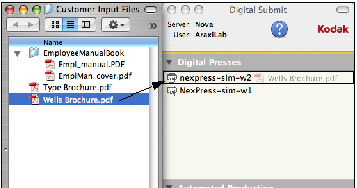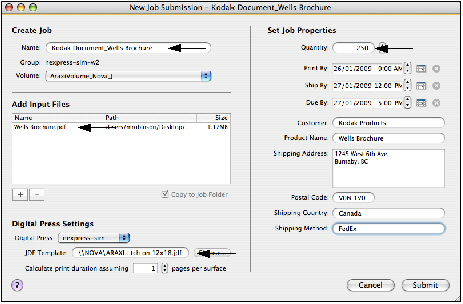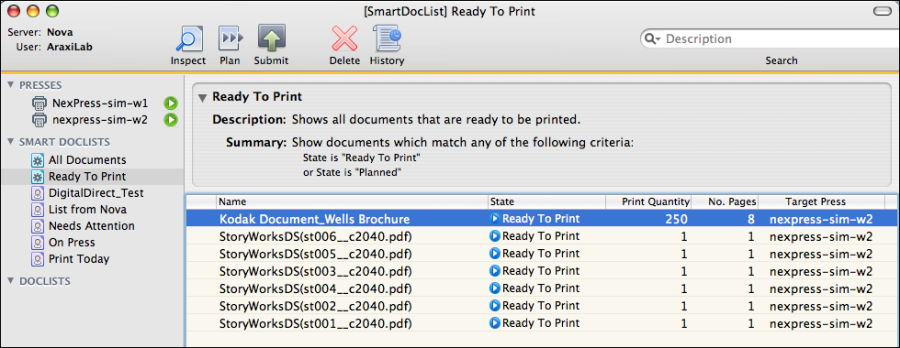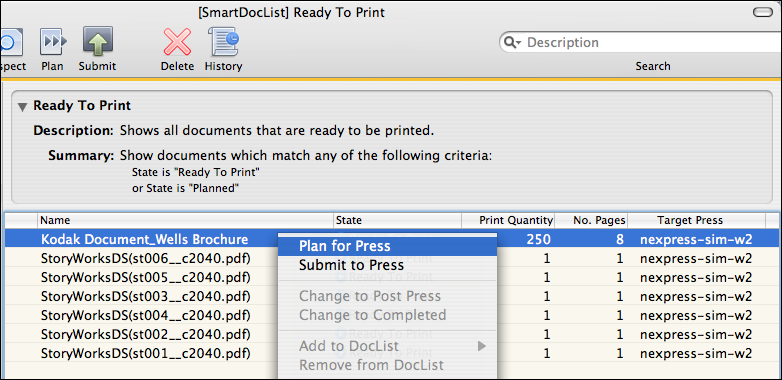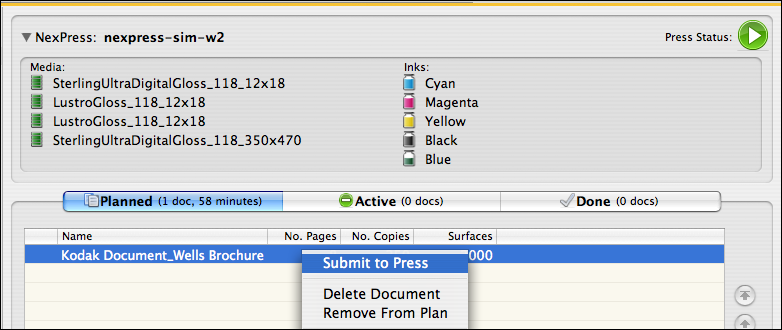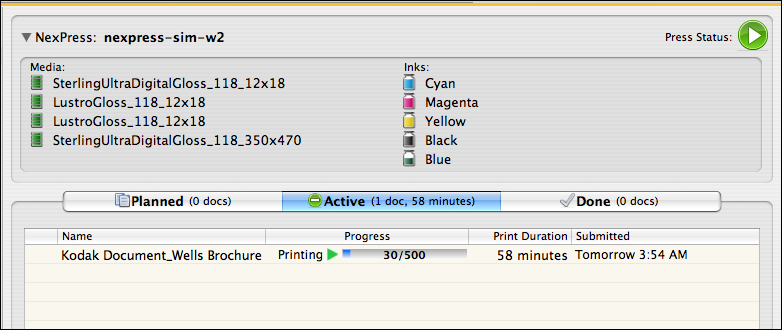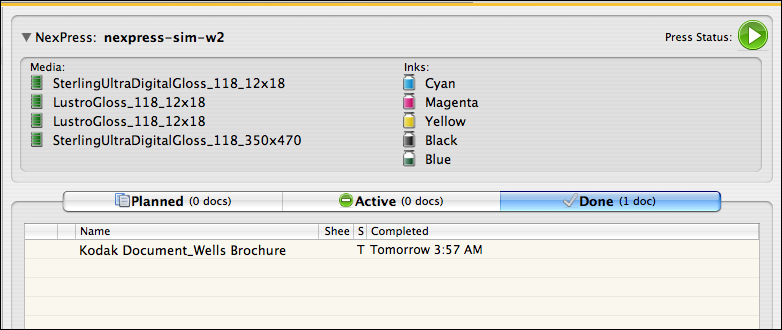| Sv translation | |||||||||||||||||||||||||||||||||||||||||||||||||||||||||||||||||||||||||||||||||||||||||||||||||||||||||||||||||||||||||||||||||||||||||||||||||||||||||||||||||||||||||||||||||||||||||||||||||||||||||||||||||||||||||||||||||||||||||||||||||||||||||||||||||||||||||||
|---|---|---|---|---|---|---|---|---|---|---|---|---|---|---|---|---|---|---|---|---|---|---|---|---|---|---|---|---|---|---|---|---|---|---|---|---|---|---|---|---|---|---|---|---|---|---|---|---|---|---|---|---|---|---|---|---|---|---|---|---|---|---|---|---|---|---|---|---|---|---|---|---|---|---|---|---|---|---|---|---|---|---|---|---|---|---|---|---|---|---|---|---|---|---|---|---|---|---|---|---|---|---|---|---|---|---|---|---|---|---|---|---|---|---|---|---|---|---|---|---|---|---|---|---|---|---|---|---|---|---|---|---|---|---|---|---|---|---|---|---|---|---|---|---|---|---|---|---|---|---|---|---|---|---|---|---|---|---|---|---|---|---|---|---|---|---|---|---|---|---|---|---|---|---|---|---|---|---|---|---|---|---|---|---|---|---|---|---|---|---|---|---|---|---|---|---|---|---|---|---|---|---|---|---|---|---|---|---|---|---|---|---|---|---|---|---|---|---|---|---|---|---|---|---|---|---|---|---|---|---|---|---|---|---|---|---|---|---|---|---|---|---|---|---|---|---|---|---|---|---|---|---|---|---|---|---|---|---|---|---|---|---|---|---|---|---|---|
| |||||||||||||||||||||||||||||||||||||||||||||||||||||||||||||||||||||||||||||||||||||||||||||||||||||||||||||||||||||||||||||||||||||||||||||||||||||||||||||||||||||||||||||||||||||||||||||||||||||||||||||||||||||||||||||||||||||||||||||||||||||||||||||||||||||||||||
Digital print growth has mainly taken place in these areas:
There are a variety of workflows that can be utilized in a digital environment. The following scenarios provide examples of digital printing workflows. Scenario 1: Pure digital using Variable-Data Printing (VDP) Scenario 2: Hybrid workflow Scenario 3: Pure offset workflow using digital print for content proofing
Job Description Format (JDF) is an industry standard format designed to simplify the information exchange between different applications and systems in and around the graphic arts industry.
JDF digital printers have the ability to execute printing instructions sent to them in JDF or other forms of job ticket descriptors. JDF templates or job tickets instruct how a job is to be printed including colors to use, size of paper, type of paper, page layout, bindery information etc.
Digital JDF templates and job tickets describe how a job is to be printed. This information includes print parameters such as orientation, two-sided printing settings, offset selections and trim sizes. Additional information can include paper stocks to use, how marks are to be positioned, how color is to be rendered, and how the final product is to be finished. JDF templates/job tickets work as remote instructions for a print job.
A JDF digital press front end is a component of a JDF workflow that initiates devices, routes JDF messages, and communicates status. JDF front ends have the ability to read job ticket instructions for each job and process the job accordingly. A JDF front end may be embedded as part of the press, may be a separate physical device, and could be in control of more than one press.
Job Messaging Format (JMF) works as the communication format that facilitates interaction between various aspects of a JDF workflow.
Prinergy Digital is a production tool that communicates with a variety of digital press front ends to schedule, submit, and monitor the printing of multiple documents in a digital printing environment.
A Prinergy for digital printing workflow can be described using five basic concepts:
To help you understand the concepts of a Prinergy for digital print workflow in more detail, the following example provides a fundamental representation of the workflow, including software and process terms used.
Important: The example above represents a basic workflow. Based on submission processes used (Digital Submit vs. Workshop), the number of input files submitted (single vs. multiple), and the number of presses selected (one vs. multiple presses), steps in the workflow can vary. The main workflow sequence, however, remains the same. Helpful definitions
Digital Submit and Digital Direct manage the production of multiple documents that move through a digital printing environment on a daily basis. Digital Submit Digital Submit window
The targets that are listed under the Digital Presses section are associated to digital presses in your environment. Choosing a target press will queue a document to be manually planned and submitted to a specific press
The targets that are listed under the Automated Production section have Rules-Based Automation (RBA) rules associated with them. These rules include pre-defined job parameters that automatically move content files through the system.
Digital Submit software is designed primarily for customer service representatives or individuals who receive customer orders to be printed. These users know which type of digital press or automated production rule to target a job to based on the type of job and the printing requirements. Digital Submit allows users to create Prinergy digital print jobs without having to use Workshop.
The following steps outline the basic procedures used when submitting content files to Digital Submit:
When submitting to a target press or automated RBA rule, you are:
When a content file is dragged to a digital press or an automated production rule in Digital Submit, a New Job Submission dialog box opens. Here, information is entered that includes the name of the Prinergy job, the JDF template or job ticket to use (printing instructions), print quantities, and shipping information. Depending on how the content file was submitted to Digital Submit, the document could follow one of two possibilities:
Note: Digital direct is only used to monitor and control older digital press connections. Newer digital presses, such as Ricoh and Konica Minolta, uses the TRACK module for queue management and monitoring. TRACK is also compatible with older digital presses. Digital Direct is used to manage multiple documents and digital presses in a digital printing environment. Digital Direct window The Digital Direct window includes the following information and functionality:
DocLists and Smart DocLists are use to organize large numbers of documents entering the system, and can greatly assist in the digital press scheduling process. You can create as many document lists as required. Every list will be available to any user on the system.
Contains all documents that are in the system, including documents that are "On Press" or have "Completed" printing. Any document that has been created using Digital Submit is automatically added to this list. This list can't be deleted or modified.
Contains all documents that are not yet printed. By default, this list is automatically displayed when you open Digital Direct. This list can't be deleted or modified.
DocLists are used to manually organize or sort documents in a production environment. DocLists are first created using pre-determined names, and then documents are dragged to the appropriate DocList based on how they are to be organized. For example, you can create a DocList to group a random collection of documents that need to be printed by the end of the day. You could then delete the DocList after all documents have been printed. The following examples could be used as DocList names:
Smart DocLists use customized criteria to automatically sort documents entering the Prinergy Digital Print system. A Smart DocList displays all documents that match the criteria that you set up for that list. Documents are automatically added to a Smart DocList when they match the criteria, and are automatically removed when they no longer fit the criteria. The following examples identify criteria that could be used as part of a Smart DocList name:
The status of a document is indicated by a status indicator. The indicator changes as the document moves through the system.
Use the press window to view the status of a digital press and to manage documents that you want to print. Press window status
The Digital Direct software has been designed to be used by digital press operators responsible for managing documents and digital presses in a digital printing environment.
When large numbers of documents need to be effectively managed in a digital environment, it isn't time effective to manually create a new job in Workshop for every document to be printed. To save time, a Prinergy job is automatically created when input files are submitted to Digital Submit (to a digital press or RBA rule), or submitted using an RBA rule. Workshop essentially works "under the hood" to create jobs, store content files in a centralized location, and provide file management options such as archiving. In most digital printing workflows, Workshop isn't used as a production tool. If there are file errors or additional prepress tasks required for a job, the job can be opened in Workshop and content files can be corrected or edited as needed. Content files are then submitted back to Digital Direct and scheduled for press.
Rules-Based Automation (RBA) software automates the submission process of content files to the Prinergy Digital Print system. RBA rules can be used as a submission channel in Digital Submit. Based on the needs of the submission process, RBA rules can be created to meet a multitude of customized submission requirements. Note: For more information about Rules-Based Automation, see the Rules-Based Automation Self-Study Guide.
Documents can be monitored as they move through the digital printing process in three two ways:
The following examples outline how a document could be submitted using various submission methods. A submission scenario using Rules-Based Automation (RBA), Workshop, Digital Submit, and Digital Direct, and Dashboard
A submission scenario using Workshop, Digital Submit, and Digital Direct, and Dashboard
The following illustrates a digital workflow using Digital Submit and Digital Direct. In the New Job Submission dialog box, enter information that identifies the Prinergy job name, input files selected, print instructions, quantities to print, and properties of the job. Then, submit the job. Once the job is submitted, the Processing File Submission dialog box indicates when the job submission process is complete. At completion, a Prinergy job is created and the input file associated to the job and it's print instructions appear in Digital Direct as a document. Once organized, the document status is changed to Plan for Press. Once the document is planned, the target press is selected from the Presses list. In the Press view, the document is prioritized and scheduled in the Planned tab. Once it is planned and ready for print, the document status is changed to Submit to Press. The submission process is monitored using the Active tab. The Active tab displays the RIPing, submitting and printing information. At completion of the printing process, the document appears in the Done or Storage tab, and can be reprinted, or archived and/or removed. The name of this tab varies depending on the type of digital front end used. Print status can be monitored using the History view in Workshop, or using Dashboard.
The following tables list all supported static and variable file format types based on the digital press and digital front end used.
The table below lists supported file formats for NexPress, Digimaster, and Versamark presses using Kodak and Creo Color Server front ends.
The table below lists supported file formats for Xerox DocuTech, DocuPrint, and DocuColor presses with Xerox, EFI Fiery, and Creo Color Server front ends.
The table below lists supported file formats for the Hewlett-Packard Indigo presses with HP and Creo Color Server front ends.
The table below lists supported file formats for the Konica-Minolta BizHub Pro presses with Creo Color Server and EFI Fiery front ends (minimum EFI version is 9 R2; recommended version is 10).
The table below lists supported file formats for the Konica Minolta bizhub presses with Konica Minolta front ends
The table below lists supported file formats for the Canon and Ricoh presses with EFI Fiery front ends (minimum EFI version is 9 R2; recommended version is 10).
|
| Sv translation | |||||||||||||||||||||||||||||||||||||||||||||||||||||||||||||||||||||||||||||||||||||||||||||||||||||||||||||||||||||||||||||||||||||||||||||||||||||||||||||||||||||||||||||||||||||||||||||||||||||||||||||||||||||||||||||||||||||||||||||||||||||||||||||||||||||||||||
|---|---|---|---|---|---|---|---|---|---|---|---|---|---|---|---|---|---|---|---|---|---|---|---|---|---|---|---|---|---|---|---|---|---|---|---|---|---|---|---|---|---|---|---|---|---|---|---|---|---|---|---|---|---|---|---|---|---|---|---|---|---|---|---|---|---|---|---|---|---|---|---|---|---|---|---|---|---|---|---|---|---|---|---|---|---|---|---|---|---|---|---|---|---|---|---|---|---|---|---|---|---|---|---|---|---|---|---|---|---|---|---|---|---|---|---|---|---|---|---|---|---|---|---|---|---|---|---|---|---|---|---|---|---|---|---|---|---|---|---|---|---|---|---|---|---|---|---|---|---|---|---|---|---|---|---|---|---|---|---|---|---|---|---|---|---|---|---|---|---|---|---|---|---|---|---|---|---|---|---|---|---|---|---|---|---|---|---|---|---|---|---|---|---|---|---|---|---|---|---|---|---|---|---|---|---|---|---|---|---|---|---|---|---|---|---|---|---|---|---|---|---|---|---|---|---|---|---|---|---|---|---|---|---|---|---|---|---|---|---|---|---|---|---|---|---|---|---|---|---|---|---|---|---|---|---|---|---|---|---|---|---|---|---|---|---|---|---|
| |||||||||||||||||||||||||||||||||||||||||||||||||||||||||||||||||||||||||||||||||||||||||||||||||||||||||||||||||||||||||||||||||||||||||||||||||||||||||||||||||||||||||||||||||||||||||||||||||||||||||||||||||||||||||||||||||||||||||||||||||||||||||||||||||||||||||||
Der Zuwachs des Digitaldrucks hat in der letzten Zeit hauptsächlich in diesen Bereichen stattgefunden:
Es gibt eine Vielzahl von Workflows, die in einer digitalen Umgebung verwendet werden können. Die folgenden Szenarien bieten Beispiele für die Workflows im Digitaldruck. Szenario 1: Reiner Digitaldruck unter Verwendung von VDP (Variable Data Printing, Drucken variabler Daten) Szenario 2: Hybrider Workflow Szenario 3: Reiner Offset-Workflow mit Digitaldruck zur Inhaltsprüfung
Das JDF-Format (Job Description Format, Jobbeschreibungsformat) ist ein Branchenstandard-Format zur Vereinfachung des Informationsaustauschs zwischen verschiedenen Anwendungen und Systemen in der Grafikbranche.
JDF-Digitaldrucker können Druckanweisungen, die ihnen in JDF oder anderen Formen der Job Ticket-Beschreibung zugesendet wurden, ausführen. JDF-Vorlagen oder Job Tickets weisen an, wie ein Job unter Berücksichtigung der Informationen zu den zu verwendenden Farben, Papiergröße, Papierart, zum Seitenlayout, zur Bindung usw. gedruckt werden muss.
Die Digital-JDF-Vorlagen und Job Tickets beschreiben, wie ein Job gedruckt werden muss. Diese Information umfasst Druckparameter wie Orientierung, Einstellung für zweiseitigen Druck, Offset-Auswahlen und Beschneidungsgrößen. Zusätzliche Informationen umfassen zu verwendende Papiermaterialien, die Positionierung von Markierungen, den Einsatz der Farben und die Verarbeitung des letztendlichen Produkts. JDF-Vorlagen/Job-Tickets funktionieren als Remote-Anweisungen für einen Druckjob.
Das JDF-Digitaldruck-Eingabegerät ist eine Komponente des JDF-Workflows, das Geräte initialisiert, JDF-Meldungen weiterleitet und den Status kommuniziert. Die JDF-Eingabegeräte können die Job Ticket-Anweisungen für alle Jobs lesen und verarbeiten den Job entsprechend. Ein JDF-Eingabegerät kann ein in eine Druckmaschine integrierter Teil oder ein separates physisches Gerät sein oder mehrere Druckmaschinen steuern.
Das Job Messaging Format (JMF) funktioniert als Kommunikationsformat und erleichtert die Interaktion zwischen verschiedenen Aspekten eines JDF-Workflows.
Prinergy Digital ist ein Produktionswerkzeug, das mit einer Vielzahl von Digitaldruck-Eingabegeräten kommuniziert, um das Drucken mehrerer Dokumente in einer digitalen Druckumgebung zu planen, zu senden und zu überwachen.
Der Digitaldruck-Workflow von Prinergy kann unter Verwendung von fünf grundlegenden Konzepten beschrieben werden:
Um Ihnen dabei zu helfen, die Konzepte eines Prinergy-Workflows für Digitaldruck in den Einzelheiten besser zu verstehen, bietet das folgende Beispiel eine grundlegende Vorstellung des Workflows einschließlich Software und verwendeter Prozessbegriffe.
Wichtig: Das Beispiel oben repräsentiert einen grundlegenden Workflow. Basierend auf den verwendeten Sendeprozessen Digital Submit im Vergleich zu Workshop), der Anzahl an gesendeten Eingabedateien (einfach oder mehrere) und der Anzahl an ausgewählten Druckmaschinen (eine oder mehrere) können die Schritte im Workflow variieren. Die Hauptreihenfolge des Workflows bleibt jedoch bestehen. Hilfreiche Definitionen
Digital Submit und Digital Direct verwalten die Produktion mehrerer Dokumente, die die Digitaldruckumgebung täglich durchlaufen. Digital Submit Digital Submit-Fenster
Die Ziele werden unter dem Abschnitt Digital Presses (Digitaldruckmaschinen) aufgelistet und den Digitaldruckmaschinen in Ihrer Umgebung zugeordnet. Durch die Auswahl einer Zieldruckmaschine wird ein Dokument in eine Warteschlange verschoben, um manuell geplant und an eine bestimmte Druckmaschine gesendet zu werden.
Den im Bereich Automated Production (Automatisierte Produktion) aufgeführten Zielen wurden RBA-Regeln zugeordnet. Diese Regeln umfassen vorab definierte Jobparameter, die automatisch Inhaltsdateien im System verschieben.
Die Software Digital Submit wurde vorrangig für Kundendienstmitarbeiter oder Einzelpersonen erstellt, die Druckaufträge von Kunden erhalten. Diese Benutzer wissen, welchen Typ Digitaldruckmaschine oder welche automatisierte Produktionsregel angewendet werden muss, um einen Job basierend auf dem Jobtyp und den Druckanforderungen zu planen. Digital Submit ermöglicht den Benutzern die Erstellung von Prinergy-Digitaldruckjobs ohne Einsatz von Workshop.
Die folgenden Schritte veranschaulichen die grundlegenden Schritte beim Senden von Inhaltsdateien an Digital Submit:
Wenn die Sendung an eine Ziel-Druckmaschine oder eine automatisierte RBA-Regel erfolgt, tun Sie Folgendes:
Wenn eine Inhaltsdatei in eine Digital-Druckmaschine oder eine automatisierte Produktionsregel in Digital Submit gezogen wird, wird ein Dialogfeld „New Job Submission“ (Neuen Job senden) geöffnet. Hier werden Informationen eingegeben, die den Namen des Prinergy-Jobs, die JDF-Vorlage oder das Job Ticket (Druckanweisungen), die Druckmenge und die Versandinformationen enthalten. Je nach Methode, mit der die Inhaltsdatei an Digital Submit gesendet wurde, kann das Dokument einer der beiden Möglichkeiten folgen:
Hinweis: Digital Direct wird nur für die Überwachung und Steuerung älterer Digitaldruckmaschinen-Verbindungen verwendet. Neue Digitaldruckmaschinen, wie Ricoh und Konica Minolta verwenden das TRACK-Modul für die Verwaltung und Überwachung von Warteschlangen. TRACK ist auch mit älteren Digitaldruckmaschinen kompatibel. Digital Direct wird verwendet, um mehrere Dokumente und Digital-Druckmaschinen in einer Digitaldruckumgebung zu verwalten. Digital Direct-Fenster Das Digital Direct-Fenster beinhaltet die folgenden Informationen und Funktionen:
DocLists und Smart DocLists werden verwendet, um große Dokumentenanzahlen zu organisieren, die im System ankommen, und können eine große Unterstützung im Planungsprozess der Digital-Druckmaschine sein. Sie können eine beliebige Anzahl an Dokumentenlisten erstellen. Alle Listen stehen allen Benutzern im System zur Verfügung.
Zeigt alle Dokumente an, die sich im System befinden, u. a. Dokumente mit dem Status „On Press“ (Im Druck) und „Completed“ (Abgeschlossen). Jedes mit Digital Submit erstellte Dokument wird automatisch dieser Liste hinzugefügt. Die Liste kann nicht gelöscht oder bearbeitet werden.
Enthält alle Dokumente, die noch nicht gedruckt wurden. Wenn Sie Digital Direct öffnen, wird standardmäßig automatisch diese Liste angezeigt. Die Liste kann nicht gelöscht oder bearbeitet werden.
DocLists werden verwendet, um Dokumente manuell in einer Produktionsumgebung zu organisieren oder zu sortieren. DocLists werden zunächst mit einem vorab festgelegten Namen erstellt, dann werden die Dokumente in die entsprechende DocList basierend auf ihrer Organisation gezogen. Beispielsweise können Sie eine DocList erstellen, um eine Reihe verschiedener Dokumente zusammenzufassen, die am Ende des Tages gedruckt werden sollen. Nach dem Druck aller Dokumente können Sie auch die DocList löschen, wenn Sie sie nicht mehr benötigen. Die folgenden Beispiele können als Namen für DocLists verwendet werden:
Smart DocLists verwenden benutzerdefinierte Kriterien zur automatischen Sortierung von Dokumenten, die im Prinergy Digital Print-System ankommen. In einer Smart DocList werden alle Dokumente angezeigt, die bestimmte Kriterien erfüllen, die Sie zuvor für diese Liste festgelegt haben. Die Dokumente werden einer Smart DocList automatisch hinzugefügt, wenn sie die geforderten Kriterien erfüllen, und automatisch daraus entfernt, wenn die Kriterien nicht mehr erfüllt sind. Die folgenden Beispiele zeigen Kriterien, die als Teil eines Smart DocList-Namens verwendet werden können:
Der Status eines Dokuments wird durch eine Statusanzeige angegeben. Die Statusanzeige ändert sich, während das Dokument das System durchläuft.
Im Fenster „Press“ (Druckmaschine) können Sie den Status einer Digitaldruckmaschine überprüfen und die zu druckenden Dokumente verwalten. Status des Fensters „Press“ (Druckmaschine)
Die Software Digital Direct wurde für Bediener von Digital-Druckmaschinen entwickelt, die für die Verwaltung von Dokumenten und Digital-Druckmaschinen in Digitaldruckumgebungen verantwortlich sind.
Wenn große Mengen an Dokumenten effizient in einer digitalen Umgebung verwaltet werden müssen, ist oft nicht genug Zeit, manuell einen neuen Job in Workshop für alle zu druckenden Dokumente zu erstellen. Um Zeit zu sparen wird ein Prinergy-Job automatisch erstellt, wenn Eingabedateien an Digital Submit (zu einer Digital-Druckmaschine oder RBA-Regel) oder unter Verwendung einer RBA-Regel gesendet werden. Im Wesentlichen arbeitet Workshop „hinter den Kulissen“, um Jobs zu erstellen, Inhaltsdateien an einem zentralisierten Speicherort zu speichern und Dateiverwaltungsoptionen wie das Archivieren bereitzustellen. In den meisten digitalen Workflows wird Workshop nicht als Produktionswerkzeug verwendet. Wenn Dateifehler vorliegen oder zusätzliche Vordruckstufen-Aufgaben für einen Job erforderlich sind, kann der Job in Workshop geöffnet werden und die Inhaltsdateien je nach Bedarf korrigiert oder bearbeitet werden. Die Inhaltsdateien werden an Digital Direct zurückgesendet und für die Druckmaschine geplant.
Die RBA-Software (Rules-Based Automation) automatisiert den Sendevorgang der Inhaltsdateien an das Prinergy Digital Print-System. RBA-Regeln können als Sendekanal in Digital Submit verwendet werden. Basierend auf den Anforderungen des Sendeprozesses können RBA-Regeln so erstellt werden, dass Sie eine Vielzahl an benutzerdefinierten Sendeanforderungen erfüllen. Hinweis: Weitere Informationen zur Verwendung von regelbasierter Automatisierung (Rules-Based-Automation, RBA) finden Sie im Benutzerhandbuch zu regelbasierter Automatisierung.
Dokumente können im Digitaldruckprozess auf drei verschiedene Arten überwacht werden:
Die folgenden Beispiele beschreiben, wie ein Dokument mit verschiedenen Methoden gesendet werden kann. Ein Sendeszenario unter Verwendung von Rules-Based Automation (RBA), Workshop, Digital Submit, Digital Direct und Dashboard
Ein Sendeszenario unter Verwendung von Workshop, Digital Submit, Digital Direct und Dashboard
Das folgende Beispiel zeigt einen Digital-Workflow unter Verwendung von Digital Submit und Digital Direct. Geben Sie im Dialogfeld „New Job Submission“ (Neuen Job senden) Informationen ein, die den Prinergy-Jobnamen, die ausgewählten Eingabedateien, die Druckanweisungen, die zu druckende Menge und die Eigenschaften des Jobs identifizieren. Senden Sie nun den Job. Sobald der Job gesendet wird, zeigt das Dialogfeld „Processing File Submission“ (Job wird gesendet) an, wann der Sendevorgang abgeschlossen ist. Nach dem Senden wird ein Prinergy-Job erstellt, und die damit verbundene Eingabedatei und die Druckanweisungen werden in Digital Direct als Dokument angezeigt. Nach der Organisation wird der Dokumentstatus zu Plan for Press (Für Druckmaschine geplant) geändert. Sobald das Dokument geplant ist, wird die Ziel-Druckmaschine aus der Liste Presses (Druckmaschinen) ausgewählt. Im Fenster Press (Druckmaschine) wird das Dokument priorisiert und auf der Registerkarte Planned (Geplant) geplant. Nachdem das Dokument geplant und druckbereit ist, wird der Dokumentstatus zu Submit to Press (An Druckmaschine senden) geändert. Der Sendevorgang wird in der Registerkarte Active (Aktiv) überwacht. Die Registerkarte Active (Aktiv) zeigt die Informationen zum Rippen, Senden und Drucken an. Nach Abschluss des Druckvorgangs wird das Dokument in der Registerkarte Done (Fertig) oder Storage (Speicher) angezeigt und kann erneut gedruckt oder archiviert und/oder entfernt werden. Der Name dieser Registerkarte variiert je nach Typ des verwendeten Digitaleingabegeräts. Der Druckstatus kann unter Verwendung der Ansicht History (Verlauf) in Workshop oder über das Dashboard überwacht werden.
Die folgenden Tabellen enthalten alle unterstützten statischen und variablen Dateiformattypen basierend auf der Digital-Druckmaschine und dem Digitaleingabegerät.
Die untenstehende Tabelle zeigt unterstützte Eingabedateien für NexPress-, Digimaster- und Versamark-Druckmaschinen mit Kodak- und Creo Color Server-Eingabesystemen
Die untenstehende Tabelle zeigt unterstützte Eingabedateiformate für Xerox DocuTech-, DocuPrint- und DocuColor-Druckmaschinen mit Xerox-, EFI Fiery- und Creo Color Server-Eingabesystemen.
Die untenstehende Tabelle zeigt unterstützte Eingabedateien für Hewlett-Packard Indigo-Druckmaschinen mit HP- und Creo Color Server-Eingabesystemen.
Die untenstehende Tabelle zeigt unterstützte Dateiformate für Konica-Minolta BizHub Pro-Druckmaschinen mit Creo Color Server und EFI Fiery Front Ends (EFI-Version mindestens 9 R2; empfohlene Version ist 10).
Die folgende Tabelle enthält unterstützte Dateiformate für die Konica Minolta bizhub-Druckmaschinen mit Konica Minolta-Eingabegeräten.
Die untenstehende Tabelle zeigt unterstützte Dateiformate für Canon und Ricoh-Druckmaschinen mit EFI Fiery-Eingabegeräten (EFI-Version mindestens 9 R2; empfohlene Version ist 10).
|
...