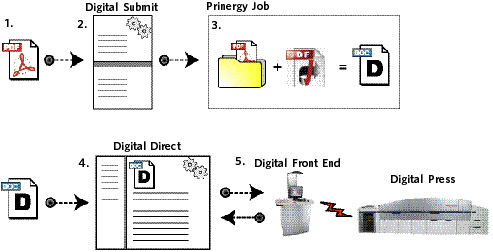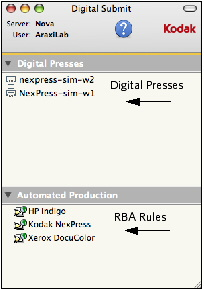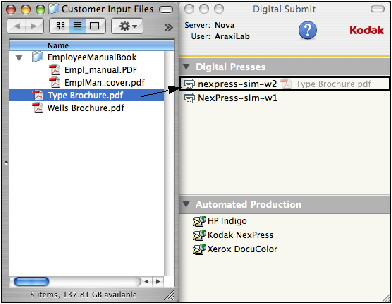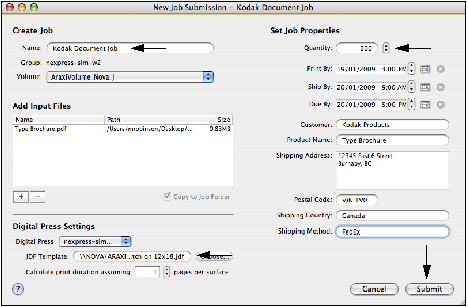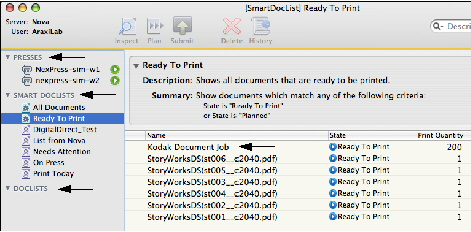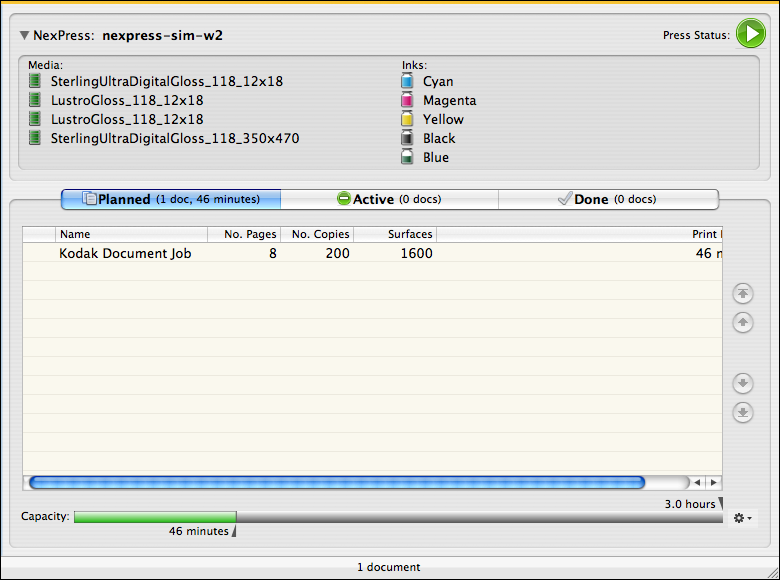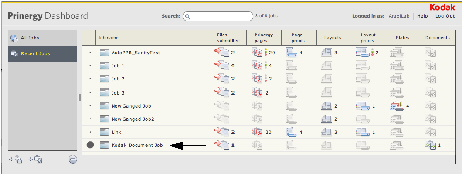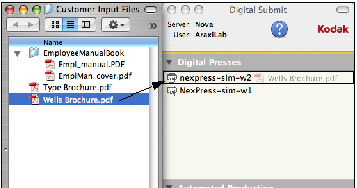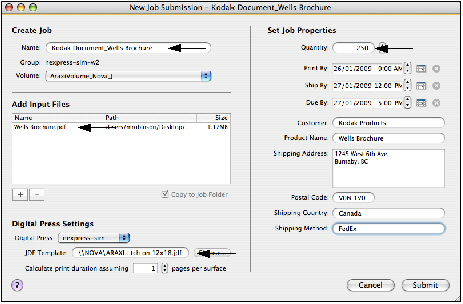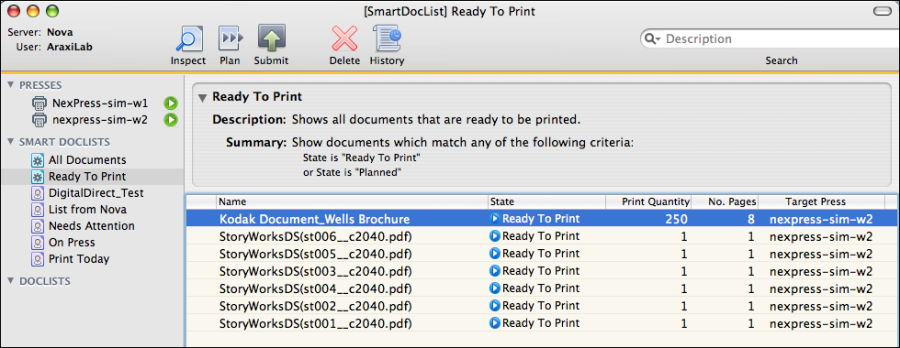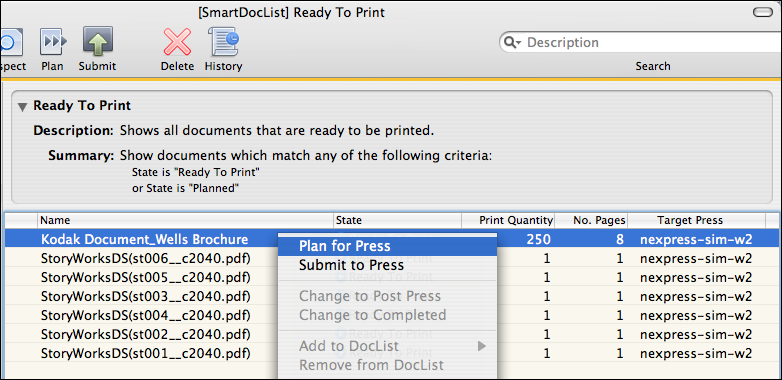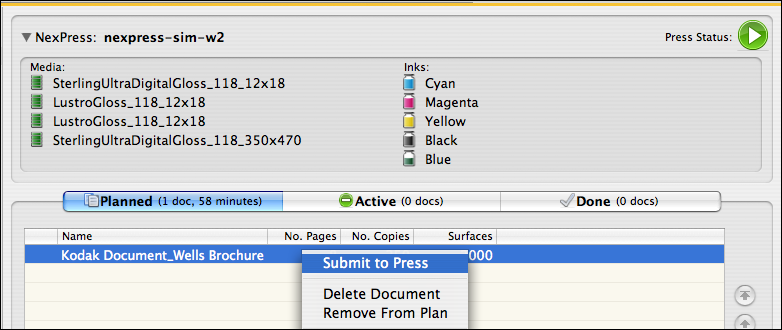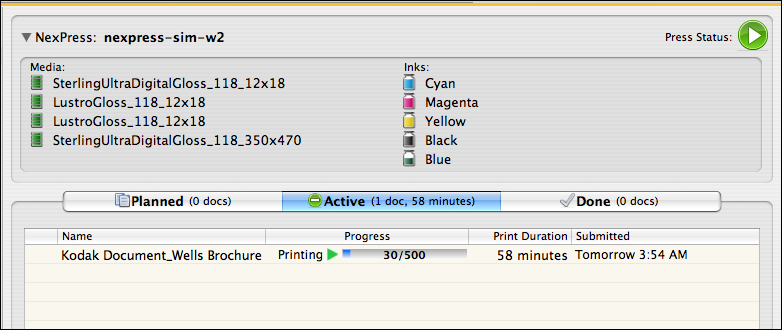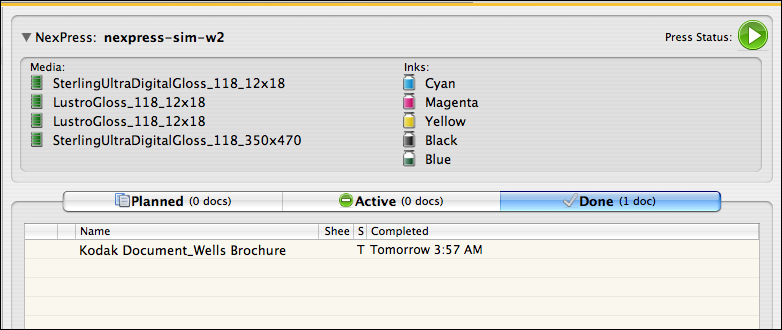| Sv translation | |||||||||||||||||||||||||||||||||||||||||||||||||||||||||||||||||||||||||||||||||||||||||||||||||||||||||||||||||||||||||||||||||||||||||||||||||||||||||||||||||||||||||||||||||||||||||||||||||||||||||||||||||||||||||||||||||||||||||||||||||||||||||||||||||||||||||||
|---|---|---|---|---|---|---|---|---|---|---|---|---|---|---|---|---|---|---|---|---|---|---|---|---|---|---|---|---|---|---|---|---|---|---|---|---|---|---|---|---|---|---|---|---|---|---|---|---|---|---|---|---|---|---|---|---|---|---|---|---|---|---|---|---|---|---|---|---|---|---|---|---|---|---|---|---|---|---|---|---|---|---|---|---|---|---|---|---|---|---|---|---|---|---|---|---|---|---|---|---|---|---|---|---|---|---|---|---|---|---|---|---|---|---|---|---|---|---|---|---|---|---|---|---|---|---|---|---|---|---|---|---|---|---|---|---|---|---|---|---|---|---|---|---|---|---|---|---|---|---|---|---|---|---|---|---|---|---|---|---|---|---|---|---|---|---|---|---|---|---|---|---|---|---|---|---|---|---|---|---|---|---|---|---|---|---|---|---|---|---|---|---|---|---|---|---|---|---|---|---|---|---|---|---|---|---|---|---|---|---|---|---|---|---|---|---|---|---|---|---|---|---|---|---|---|---|---|---|---|---|---|---|---|---|---|---|---|---|---|---|---|---|---|---|---|---|---|---|---|---|---|---|---|---|---|---|---|---|---|---|---|---|---|---|---|---|---|
| |||||||||||||||||||||||||||||||||||||||||||||||||||||||||||||||||||||||||||||||||||||||||||||||||||||||||||||||||||||||||||||||||||||||||||||||||||||||||||||||||||||||||||||||||||||||||||||||||||||||||||||||||||||||||||||||||||||||||||||||||||||||||||||||||||||||||||
Digital print growth has mainly taken place in these areas:
There are a variety of workflows that can be utilized in a digital environment. The following scenarios provide examples of digital printing workflows. Scenario 1: Pure digital using Variable-Data Printing (VDP) Scenario 2: Hybrid workflow Scenario 3: Pure offset workflow using digital print for content proofing
Job Description Format (JDF) is an industry standard format designed to simplify the information exchange between different applications and systems in and around the graphic arts industry.
JDF digital printers have the ability to execute printing instructions sent to them in JDF or other forms of job ticket descriptors. JDF templates or job tickets instruct how a job is to be printed including colors to use, size of paper, type of paper, page layout, bindery information etc.
Digital JDF templates and job tickets describe how a job is to be printed. This information includes print parameters such as orientation, two-sided printing settings, offset selections and trim sizes. Additional information can include paper stocks to use, how marks are to be positioned, how color is to be rendered, and how the final product is to be finished. JDF templates/job tickets work as remote instructions for a print job.
A JDF digital press front end is a component of a JDF workflow that initiates devices, routes JDF messages, and communicates status. JDF front ends have the ability to read job ticket instructions for each job and process the job accordingly. A JDF front end may be embedded as part of the press, may be a separate physical device, and could be in control of more than one press.
Job Messaging Format (JMF) works as the communication format that facilitates interaction between various aspects of a JDF workflow.
Prinergy Digital is a production tool that communicates with a variety of digital press front ends to schedule, submit, and monitor the printing of multiple documents in a digital printing environment.
A Prinergy for digital printing workflow can be described using five basic concepts:
To help you understand the concepts of a Prinergy for digital print workflow in more detail, the following example provides a fundamental representation of the workflow, including software and process terms used.
Important: The example above represents a basic workflow. Based on submission processes used (Digital Submit vs. Workshop), the number of input files submitted (single vs. multiple), and the number of presses selected (one vs. multiple presses), steps in the workflow can vary. The main workflow sequence, however, remains the same. Helpful definitions
Digital Submit and Digital Direct manage the production of multiple documents that move through a digital printing environment on a daily basis. Digital Submit Digital Submit window
The targets that are listed under the Digital Presses section are associated to digital presses in your environment. Choosing a target press will queue a document to be manually planned and submitted to a specific press
The targets that are listed under the Automated Production section have Rules-Based Automation (RBA) rules associated with them. These rules include pre-defined job parameters that automatically move content files through the system.
Digital Submit software is designed primarily for customer service representatives or individuals who receive customer orders to be printed. These users know which type of digital press or automated production rule to target a job to based on the type of job and the printing requirements. Digital Submit allows users to create Prinergy digital print jobs without having to use Workshop.
The following steps outline the basic procedures used when submitting content files to Digital Submit:
When submitting to a target press or automated RBA rule, you are:
When a content file is dragged to a digital press or an automated production rule in Digital Submit, a New Job Submission dialog box opens. Here, information is entered that includes the name of the Prinergy job, the JDF template or job ticket to use (printing instructions), print quantities, and shipping information. Depending on how the content file was submitted to Digital Submit, the document could follow one of two possibilities:
Note: Digital direct is only used to monitor and control older digital press connections. Newer digital presses, such as Ricoh and Konica Minolta, uses the TRACK module for queue management and monitoring. TRACK is also compatible with older digital presses. Digital Direct is used to manage multiple documents and digital presses in a digital printing environment. Digital Direct window The Digital Direct window includes the following information and functionality:
DocLists and Smart DocLists are use to organize large numbers of documents entering the system, and can greatly assist in the digital press scheduling process. You can create as many document lists as required. Every list will be available to any user on the system.
Contains all documents that are in the system, including documents that are "On Press" or have "Completed" printing. Any document that has been created using Digital Submit is automatically added to this list. This list can't be deleted or modified.
Contains all documents that are not yet printed. By default, this list is automatically displayed when you open Digital Direct. This list can't be deleted or modified.
DocLists are used to manually organize or sort documents in a production environment. DocLists are first created using pre-determined names, and then documents are dragged to the appropriate DocList based on how they are to be organized. For example, you can create a DocList to group a random collection of documents that need to be printed by the end of the day. You could then delete the DocList after all documents have been printed. The following examples could be used as DocList names:
Smart DocLists use customized criteria to automatically sort documents entering the Prinergy Digital Print system. A Smart DocList displays all documents that match the criteria that you set up for that list. Documents are automatically added to a Smart DocList when they match the criteria, and are automatically removed when they no longer fit the criteria. The following examples identify criteria that could be used as part of a Smart DocList name:
The status of a document is indicated by a status indicator. The indicator changes as the document moves through the system.
Use the press window to view the status of a digital press and to manage documents that you want to print. Press window status
The Digital Direct software has been designed to be used by digital press operators responsible for managing documents and digital presses in a digital printing environment.
When large numbers of documents need to be effectively managed in a digital environment, it isn't time effective to manually create a new job in Workshop for every document to be printed. To save time, a Prinergy job is automatically created when input files are submitted to Digital Submit (to a digital press or RBA rule), or submitted using an RBA rule. Workshop essentially works "under the hood" to create jobs, store content files in a centralized location, and provide file management options such as archiving. In most digital printing workflows, Workshop isn't used as a production tool. If there are file errors or additional prepress tasks required for a job, the job can be opened in Workshop and content files can be corrected or edited as needed. Content files are then submitted back to Digital Direct and scheduled for press.
Rules-Based Automation (RBA) software automates the submission process of content files to the Prinergy Digital Print system. RBA rules can be used as a submission channel in Digital Submit. Based on the needs of the submission process, RBA rules can be created to meet a multitude of customized submission requirements. Note: For more information about Rules-Based Automation, see the Rules-Based Automation Self-Study Guide.
Documents can be monitored as they move through the digital printing process in three ways:
The following examples outline how a document could be submitted using various submission methods. A submission scenario using Rules-Based Automation (RBA), Workshop, Digital Submit, Digital Direct, and Dashboard
A submission scenario using Workshop, Digital Submit, Digital Direct, and Dashboard
The following illustrates a digital workflow using Digital Submit and Digital Direct. In the New Job Submission dialog box, enter information that identifies the Prinergy job name, input files selected, print instructions, quantities to print, and properties of the job. Then, submit the job. Once the job is submitted, the Processing File Submission dialog box indicates when the job submission process is complete. At completion, a Prinergy job is created and the input file associated to the job and it's print instructions appear in Digital Direct as a document. Once organized, the document status is changed to Plan for Press. Once the document is planned, the target press is selected from the Presses list. In the Press view, the document is prioritized and scheduled in the Planned tab. Once it is planned and ready for print, the document status is changed to Submit to Press. The submission process is monitored using the Active tab. The Active tab displays the RIPing, submitting and printing information. At completion of the printing process, the document appears in the Done or Storage tab, and can be reprinted, or archived and/or removed. The name of this tab varies depending on the type of digital front end used. Print status can be monitored using the History view in Workshop, or using Dashboard.
The following tables list all supported static and variable file format types based on the digital press and digital front end used.
The table below lists supported file formats for NexPress, Digimaster, and Versamark presses using Kodak and Creo Color Server front ends.
The table below lists supported file formats for Xerox DocuTech, DocuPrint, and DocuColor presses with Xerox, EFI Fiery, and Creo Color Server front ends.
The table below lists supported file formats for the Hewlett-Packard Indigo presses with HP and Creo Color Server front ends.
The table below lists supported file formats for the Konica-Minolta BizHub Pro presses with Creo Color Server and EFI Fiery front ends (minimum EFI version is 9 R2; recommended version is 10).
The table below lists supported file formats for the Konica Minolta bizhub presses with Konica Minolta front ends
The table below lists supported file formats for the Canon and Ricoh presses with EFI Fiery front ends (minimum EFI version is 9 R2; recommended version is 10).
|
| Sv translation | |||||||||||||||||||||||||||||||||||||||||||||||||||||||||||||||||||||||||||||||||||||||||||||||||||||||||||||||||||||||||||||||||||||||||||||||||||||||||||||||||||||||||||||||||||||||||||||||||||||||||||||||||||||||||||||||||||||||||||||||||||||||||||||||||||||||||||
|---|---|---|---|---|---|---|---|---|---|---|---|---|---|---|---|---|---|---|---|---|---|---|---|---|---|---|---|---|---|---|---|---|---|---|---|---|---|---|---|---|---|---|---|---|---|---|---|---|---|---|---|---|---|---|---|---|---|---|---|---|---|---|---|---|---|---|---|---|---|---|---|---|---|---|---|---|---|---|---|---|---|---|---|---|---|---|---|---|---|---|---|---|---|---|---|---|---|---|---|---|---|---|---|---|---|---|---|---|---|---|---|---|---|---|---|---|---|---|---|---|---|---|---|---|---|---|---|---|---|---|---|---|---|---|---|---|---|---|---|---|---|---|---|---|---|---|---|---|---|---|---|---|---|---|---|---|---|---|---|---|---|---|---|---|---|---|---|---|---|---|---|---|---|---|---|---|---|---|---|---|---|---|---|---|---|---|---|---|---|---|---|---|---|---|---|---|---|---|---|---|---|---|---|---|---|---|---|---|---|---|---|---|---|---|---|---|---|---|---|---|---|---|---|---|---|---|---|---|---|---|---|---|---|---|---|---|---|---|---|---|---|---|---|---|---|---|---|---|---|---|---|---|---|---|---|---|---|---|---|---|---|---|---|---|---|---|---|
| |||||||||||||||||||||||||||||||||||||||||||||||||||||||||||||||||||||||||||||||||||||||||||||||||||||||||||||||||||||||||||||||||||||||||||||||||||||||||||||||||||||||||||||||||||||||||||||||||||||||||||||||||||||||||||||||||||||||||||||||||||||||||||||||||||||||||||
Der Zuwachs des Digitaldrucks hat in der letzten Zeit hauptsächlich in diesen Bereichen stattgefunden:
Es gibt eine Vielzahl von Workflows, die in einer digitalen Umgebung verwendet werden können. Die folgenden Szenarien bieten Beispiele für die Workflows im Digitaldruck. Szenario 1: Reiner Digitaldruck unter Verwendung von VDP (Variable Data Printing, Drucken variabler Daten) Szenario 2: Hybrider Workflow Szenario 3: Reiner Offset-Workflow mit Digitaldruck zur Inhaltsprüfung
Das JDF-Format (Job Description Format, Jobbeschreibungsformat) ist ein Branchenstandard-Format zur Vereinfachung des Informationsaustauschs zwischen verschiedenen Anwendungen und Systemen in der Grafikbranche.
JDF-Digitaldrucker können Druckanweisungen, die ihnen in JDF oder anderen Formen der Job Ticket-Beschreibung zugesendet wurden, ausführen. JDF-Vorlagen oder Job Tickets weisen an, wie ein Job unter Berücksichtigung der Informationen zu den zu verwendenden Farben, Papiergröße, Papierart, zum Seitenlayout, zur Bindung usw. gedruckt werden muss.
Die Digital-JDF-Vorlagen und Job Tickets beschreiben, wie ein Job gedruckt werden muss. Diese Information umfasst Druckparameter wie Orientierung, Einstellung für zweiseitigen Druck, Offset-Auswahlen und Beschneidungsgrößen. Zusätzliche Informationen umfassen zu verwendende Papiermaterialien, die Positionierung von Markierungen, den Einsatz der Farben und die Verarbeitung des letztendlichen Produkts. JDF-Vorlagen/Job-Tickets funktionieren als Remote-Anweisungen für einen Druckjob.
Das JDF-Digitaldruck-Eingabegerät ist eine Komponente des JDF-Workflows, das Geräte initialisiert, JDF-Meldungen weiterleitet und den Status kommuniziert. Die JDF-Eingabegeräte können die Job Ticket-Anweisungen für alle Jobs lesen und verarbeiten den Job entsprechend. Ein JDF-Eingabegerät kann ein in eine Druckmaschine integrierter Teil oder ein separates physisches Gerät sein oder mehrere Druckmaschinen steuern.
Das Job Messaging Format (JMF) funktioniert als Kommunikationsformat und erleichtert die Interaktion zwischen verschiedenen Aspekten eines JDF-Workflows.
Prinergy Digital ist ein Produktionswerkzeug, das mit einer Vielzahl von Digitaldruck-Eingabegeräten kommuniziert, um das Drucken mehrerer Dokumente in einer digitalen Druckumgebung zu planen, zu senden und zu überwachen.
Der Digitaldruck-Workflow von Prinergy kann unter Verwendung von fünf grundlegenden Konzepten beschrieben werden:
Um Ihnen dabei zu helfen, die Konzepte eines Prinergy-Workflows für Digitaldruck in den Einzelheiten besser zu verstehen, bietet das folgende Beispiel eine grundlegende Vorstellung des Workflows einschließlich Software und verwendeter Prozessbegriffe.
Wichtig: Das Beispiel oben repräsentiert einen grundlegenden Workflow. Basierend auf den verwendeten Sendeprozessen Digital Submit im Vergleich zu Workshop), der Anzahl an gesendeten Eingabedateien (einfach oder mehrere) und der Anzahl an ausgewählten Druckmaschinen (eine oder mehrere) können die Schritte im Workflow variieren. Die Hauptreihenfolge des Workflows bleibt jedoch bestehen. Hilfreiche Definitionen
Digital Submit und Digital Direct verwalten die Produktion mehrerer Dokumente, die die Digitaldruckumgebung täglich durchlaufen. Digital Submit Digital Submit-Fenster
Die Ziele werden unter dem Abschnitt Digital Presses (Digitaldruckmaschinen) aufgelistet und den Digitaldruckmaschinen in Ihrer Umgebung zugeordnet. Durch die Auswahl einer Zieldruckmaschine wird ein Dokument in eine Warteschlange verschoben, um manuell geplant und an eine bestimmte Druckmaschine gesendet zu werden.
Den im Bereich Automated Production (Automatisierte Produktion) aufgeführten Zielen wurden RBA-Regeln zugeordnet. Diese Regeln umfassen vorab definierte Jobparameter, die automatisch Inhaltsdateien im System verschieben.
Die Software Digital Submit wurde vorrangig für Kundendienstmitarbeiter oder Einzelpersonen erstellt, die Druckaufträge von Kunden erhalten. Diese Benutzer wissen, welchen Typ Digitaldruckmaschine oder welche automatisierte Produktionsregel angewendet werden muss, um einen Job basierend auf dem Jobtyp und den Druckanforderungen zu planen. Digital Submit ermöglicht den Benutzern die Erstellung von Prinergy-Digitaldruckjobs ohne Einsatz von Workshop.
Die folgenden Schritte veranschaulichen die grundlegenden Schritte beim Senden von Inhaltsdateien an Digital Submit:
Wenn die Sendung an eine Ziel-Druckmaschine oder eine automatisierte RBA-Regel erfolgt, tun Sie Folgendes:
Wenn eine Inhaltsdatei in eine Digital-Druckmaschine oder eine automatisierte Produktionsregel in Digital Submit gezogen wird, wird ein Dialogfeld „New Job Submission“ (Neuen Job senden) geöffnet. Hier werden Informationen eingegeben, die den Namen des Prinergy-Jobs, die JDF-Vorlage oder das Job Ticket (Druckanweisungen), die Druckmenge und die Versandinformationen enthalten. Je nach Methode, mit der die Inhaltsdatei an Digital Submit gesendet wurde, kann das Dokument einer der beiden Möglichkeiten folgen:
Hinweis: Digital Direct wird nur für die Überwachung und Steuerung älterer Digitaldruckmaschinen-Verbindungen verwendet. Neue Digitaldruckmaschinen, wie Ricoh und Konica Minolta verwenden das TRACK-Modul für die Verwaltung und Überwachung von Warteschlangen. TRACK ist auch mit älteren Digitaldruckmaschinen kompatibel. Digital Direct wird verwendet, um mehrere Dokumente und Digital-Druckmaschinen in einer Digitaldruckumgebung zu verwalten. Digital Direct-Fenster Das Digital Direct-Fenster beinhaltet die folgenden Informationen und Funktionen:
DocLists und Smart DocLists werden verwendet, um große Dokumentenanzahlen zu organisieren, die im System ankommen, und können eine große Unterstützung im Planungsprozess der Digital-Druckmaschine sein. Sie können eine beliebige Anzahl an Dokumentenlisten erstellen. Alle Listen stehen allen Benutzern im System zur Verfügung.
Zeigt alle Dokumente an, die sich im System befinden, u. a. Dokumente mit dem Status „On Press“ (Im Druck) und „Completed“ (Abgeschlossen). Jedes mit Digital Submit erstellte Dokument wird automatisch dieser Liste hinzugefügt. Die Liste kann nicht gelöscht oder bearbeitet werden.
Enthält alle Dokumente, die noch nicht gedruckt wurden. Wenn Sie Digital Direct öffnen, wird standardmäßig automatisch diese Liste angezeigt. Die Liste kann nicht gelöscht oder bearbeitet werden.
DocLists werden verwendet, um Dokumente manuell in einer Produktionsumgebung zu organisieren oder zu sortieren. DocLists werden zunächst mit einem vorab festgelegten Namen erstellt, dann werden die Dokumente in die entsprechende DocList basierend auf ihrer Organisation gezogen. Beispielsweise können Sie eine DocList erstellen, um eine Reihe verschiedener Dokumente zusammenzufassen, die am Ende des Tages gedruckt werden sollen. Nach dem Druck aller Dokumente können Sie auch die DocList löschen, wenn Sie sie nicht mehr benötigen. Die folgenden Beispiele können als Namen für DocLists verwendet werden:
Smart DocLists verwenden benutzerdefinierte Kriterien zur automatischen Sortierung von Dokumenten, die im Prinergy Digital Print-System ankommen. In einer Smart DocList werden alle Dokumente angezeigt, die bestimmte Kriterien erfüllen, die Sie zuvor für diese Liste festgelegt haben. Die Dokumente werden einer Smart DocList automatisch hinzugefügt, wenn sie die geforderten Kriterien erfüllen, und automatisch daraus entfernt, wenn die Kriterien nicht mehr erfüllt sind. Die folgenden Beispiele zeigen Kriterien, die als Teil eines Smart DocList-Namens verwendet werden können:
Der Status eines Dokuments wird durch eine Statusanzeige angegeben. Die Statusanzeige ändert sich, während das Dokument das System durchläuft.
Im Fenster „Press“ (Druckmaschine) können Sie den Status einer Digitaldruckmaschine überprüfen und die zu druckenden Dokumente verwalten. Status des Fensters „Press“ (Druckmaschine)
Die Software Digital Direct wurde für Bediener von Digital-Druckmaschinen entwickelt, die für die Verwaltung von Dokumenten und Digital-Druckmaschinen in Digitaldruckumgebungen verantwortlich sind.
Wenn große Mengen an Dokumenten effizient in einer digitalen Umgebung verwaltet werden müssen, ist oft nicht genug Zeit, manuell einen neuen Job in Workshop für alle zu druckenden Dokumente zu erstellen. Um Zeit zu sparen wird ein Prinergy-Job automatisch erstellt, wenn Eingabedateien an Digital Submit (zu einer Digital-Druckmaschine oder RBA-Regel) oder unter Verwendung einer RBA-Regel gesendet werden. Im Wesentlichen arbeitet Workshop „hinter den Kulissen“, um Jobs zu erstellen, Inhaltsdateien an einem zentralisierten Speicherort zu speichern und Dateiverwaltungsoptionen wie das Archivieren bereitzustellen. In den meisten digitalen Workflows wird Workshop nicht als Produktionswerkzeug verwendet. Wenn Dateifehler vorliegen oder zusätzliche Vordruckstufen-Aufgaben für einen Job erforderlich sind, kann der Job in Workshop geöffnet werden und die Inhaltsdateien je nach Bedarf korrigiert oder bearbeitet werden. Die Inhaltsdateien werden an Digital Direct zurückgesendet und für die Druckmaschine geplant.
Die RBA-Software (Rules-Based Automation) automatisiert den Sendevorgang der Inhaltsdateien an das Prinergy Digital Print-System. RBA-Regeln können als Sendekanal in Digital Submit verwendet werden. Basierend auf den Anforderungen des Sendeprozesses können RBA-Regeln so erstellt werden, dass Sie eine Vielzahl an benutzerdefinierten Sendeanforderungen erfüllen. Hinweis: Weitere Informationen zur Verwendung von regelbasierter Automatisierung (Rules-Based-Automation, RBA) finden Sie im Benutzerhandbuch zu regelbasierter Automatisierung.
Dokumente können im Digitaldruckprozess auf drei verschiedene Arten überwacht werden:
Die folgenden Beispiele beschreiben, wie ein Dokument mit verschiedenen Methoden gesendet werden kann. Ein Sendeszenario unter Verwendung von Rules-Based Automation (RBA), Workshop, Digital Submit, Digital Direct und Dashboard
Ein Sendeszenario unter Verwendung von Workshop, Digital Submit, Digital Direct und Dashboard
Das folgende Beispiel zeigt einen Digital-Workflow unter Verwendung von Digital Submit und Digital Direct. Geben Sie im Dialogfeld „New Job Submission“ (Neuen Job senden) Informationen ein, die den Prinergy-Jobnamen, die ausgewählten Eingabedateien, die Druckanweisungen, die zu druckende Menge und die Eigenschaften des Jobs identifizieren. Senden Sie nun den Job. Sobald der Job gesendet wird, zeigt das Dialogfeld „Processing File Submission“ (Job wird gesendet) an, wann der Sendevorgang abgeschlossen ist. Nach dem Senden wird ein Prinergy-Job erstellt, und die damit verbundene Eingabedatei und die Druckanweisungen werden in Digital Direct als Dokument angezeigt. Nach der Organisation wird der Dokumentstatus zu Plan for Press (Für Druckmaschine geplant) geändert. Sobald das Dokument geplant ist, wird die Ziel-Druckmaschine aus der Liste Presses (Druckmaschinen) ausgewählt. Im Fenster Press (Druckmaschine) wird das Dokument priorisiert und auf der Registerkarte Planned (Geplant) geplant. Nachdem das Dokument geplant und druckbereit ist, wird der Dokumentstatus zu Submit to Press (An Druckmaschine senden) geändert. Der Sendevorgang wird in der Registerkarte Active (Aktiv) überwacht. Die Registerkarte Active (Aktiv) zeigt die Informationen zum Rippen, Senden und Drucken an. Nach Abschluss des Druckvorgangs wird das Dokument in der Registerkarte Done (Fertig) oder Storage (Speicher) angezeigt und kann erneut gedruckt oder archiviert und/oder entfernt werden. Der Name dieser Registerkarte variiert je nach Typ des verwendeten Digitaleingabegeräts. Der Druckstatus kann unter Verwendung der Ansicht History (Verlauf) in Workshop oder über das Dashboard überwacht werden.
Die folgenden Tabellen enthalten alle unterstützten statischen und variablen Dateiformattypen basierend auf der Digital-Druckmaschine und dem Digitaleingabegerät.
Die untenstehende Tabelle zeigt unterstützte Eingabedateien für NexPress-, Digimaster- und Versamark-Druckmaschinen mit Kodak- und Creo Color Server-Eingabesystemen
Die untenstehende Tabelle zeigt unterstützte Eingabedateiformate für Xerox DocuTech-, DocuPrint- und DocuColor-Druckmaschinen mit Xerox-, EFI Fiery- und Creo Color Server-Eingabesystemen.
Die untenstehende Tabelle zeigt unterstützte Eingabedateien für Hewlett-Packard Indigo-Druckmaschinen mit HP- und Creo Color Server-Eingabesystemen.
Die untenstehende Tabelle zeigt unterstützte Dateiformate für Konica-Minolta BizHub Pro-Druckmaschinen mit Creo Color Server und EFI Fiery Front Ends (EFI-Version mindestens 9 R2; empfohlene Version ist 10).
Die folgende Tabelle enthält unterstützte Dateiformate für die Konica Minolta bizhub-Druckmaschinen mit Konica Minolta-Eingabegeräten.
Die untenstehende Tabelle zeigt unterstützte Dateiformate für Canon und Ricoh-Druckmaschinen mit EFI Fiery-Eingabegeräten (EFI-Version mindestens 9 R2; empfohlene Version ist 10).
|
| Sv translation | |||||||||||||||||||||||||||||||||||||||||||||||||||||||||||||||||||||||||||||||||||||||||||||||||||||||||||||||||||||||||||||||||||||||||||||||||||||||||||||||||||||||||||||||||||||||||||||||||||||||||||||||||||||||||||||||||||||||||||||||||||||||||||||||||||||||||||
|---|---|---|---|---|---|---|---|---|---|---|---|---|---|---|---|---|---|---|---|---|---|---|---|---|---|---|---|---|---|---|---|---|---|---|---|---|---|---|---|---|---|---|---|---|---|---|---|---|---|---|---|---|---|---|---|---|---|---|---|---|---|---|---|---|---|---|---|---|---|---|---|---|---|---|---|---|---|---|---|---|---|---|---|---|---|---|---|---|---|---|---|---|---|---|---|---|---|---|---|---|---|---|---|---|---|---|---|---|---|---|---|---|---|---|---|---|---|---|---|---|---|---|---|---|---|---|---|---|---|---|---|---|---|---|---|---|---|---|---|---|---|---|---|---|---|---|---|---|---|---|---|---|---|---|---|---|---|---|---|---|---|---|---|---|---|---|---|---|---|---|---|---|---|---|---|---|---|---|---|---|---|---|---|---|---|---|---|---|---|---|---|---|---|---|---|---|---|---|---|---|---|---|---|---|---|---|---|---|---|---|---|---|---|---|---|---|---|---|---|---|---|---|---|---|---|---|---|---|---|---|---|---|---|---|---|---|---|---|---|---|---|---|---|---|---|---|---|---|---|---|---|---|---|---|---|---|---|---|---|---|---|---|---|---|---|---|---|
| |||||||||||||||||||||||||||||||||||||||||||||||||||||||||||||||||||||||||||||||||||||||||||||||||||||||||||||||||||||||||||||||||||||||||||||||||||||||||||||||||||||||||||||||||||||||||||||||||||||||||||||||||||||||||||||||||||||||||||||||||||||||||||||||||||||||||||
El crecimiento de la impresión digital se ha concentrado en estas áreas:
Existe una serie de flujos de trabajo que se pueden utilizar en un entorno digital. Las siguientes situaciones proporcionan ejemplos de flujos de trabajo de impresión digital. Situación 1: Pura digital utilizando impresión de datos variable (VDP) Situación 2: Flujo de trabajo híbrido Situación 3: Flujo de trabajo offset puro mediante impresión digital para pruebas de contenido
El Formato de descripción de trabajo (JDF) es un formato estándar del sector, diseñado para simplificar el intercambio de información entre distintas aplicaciones y sistemas en el entorno del sector de las artes gráficas.
Las impresoras digitales JDF tienen la capacidad de ejecutar instrucciones de impresión enviadas a ellos en JDF u otras formas de descriptores de notas de trabajo. Las plantillas JDF o las notas del trabajo indican cómo se imprime un trabajo incluidos los colores que utilizar, el tamaño de papel, el tipo de papel, el diseño de página, información de encuadernación, etc.
Las plantillas JDF y las notas de trabajo digitales describen cómo se va a imprimir un trabajo. Esta información incluye los parámetros de impresión, como la orientación, la configuración de la impresión a dos caras, las selecciones offset y los tamaños de recorte. La información adicional puede incluir stock de papel que utilizar, cómo se deben colocar las marcas, cómo se va a representar el color y el acabado del producto final. Las plantillas de JDF y notas de trabajo funcionan como instrucciones remotas para un trabajo de impresión.
Una interfaz de la prensa digital JDF es un componente de un flujo de trabajo JDF que inicia dispositivos JDF, redirige mensajes de JDF y comunica el estado. Las interfaces de JDF tienen la capacidad de leer instrucciones de notas de trabajo para cada trabajo y procesar el trabajo en consecuencia. Una interfaz de JDF se puede integrar como parte de la prensa, puede ser un dispositivo físico y podría tener el control de más de una prensa.
JMF (Job Messaging Format) funciona como el formato de comunicación que facilita la interacción entre los diversos aspectos de un flujo de trabajo JDF.
Prinergy Digital es una herramienta de producción que se comunica con una amplia variedad de interfaces de prensa digital para programar, enviar y supervisar la impresión de varios documentos en un entorno de impresión digital.
Un Prinergy para flujo de trabajo de impresión digital puede describirse mediante cinco conceptos básicos:
Para ayudarle a comprender con más detalle los conceptos de un Prinergy para el flujo de trabajo de impresión digital, el siguiente ejemplo proporciona una representación fundamental del flujo de trabajo, incluido el software y los términos de proceso utilizados.
Importante: El ejemplo anterior representa un flujo de trabajo básico. Basándose en los procesos de envío utilizados (Digital Submit frente a Workshop), el número de archivos de entrada enviados (individual frente a múltiples), y el número de prensas seleccionadas (una frente a varias prensas), los pasos del flujo de trabajo pueden variar. La secuencia del flujo de trabajo principal, sin embargo, sigue siendo la misma. Definiciones útiles
Digital Submit y Digital Direct gestionan la producción de varios documentos que se mueven a través de un entorno de impresión digital diariamente. Digital Submit Ventana de Digital Submit
Los destinos que se enumeran en la sección Prensas digitales están asociadas a las prensas digitales en su entorno. Al seleccionar una prensa de destino, se pondrá en cola un documento para su planificación manual y envío a una prensa específica
Los destinos que se enumeran en la sección Producción automatizadas tienen reglas Rules-Based Automation (RBA) asociadas. Estas reglas incluyen parámetros de trabajo predefinidos que mueven automáticamente archivos de contenido a través del sistema.
El software Digital Submit se ha diseñado principalmente para representantes del servicio de atención al cliente o personas que reciben pedidos del cliente para su impresión. Estos usuarios saben a qué tipo de prensa digital o regla de producción automatizada enviar un trabajo basándose en el tipo de trabajo y los requisitos de impresión. Digital Submit permite a los usuarios crear trabajos de impresión digital Prinergy sin tener que utilizar Workshop.
En los siguientes pasos se describen los procedimientos básicos utilizados al enviar archivos de contenido a Digital Submit:
Al enviar a un destino o a una regla RBA automatizada, el usuario realizará los siguientes pasos:
Cuando se arrastra un archivo de contenido a una prensa digital o una regla de producción automatizada en Digital Submit, se abre el cuadro de diálogo Envío de nuevo trabajo. Aquí se introduce la información que incluye el nombre del trabajo Prinergy, la plantilla JDF o la nota de trabajo que utilizar (instrucciones para imprimir), cantidades de impresión e información de envío. En función de cómo se envíe el archivo de contenido a Digital Submit, el documento podría seguir una de dos posibilidades:
Nota: Direct Digital solo se utiliza para supervisar y controlar las conexiones de la prensa digital más antiguas. Las prensas digitales más recientes, como Ricoh y Konica Minolta utiliza el módulo TRACK para la gestión y supervisión de la cola. TRACK también es compatible con prensas digitales más antiguas. Direct Digital se usa para gestionar múltiples documentos y prensas digitales en un entorno de impresión digital. Ventana Digital Direct La ventana Digital Direct incluye la siguiente información y funcionalidad:
Las listas de documentos y las listas inteligentes de documentos se utilizan para organizar grandes volúmenes de documentos que entran en el sistema, y pueden facilitar notablemente la programación de la prensa digital. Puede crear tantas listas de documentos como sea necesario. Cada lista estará a disposición de cualquier usuario del sistema.
Contiene todos los documentos del sistema, incluidos los que están ya "En prensa" o los que han "Terminado" de imprimirse. Los documentos que se hayan creado usando Digital Submit se agregarán automáticamente a esta lista. No es posible eliminarla ni modificarla.
Contiene todos los documentos que todavía no se han impreso. De forma predeterminada, esta lista se muestra automáticamente al abrir Digital Direct. No es posible eliminarla ni modificarla.
Las listas de documentos se utilizan para organizar manualmente u ordenar documentos en un entorno de producción. Las listas de documentos se crean el primer lugar utilizando nombres predeterminados y, a continuación, los documentos se arrastran a la lista de documentos apropiada basándose en la forma en que se van a organizar. Por ejemplo, puede crear una lista de documentos para agrupar una colección aleatoria de documentos que tenga que imprimir al final del día. Podría eliminar la lista de documentos después de que se hayan imprimido todos los documentos. Los ejemplos siguientes podrían utilizarse como nombres de la lista de documentos:
Las listas inteligentes de documentos utilizan criterios personalizados para ordenar automáticamente los documentos que entran en el sistema de impresión digital Prinergy. Una lista inteligente de documentos muestra todos los documentos que coincidan con un criterio establecido para dicha lista. Los documentos se agregan automáticamente a una lista inteligente de documentos cuando coincidan con los criterios establecidos y se eliminan automáticamente cuando dejan de coincidir con ellos. Los ejemplos siguientes identifican los criterios que podrían utilizarse como parte de un nombre de lista inteligente de documentos:
El estado de un documento se indica mediante un indicador de estado. El indicador cambia a medida que el documento se mueve por el sistema.
La ventana de las prensas se utiliza para ver el estado de una prensa digital y gestionar los documentos que se vayan a imprimir. Estado de la ventana de la prensa
El software Digital Direct se ha diseñado para ser utilizado por los operadores de la prensa digital para la gestión de documentos y prensas digitales en un entorno de impresión digital.
Si es necesario gestionar de forma eficiente un volumen elevado de documentos en un entorno digital, no resulta práctico crear manualmente un nuevo trabajo en Workshop para cada documento que se vaya a imprimir. Para ahorrar tiempo, cuando se envían archivos de entrada a Digital Submit (a una prensa digital o regla RBA) se crea automáticamente un trabajo Prinergy o se envía utilizando una regla RBA. Workshop funciona esencialmente "en segundo plano" para crear trabajos, almacenar archivos de contenido en una ubicación centralizada y proporcionar opciones de administración de archivos como archivado. En la mayoría de los flujos de trabajo de impresión digital, Workshop no se utiliza como una herramienta de producción. Si hay errores de archivo o tareas de preimpresión adicionales necesarios para un trabajo, el trabajo se puede abrir en Workshop y los archivos de contenido se pueden corregir o editar como sea necesario. Los archivos de contenido se envían de vuelta a Digital Direct y se programan para la prensa.
El software Rules-Based Automation (RBA) automatiza el proceso de envío de archivos de contenido al sistema Prinergy Digital Print. Las reglas RBA se pueden utilizar como un canal de envío en Digital Submit. Basándose en las necesidades del proceso de envío, las reglas RBA pueden crearse para satisfacer una multitud de requisitos de envío personalizados. Nota: Para obtener más información acerca de Rules-Based Automation, consulte la Guía de autoestudio de Rules-Based Automation.
Los documentos pueden supervisarse a medida que se mueven a través del proceso de impresión digital de tres formas:
En los ejemplos siguientes se describe cómo puede enviarse un documento utilizando diversos métodos. Una situación de envío utilizando Rules-Based Automation (RBA), Workshop, Digital Submit, Digital Direct y Dashboard
Una situación de envío con Workshop, Digital Submit, Digital Direct y Dashboard
A continuación se ilustra un flujo de trabajo digital que utiliza Digital Submit y Digital Direct. En el cuadro de diálogo Envío de nuevo trabajo, introduzca la información que identifica el nombre de trabajo Prinergy, los archivos de entrada seleccionados, las instrucciones de impresión, las cantidades que desea imprimir y las propiedades del trabajo. A continuación, envíe el trabajo. Una vez enviado el trabajo, en el cuadro de diálogo Envío de archivo de procesamiento se indicará cuándo se completa el proceso de envío del trabajo. Al finalizar, se crea un trabajo Prinergy y el archivo de entrada asociado al trabajo y las instrucciones de impresión aparecen en Digital Direct como un documento. Una vez organizado, el estado del documento cambia a Planificación para la prensa. Una vez que el documento se planifica, la prensa de destino se selecciona en la lista Prensas. En la vista de Prensa, el documento se prioriza y se programa en la ficha Planificado. Una vez que se ha planificado y está listo para imprimir, el estado del documento cambia a Enviar a prensa. El proceso de envío se supervisa mediante la ficha Activo. La ficha Activo muestra la información de rasterizado, envío e impresión. A la finalización del proceso de impresión, el documento aparece en la ficha Hecho o Almacenamiento, y puede imprimirse de nuevo, archivarse o eliminarse. El nombre de esta ficha varía dependiendo del tipo de interfaz digital utilizada. El estado de la impresora se puede controlar usando la vista Historial en Workshop o mediante Dashboard.
En las tablas siguientes se enumeran todos los tipos de formato de archivo estáticos y variables admitidos basándose en la prensa digital y la interfaz utilizada.
En la siguiente tabla se enumeran los formatos de archivo compatibles para las prensas NexPress y Digimaster y Versamark que utilizan interfaces Kodak y Creo Color Server.
En la tabla siguiente se incluyen los formatos de archivo compatibles para prensas Xerox DocuTech, DocuPrint y DocuColor con interfaz Xerox, EFI Fiery y Creo Color Server.
En la siguiente tabla se enumeran los formatos de archivo compatibles para las prensas Indigo de Hewlett-Packard con interfaces HP Y Creo Color Server.
En la siguiente tabla se enumeran los formatos de archivo compatibles con las prensas Konica-Minolta BizHub Pro con interfaces Creo Color Server y EFI Fiery (versión mínima de EFI 9 R2; versión recomendada 10).
En la siguiente tabla se enumeran los formatos de archivo compatibles con las prensas Konica Minolta Bizhub con interfaces Konica Minolta
En la tabla siguiente se enumeran los formatos de archivo compatibles con las prensas Canon y Ricoh con interfaces EFI Fiery (versión mínima de EFI 9 R2; versión recomendada 10)
|
| Sv translation | |||||||||||||||||||||||||||||||||||||||||||||||||||||||||||||||||||||||||||||||||||||||||||||||||||||||||||||||||||||||||||||||||||||||||||||||||||||||||||||||||||||||||||||||||||||||||||||||||||||||||||||||||||||||||||||||||||||||||||||||||||||||||||||||||||||||||||
|---|---|---|---|---|---|---|---|---|---|---|---|---|---|---|---|---|---|---|---|---|---|---|---|---|---|---|---|---|---|---|---|---|---|---|---|---|---|---|---|---|---|---|---|---|---|---|---|---|---|---|---|---|---|---|---|---|---|---|---|---|---|---|---|---|---|---|---|---|---|---|---|---|---|---|---|---|---|---|---|---|---|---|---|---|---|---|---|---|---|---|---|---|---|---|---|---|---|---|---|---|---|---|---|---|---|---|---|---|---|---|---|---|---|---|---|---|---|---|---|---|---|---|---|---|---|---|---|---|---|---|---|---|---|---|---|---|---|---|---|---|---|---|---|---|---|---|---|---|---|---|---|---|---|---|---|---|---|---|---|---|---|---|---|---|---|---|---|---|---|---|---|---|---|---|---|---|---|---|---|---|---|---|---|---|---|---|---|---|---|---|---|---|---|---|---|---|---|---|---|---|---|---|---|---|---|---|---|---|---|---|---|---|---|---|---|---|---|---|---|---|---|---|---|---|---|---|---|---|---|---|---|---|---|---|---|---|---|---|---|---|---|---|---|---|---|---|---|---|---|---|---|---|---|---|---|---|---|---|---|---|---|---|---|---|---|---|---|
| |||||||||||||||||||||||||||||||||||||||||||||||||||||||||||||||||||||||||||||||||||||||||||||||||||||||||||||||||||||||||||||||||||||||||||||||||||||||||||||||||||||||||||||||||||||||||||||||||||||||||||||||||||||||||||||||||||||||||||||||||||||||||||||||||||||||||||
L'impression numérique a connu un essor principalement dans ces domaines :///s'est principalement démocratisée dans les domaines suivants :
Bon nombre de flux de production peuvent être utilisés dans un environnement numérique. Les scénarios suivants fournissent des exemples de flux de production d'impression numérique. Scénario 1 : Impression de données variables (VDP) 100 % numérique Scénario 2 : Flux de production hybride Scénario 3 : Flux de production 100 % offset utilisant une impression numérique pour l'épreuvage de contenu
Job Description Format (JDF) est un format industriel standard conçu pour simplifier l'échange d'informations entre différents systèmes et applications au sein et autour du secteur des arts graphiques.
Les imprimantes numériques JDF ont la possibilité d'exécuter des instructions d'impression qui leur sont envoyées en JDF ou dans d'autres formes de descriptions de fiche de production. Les modèles JDF ou les fiches de production indiquent comment un travail doit être imprimé, notamment les couleurs à utiliser, le format et le type de papier, la mise en page, les informations de reliure, etc.
Les modèles JDF et les fiches de production numériques décrivent comment un travail doit être imprimé. Ces informations incluent les paramètres d'impression, tels que l'orientation, les paramètres d'impression recto verso, la sélection offset et les formats de rognage. Des informations supplémentaires peuvent inclure les stocks de papier à utiliser, la manière dont les repères seront positionnés et dont la couleur sera rendue, et la finition du produit final. Les modèles JDF/fiches de production font office d'instructions à distance pour un travail d'impression.
Un frontal de presse numérique JDF est un composant d'un flux de production JDF qui initie les périphériques, achemine les messages JDF et transmet l'état. Les frontaux JDF peuvent lire les instructions de la fiche de production pour chaque travail et traiter le travail en conséquence. Un frontal JDF peut être intégré comme une partie de la presse, peut être un périphérique physique distinct et peut contrôler plusieurs presses.
JMF (Job Messaging Format) est un format de communication qui facilite l'interaction entre les divers aspects d'un flux de production JDF.
Prinergy Digital est un outil de production qui communique avec une variété de frontaux de presses numériques pour planifier, soumettre et surveiller l'impression de plusieurs documents dans un environnement d'impression numérique.
Un flux de production Prinergy pour l'impression numérique repose sur cinq concepts de base :
Pour vous aider à mieux comprendre les concepts d'un flux de production Prinergy pour l'impression numérique, l'exemple suivant fournit une représentation fondamentale du flux de production, incluant les logiciels et les termes du processus utilisés.
Important : l'exemple ci-dessus représente un flux de production classique. Les étapes du flux de production peuvent varier en fonction des processus de soumission utilisés (Digital Submit ou Workshop), du nombre de fichiers d'entrée soumis (un seul ou plusieurs) et du nombre de presses sélectionnées (une ou plusieurs presses). Cependant, la séquence du flux de production principal reste la même. Définitions utiles
Digital Submit et Digital Direct gèrent la production de plusieurs documents qui évoluent quotidiennement dans un environnement d'impression numérique. Digital Submit Fenêtre Digital Submit
Les cibles répertoriées dans la section Presses numériques sont associées à des presses numériques dans votre environnement. Lorsque vous choisissez une presse cible, le document est placé dans la file d'attente, où il sera planifié et soumis manuellement à une presse spécifique
Les cibles répertoriées dans la section Production automatique sont assorties de règles d'automatisation basées sur des règles (RBA). Ces règles comprennent des paramètres de travail prédéfinis qui déplacent automatiquement les fichiers de contenu au sein du système.
Le logiciel Digital Submit est conçu principalement pour les représentants du service clientèle ou les personnes qui reçoivent les commandes des clients à imprimer. Ces utilisateurs savent quel type de presse numérique ou règle de production automatique utiliser pour cibler un travail en fonction du type de travail et des conditions requises pour l'impression. Digital Submit permet aux utilisateurs de créer des travaux d'impression numérique Prinergy sans avoir à utiliser Workshop.
Les étapes suivantes décrivent les procédures de base utilisées lors de la soumission de fichiers de contenu à Digital Submit :
Lorsque vous soumettez un travail à une presse cible ou à une règle RBA automatisée, vous :
Lorsqu'un fichier de contenu est déplacé vers une presse numérique ou une règle de production automatisée dans Digital Submit, une boîte de dialogue Soumission d'un nouveau travail s'ouvre. Ici, les informations incluant le nom du travail Prinergy, le modèle JDF ou la fiche de production à utiliser (instructions d'impression), les quantités d'impression et les informations d'expédition sont saisies. La procédure de traitement varie selon la manière dont le fichier de contenu est soumis à Digital Submit :
Remarque : Digital Direct est uniquement utilisé pour surveiller et contrôler les connexions aux anciennes presses numériques. Les presses numériques plus récentes, comme Ricoh et Konica Minolta, utilisent le module SUIVI pour gérer et contrôler les files d'attente. SUIVI est également compatible avec les anciennes presses numériques. Digital Direct permet de gérer plusieurs documents et presses numériques dans un environnement d'impression numérique. Fenêtre Digital Direct La fenêtre Digital Direct comprend les informations et fonctionnalités suivantes :
Les listes de documents et listes de documents intelligentes servent à organiser un grand nombre de documents entrant dans le système, et peuvent simplifier de manière considérable le processus de planification de la presse numérique. Vous pouvez créer autant de listes de documents que nécessaire. Chaque liste sera accessible à tous les utilisateurs du système.
Contient tous les documents qui sont dans le système, y compris les documents « Sur la presse » ou dont l'impression est « Terminée ». Tout document qui a été créé à l'aide de Digital Submit est automatiquement ajouté à cette liste. Cette liste ne peut être supprimée ou modifiée.
Contient tous les documents qui ne sont pas encore imprimés. Par défaut, cette liste s'affiche automatiquement lorsque vous ouvrez Digital Direct. Cette liste ne peut être supprimée ou modifiée.
Les listes de documents sont utilisées pour organiser ou trier manuellement les documents dans un environnement de production. Les listes de documents sont d'abord créées à l'aide de noms prédéterminés, puis les documents sont déplacés vers la liste de documents appropriée en fonction de la manière dont ils doivent être organisés. Par exemple, vous pouvez créer une liste de documents pour rassembler un groupe aléatoire de documents devant être imprimés d'ici la fin de la journée. Vous pourrez ensuite supprimer la liste de documents une fois tous les documents imprimés. Les exemples suivants peuvent être utilisés comme noms de liste de documents :
Les listes de documents intelligentes utilisent des critères personnalisés pour trier automatiquement les documents entrant dans le système Prinergy Digital Print. Une liste de documents intelligente affiche tous les documents correspondant aux critères que vous avez définis pour cette liste. Les documents sont ajoutés automatiquement à une liste de documents intelligente lorsqu'ils correspondent aux critères, et sont automatiquement supprimés lorsqu'ils n'y correspondent plus. Les exemples suivants identifient les critères qui pourraient être utilisés comme partie d'un nom de liste de documents intelligente :
L'état d'un document est indiqué par un indicateur d'état. L'indicateur change à mesure que le document se déplace dans le système.
Utilisez la fenêtre de la presse pour afficher l'état d'une presse numérique et gérer les documents que vous voulez imprimer. Fenêtre État de la presse
Le logiciel Digital Direct a été conçu pour être utilisé par les opérateurs de presse numérique responsables de la gestion des documents et des presses numériques dans un environnement d'impression numérique.
Lorsqu'un grand nombre de documents doit être géré efficacement dans un environnement numérique, créer manuellement un nouveau travail dans Workshop pour chaque document à imprimer est relativement chronophage. Pour gagner du temps, un travail Prinergy est créé automatiquement lorsque les fichiers d'entrée sont soumis à Digital Submit (à une presse numérique ou une règle RBA), ou envoyés à l'aide d'une règle RBA. Workshop travaille essentiellement « en sous-main » pour créer des travaux, stocker des fichiers de contenu dans un emplacement centralisé et fournir des options de gestion de fichiers comme l'archivage. Dans la plupart des flux de production d'impression numérique, Workshop n'est pas utilisé comme outil de production. S'il existe des erreurs de fichier ou d'autres tâches de prépresse requises pour un travail, ce dernier peut être ouvert dans Workshop et les fichiers de contenu peuvent être corrigés ou modifiés selon les besoins. Les fichiers de contenu sont ensuite soumis à nouveau à Digital Direct et planifiés pour la presse.
Le logiciel d'automatisation basée sur des règles (RBA) automatise le processus de soumission de fichiers de contenu au système Prinergy Digital Print. Les règles RBA peuvent être utilisées comme un circuit d'envoi dans Digital Submit. En fonction des besoins du processus de soumission, les règles RBA peuvent être créées pour répondre à une multitude d'exigences de soumission personnalisées. Remarque : pour plus d'informations à propos de l'automatisation basée sur des règles, consultez le guide d'auto-apprentissage de l'automatisation basée sur des règles.
Les documents peuvent être surveillés tout au long du processus d'impression numérique de trois manières différentes :
Les exemples suivants décrivent la manière dont un document peut être soumis à l'aide de diverses méthodes de soumission. Scénario de soumission utilisant l'automatisation basée sur des règles (RBA), Workshop, Digital Submit, Digital Direct et Dashboard
Scénario de soumission utilisant Workshop, Digital Submit, Digital Direct et Dashboard
L'exemple suivant illustre un flux de production numérique utilisant Digital Submit et Digital Direct. Dans la boîte de dialogue Soumission d'un nouveau travail, entrez les informations qui identifient le nom de travail Prinergy, les fichiers d'entrée sélectionnés, les instructions d'impression, les quantités à imprimer et les propriétés du travail. Soumettez ensuite le travail. Une fois le travail soumis, la boîte de dialogue Traitement de l'envoi du fichier indique quand la soumission du travail est terminée. Une fois l'étape achevée, un travail Prinergy est créé et le fichier d'entrée associé à ce travail ainsi que ses instructions d'impression s'affichent dans Digital Direct sous forme de document. Une fois organisé, le document passe à l'état Programmer pour impression. Une fois le document planifié, la presse cible est sélectionnée à partir de la liste Presses. Le document est hiérarchisé et planifié dans l'onglet Programmés de l'affichage Presse. Une fois planifié et prêt pour impression, le document passe à l'état Soumettre à la presse. Vous pouvez suivre la progression du processus de soumission dans l'onglet Actif. L'onglet Actif affiche les informations relatives à la rastérisation, à l'envoi et à l'impression. À la fin du processus d'impression, le document s'affiche dans l'onglet Effectué ou Archivage et peut être réimprimé ou archivé et/ou supprimé. Le nom de cet onglet varie selon le type de frontal numérique utilisé. L'état de l'impression peut être surveillé à l'aide de l'affichage Historique dans Workshop ou par le biais de Dashboard.
Les tableaux suivants répertorient tous les types de format de fichier statique et variable pris en charge en fonction de la presse numérique et du frontal numérique utilisés.
Le tableau ci-dessous répertorie les formats de fichier pris en charge pour les presses NexPress, Digimaster et Versamark utilisant des frontaux Kodak et Creo Color Server.
Le tableau ci-dessous répertorie les formats de fichier pris en charge pour les presses Xerox DocuTech, DocuPrint et DocuColor utilisant des frontaux Xerox, EFI Fiery et Creo Color Server.
Le tableau ci-dessous répertorie les formats de fichier pris en charge pour les presses Hewlett-Packard Indigo utilisant des frontaux HP et Creo Color Server.
Le tableau ci-dessous répertorie les formats de fichier pris en charge pour les presses Konica-Minolta BizHub Pro utilisant des frontaux Creo Color Server et EFI Fiery (version EFI 9 R2 minimum ; version 10 recommandée).
Le tableau ci-dessous répertorie les formats de fichier pris en charge pour les presses Konica Minolta bizhub utilisant des frontaux Konica Minolta
Le tableau ci-dessous répertorie les formats de fichier pris en charge pour les presses Canon et Ricoh utilisant des frontaux EFI Fiery (version EFI 9 R2 minimum ; version 10 recommandée).
|
| Sv translation | |||||||||||||||||||||||||||||||||||||||||||||||||||||||||||||||||||||||||||||||||||||||||||||||||||||||||||||||||||||||||||||||||||||||||||||||||||||||||||||||||||||||||||||||||||||||||||||||||||||||||||||||||||||||||||||||||||||||||||||||||||||||||||||||||||||||||||
|---|---|---|---|---|---|---|---|---|---|---|---|---|---|---|---|---|---|---|---|---|---|---|---|---|---|---|---|---|---|---|---|---|---|---|---|---|---|---|---|---|---|---|---|---|---|---|---|---|---|---|---|---|---|---|---|---|---|---|---|---|---|---|---|---|---|---|---|---|---|---|---|---|---|---|---|---|---|---|---|---|---|---|---|---|---|---|---|---|---|---|---|---|---|---|---|---|---|---|---|---|---|---|---|---|---|---|---|---|---|---|---|---|---|---|---|---|---|---|---|---|---|---|---|---|---|---|---|---|---|---|---|---|---|---|---|---|---|---|---|---|---|---|---|---|---|---|---|---|---|---|---|---|---|---|---|---|---|---|---|---|---|---|---|---|---|---|---|---|---|---|---|---|---|---|---|---|---|---|---|---|---|---|---|---|---|---|---|---|---|---|---|---|---|---|---|---|---|---|---|---|---|---|---|---|---|---|---|---|---|---|---|---|---|---|---|---|---|---|---|---|---|---|---|---|---|---|---|---|---|---|---|---|---|---|---|---|---|---|---|---|---|---|---|---|---|---|---|---|---|---|---|---|---|---|---|---|---|---|---|---|---|---|---|---|---|---|---|
| |||||||||||||||||||||||||||||||||||||||||||||||||||||||||||||||||||||||||||||||||||||||||||||||||||||||||||||||||||||||||||||||||||||||||||||||||||||||||||||||||||||||||||||||||||||||||||||||||||||||||||||||||||||||||||||||||||||||||||||||||||||||||||||||||||||||||||
La crescita della stampa digitale si è principalmente avvertita in questi aspetti:
È disponibile una varietà di flussi di lavoro, che è possibile utilizzare in un ambiente digitale. I seguenti scenari sono esempi di flussi di lavoro di stampa digitale. Scenario 1: Digitale puro tramite la stampa di dati variabili (VDP, Variable-Data Printing) Scenario 2: Flusso di lavoro ibrido Scenario 3: Flusso di lavoro offset puro tramite la stampa digitale per la prova dei contenuti
JDF (Job Description Format) è un formato standard di settore progettato per semplificare lo scambio di informazioni tra diverse applicazioni e sistemi nel settore delle arti grafiche.
Le stampanti digitali JDF sono in grado di eseguire istruzioni di stampa inviate loro in JDF o in altri formati di descrittori di job ticket. I modelli JDF o i job ticket indicano come stampare un processo, inclusi i colori da utilizzare, le dimensioni della carta, il tipo di carta, il layout di pagina, le informazioni di rilegatura, ecc.
I modelli JDF e i job ticket descrivono come stampare un processo. Queste informazioni includono i parametri di stampa, quali l'orientamento, le impostazioni di stampa fronte/retro, le selezioni offset e le dimensioni di rifilo. Ulteriori informazioni possono includere gli stock di carta da utilizzare, nonché le modalità per posizionare i segni, eseguire il rendering del colore e completare il prodotto finale. I modelli JDF/job ticket fungono da istruzioni remote per un processo di stampa.
Un front-end per stampante digitale JDF è un componente del flusso di lavoro JDF che avvia i dispositivi, indirizza i messaggi JDF e comunica lo stato. I front-end JDF sono in grado di leggere le istruzioni dei job ticket per ciascun processo ed elaborano il processo di conseguenza. Un front-end JDF può essere incorporato come parte della stampante, può essere un dispositivo fisico separato e potrebbe controllare più di una stampante.
JMF (Job Messaging Format) funziona come formato di comunicazione che agevola l'interazione tra i vari aspetti di un flusso di lavoro JDF.
Prinergy Digital è uno strumento di produzione che comunica con un'ampia varietà di front-end di stampa digitale per pianificare, inviare e monitorare la stampa di più documenti in un ambiente di stampa digitale.
È possibile descrivere un flusso di Prinergy per la stampa digitale utilizzando cinque concetti di base:
Per comprendere dettagliatamente i concetti relativi al flusso di lavoro di Prinergy per la stampa digitale, l'esempio seguente fornisce una rappresentazione di base del flusso di lavoro, incluso il software e i termini del processo utilizzati.
Importante: L'esempio riportato sopra rappresenta un flusso di lavoro di base. In base ai processi di invio utilizzati (Digital Submit o Workshop), al numero di file di input inviati (singolo o multipli) e al numero di stampanti selezionate (una o più stampanti), i passaggi nel flusso di lavoro possono variare. La sequenza del flusso di lavoro principale, tuttavia, resta la stessa. Definizioni utili
Digital Submit e Digital Direct gestiscono la produzione di più documenti che si spostano all'interno di un ambiente di stampa digitale su base quotidiana. Digital Submit Finestra Digital Submit
Le destinazioni elencate nella sezione Digital Presses (Stampanti digitali) sono associate alle stampanti digitali nel proprio ambiente. Scegliendo una stampante di destinazione, un documento verrà accodato per essere pianificato manualmente e inviato a una stampante specifica
Alle destinazioni elencate nella sezione Automated Production (Produzione automatizzata) sono associate regole RBA (Rules-Based Automation). Tali norme comprendono parametri del processo predefiniti che spostano automaticamente i file dei contenuti attraverso il sistema.
Il software Digital Submit è progettato principalmente per i rappresentanti dell'assistenza clienti o per gli utenti che ricevono gli ordini dei clienti da stampare. Questi utenti sanno quale tipo di stampante digitale o regola di produzione automatizzata utilizzare come destinazione del processo in base al tipo di processo e ai requisiti di stampa. Digital Submit consente agli utenti Prinergy di creare processi di stampa digitale Prinergy senza dover utilizzare Workshop.
I seguenti passaggi illustrano le procedure di base utilizzate al momento dell'invio di file di contenuto a Digital Submit:
Contemporaneamente all'invio a una stampante di destinazione o a una regola RBA automatizzata, si sta:
Quando un file di contenuti viene trascinato in una stampa digitale o in una regola di produzione automatizzata in Digital Submit, si apre la finestra di dialogo New Job Submission (Invio nuovo processo). Qui, vengono immesse le informazioni che includono il nome del processo Prinergy, il modello JDF o il job ticket da utilizzare (istruzioni di stampa), le quantità di stampa e le informazioni sulla spedizione. A seconda della modalità di invio del file dei contenuti a Digital Submit, il documento può seguire una delle seguenti due possibilità:
Nota: Digital Direct viene utilizzato esclusivamente per monitorare e controllare le connessioni delle stampanti digitali precedenti. Le stampanti digitali più recenti, come ad esempio, Ricoh e Konica Minolta, utilizzano il modulo TRACK per la gestione e il monitoraggio della coda. Il modulo TRACK è compatibile anche con le stampanti digitali precedenti. Digital Direct viene utilizzato per la gestione di più documenti e stampanti digitali in un ambiente di stampa digitale. Finestra Digital Direct La finestra Digital Direct include le seguenti informazioni e funzionalità:
Le DocList e le Smart DocList vengono utilizzate per organizzare un gran numero di documenti da inserire nel sistema e possono agevolare notevolmente il processo di pianificazione. È possibile creare tutti gli elenchi di documenti necessari. Ogni elenco sarà disponibile per qualsiasi utente sul sistema.
Contiene tutti i documenti presenti nel sistema, inclusi i documenti in fase di stampa o che hanno completato la stampa. Qualsiasi documento creato utilizzando Digital Submit viene aggiunto automaticamente a questo elenco. Questo elenco non può essere eliminato o modificato.
Contiene tutti i documenti che non sono ancora stati stampati. Per impostazione predefinita, questo elenco viene visualizzato automaticamente quando si apre Digital Direct. Questo elenco non può essere eliminato o modificato.
Le DocList vengono utilizzate per organizzare o ordinare manualmente i documenti in un ambiente di produzione. Le DocList vengono inizialmente create utilizzando nomi predefiniti e, successivamente, i documenti vengono trascinati nella DocList appropriata in base al modo in cui devono essere organizzati. Ad esempio, è possibile creare una DocList per raggruppare una raccolta casuale di documenti da stampare entro fine giornata. È quindi possibile eliminare la DocList dopo aver stampato tutti i documenti. I seguenti esempi potrebbe essere utilizzati come nomi per DocList:
Le Smart DocList utilizzano criteri personalizzati per ordinare automaticamente i documenti inseriti nel sistema Prinergy Digital Print. In una Smart DocList, vengono visualizzati tutti i documenti che corrispondono ai criteri configurati per tale elenco. I documenti vengono aggiunti automaticamente a una Smart DocList quando corrispondono ai criteri e vengono rimossi automaticamente quando non soddisfano più i criteri. Gli esempi seguenti identificano i criteri che potrebbero essere utilizzati come parte del nome di una Smart DocList:
Lo stato di un documento è indicato da un indicatore di stato. L'indicatore cambia man mano che il documento si sposta all'interno del sistema.
Utilizzare la finestra della stampante per visualizzare lo stato di una stampante digitale e per gestire i documenti che si desidera stampare. Press window status (Stato finestra stampante)
Il software Digital Direct è stato progettato per essere utilizzato dagli operatori di stampanti digitali responsabili della gestione dei documenti e delle stampanti digitali in un ambiente di stampa digitale.
Quando è necessario gestire un'elevata quantità di documenti in un ambiente digitale, creare manualmente un nuovo processo in Workshop per ogni documento da stampare non è efficace in termini di tempo. Per risparmiare tempo, un processo Prinergy viene creato automaticamente quando i file di input vengono inviati a Digital Submit (a una stampante digitale o a una regola RBA) o inviati mediante una regola RBA. Workshop opera in modo essenzialmente "invisibile" per creare processi, memorizzare file dei contenuti in una posizione centralizzata e fornire opzioni di gestione dei file come, ad esempio, l'archiviazione. Nella maggior parte dei flussi di lavoro di stampa digitale, Workshop non viene utilizzato come strumento di produzione. In caso di errori di file o di attività di prestampa aggiuntive richieste per un processo, il processo può essere aperto in Workshop e i file dei contenuti possono essere corretti o modificati in base alle necessità. I file dei contenuti vengono quindi reinviati a Digital Direct e pianificati per la stampante.
Il software RBA (Rules-Based Automation) automatizza il processo di invio di file dei contenuti a un sistema Prinergy Digital Print. È possibile utilizzare le regole RBA come canale di invio in Digital Submit. In base alle esigenze del processo di invio, è possibile creare regole RBA per soddisfare numerosi requisiti di invio personalizzati. Nota: Per ulteriori informazioni sull'automazione basata su regole, consultare la guida di autoapprendimento sull'automazione basata su regole.
È possibile monitorare i documenti durante lo spostamento nel processo di stampa digitale in tre modi:
Gli esempi seguenti illustrano il modo in cui è possibile inviare un documento utilizzando vari metodi di invio. Uno scenario di invio tramite l'automazione basata su regole (RBA), Workshop, Digital Submit, Digital Direct e Dashboard
Uno scenario di invio tramite Workshop, Digital Submit, Digital Direct e il pannello dei comandi
Di seguito è illustrato un flusso di lavoro digitale tramite Digital Submit e Digital Direct. Nella finestra di dialogo New Job Submission (Invio nuovo processo), immettere le informazioni che identificano il nome del processo Prinergy, i file di input selezionati, le istruzioni di stampa, le quantità da stampare e le proprietà del processo, quindi, inviare il processo. Dopo aver inoltrato il processo, la finestra di dialogo Processing File Submission (Elaborazione dell'invio dei file) indica quando l'invio del processo è completato. Al completamento, viene creato un processo Prinergy e il file di input associato al processo e alle relative istruzioni di stampa viene visualizzato in Digital Direct come documento. Una volta organizzato, lo stato del documento viene modificato in Plan for Press (Pianifica per la stampante). Una volta pianificato il documento, la stampante di destinazione viene selezionata dall'elenco Presses (Stampanti) . Nella visualizzazione Press (Stampante), al documento viene assegnata una priorità e una pianificazione nella scheda Planned (Pianificato). Una volta pianificato e pronto per la stampa, lo stato del documento viene modificato in Submit to Press (Invia a stampante). Il processo di invio viene monitorato usando la scheda Active (Attivo). Nella scheda Active (Attivo), vengono visualizzate le informazioni sull'esecuzione del RIP, l'invio e la stampa. Al completamento del processo di stampa, il documento viene visualizzato nella scheda Done (Operazione completata) o Storage (Archiviazione) e può essere ristampato o archiviato e/o rimosso. Il nome di questa scheda varia a seconda del tipo di front-end digitale utilizzato. Lo stato della stampa può essere monitorato utilizzando la visualizzazione History (Cronologia) in Workshop o tramite il pannello dei comandi.
Nelle tabelle seguenti, sono elencati tutti i tipi di formati file statici e variabili supportati in base alla stampante digitale e al front-end digitale utilizzati.
Nella tabella seguente, sono elencati i formati file supportati per le stampanti NexPress, Digimaster e Versamark utilizzando i front-end Kodak e Creo Color Server.
Nella tabella di seguito, sono elencati i formati file supportati per le stampanti Xerox DocuTech, DocuPrint e DocuColor con front-end Xerox, EFI Fiery e Creo Color Server.
La seguente tabella elenca i formati di file supportati per le stampanti Hewlett-Packard Indigo con front-end HP e Creo Color Server.
Nella tabella seguente, sono elencati i formati file supportati per le stampanti Konica-Minolta BizHub Pro con front-end Creo Color Server e EFI Fiery (versione EFI minima: 9 R2; versione consigliata: 10)
Nella tabella seguente, sono elencati i formati file supportati per le stampanti Konica Minolta BizHub con front-end Konica Minolta
Nella tabella seguente, sono elencati i formati file supportati per le stampanti Canon e Ricoh con front-end EFI Fiery (versione EFI minima: 9 R2; versione consigliata: 10)
|
| Sv translation | |||||||||||||||||||||||||||||||||||||||||||||||||||||||||||||||||||||||||||||||||||||||||||||||||||||||||||||||||||||||||||||||||||||||||||||||||||||||||||||||||||||||||||||||||||||||||||||||||||||||||||||||||||||||||||||||||||||||||||||||||||||||||||||||||||||||||||
|---|---|---|---|---|---|---|---|---|---|---|---|---|---|---|---|---|---|---|---|---|---|---|---|---|---|---|---|---|---|---|---|---|---|---|---|---|---|---|---|---|---|---|---|---|---|---|---|---|---|---|---|---|---|---|---|---|---|---|---|---|---|---|---|---|---|---|---|---|---|---|---|---|---|---|---|---|---|---|---|---|---|---|---|---|---|---|---|---|---|---|---|---|---|---|---|---|---|---|---|---|---|---|---|---|---|---|---|---|---|---|---|---|---|---|---|---|---|---|---|---|---|---|---|---|---|---|---|---|---|---|---|---|---|---|---|---|---|---|---|---|---|---|---|---|---|---|---|---|---|---|---|---|---|---|---|---|---|---|---|---|---|---|---|---|---|---|---|---|---|---|---|---|---|---|---|---|---|---|---|---|---|---|---|---|---|---|---|---|---|---|---|---|---|---|---|---|---|---|---|---|---|---|---|---|---|---|---|---|---|---|---|---|---|---|---|---|---|---|---|---|---|---|---|---|---|---|---|---|---|---|---|---|---|---|---|---|---|---|---|---|---|---|---|---|---|---|---|---|---|---|---|---|---|---|---|---|---|---|---|---|---|---|---|---|---|---|---|
| |||||||||||||||||||||||||||||||||||||||||||||||||||||||||||||||||||||||||||||||||||||||||||||||||||||||||||||||||||||||||||||||||||||||||||||||||||||||||||||||||||||||||||||||||||||||||||||||||||||||||||||||||||||||||||||||||||||||||||||||||||||||||||||||||||||||||||
デジタル印刷が増大した主な領域:
デジタル環境で使用できるワークフローにはさまざまなものがあります。以下のシナリオでは、デジタル印刷ワークフローの例を示しています。 シナリオ 1:バリアブル データ出力(VDP)を使用した純粋なデジタル ワークフロー シナリオ 2:ハイブリッド ワークフロー シナリオ 3:内容プルーフィングのためにデジタル印刷を使用した純粋なオフセット ワークフロー
JDF(Job Description Format)は、印刷技術業界の内外に存在する各種アプリケーションおよびシステム間での情報交換を簡略化するために設計された、業界標準形式です。
JDF デジタル プリンタには、JDF や他の形式のジョブ チケット ディスクリプタで送信されてきた印刷指示を実行する機能があります。JDF テンプレートまたはジョブ チケットは、使用するカラー、用紙のサイズ、用紙の種類、ページ レイアウト、製本情報など、ジョブの印刷方法を指示します。
デジタル JDF テンプレートとジョブ チケットには、ジョブの印刷方法が記述されています。この情報には、向き、両面印刷設定、オフセット選択、トリミング サイズなどの印刷パラメータが含まれます。追加情報として、使用する用紙の種類、マークの配置方法、カラーのレンダリング方法、最終印刷物のフィニッシング方法を含められます。JDF テンプレート/ジョブ チケットは、印刷ジョブのリモート指示として機能します。
JDF デジタル印刷機フロント エンドは、JDF ワークフローのコンポーネントで、デバイスの始動、JDF メッセージの配信、ステータスの通信を実行します。JDF フロント エンドには、各ジョブのジョブ チケット指示を読み取り、それに従ってジョブを処理する機能が備わっています。JDF フロント エンドは、印刷機に内蔵されている場合も、個別の物理デバイスの場合もあります。また、複数の印刷機を管理していることもあります。
JMF(ジョブ メッセージ形式)は、JDF ワークフローのさまざまな処理の間での相互作用を可能にする通信形式として機能します。
Prinergy Digital は、さまざまなデジタル印刷機フロント エンドと通信するプロダクション ツールです。デジタル印刷環境で、複数ドキュメントの印刷をスケジュールし、送信して、監視します。
デジタル印刷用 Prinergy ワークフローは、次の 5 つの基本概念で説明できます。
デジタル印刷用 Prinergy ワークフローの概念を詳しく理解できるように、次の例では、使用されるソフトウェアおよびプロセスの用語をはじめとするワークフローの基本を示します。
重要:上記の例には、基本的なワークフローを示しています。使用される送信プロセス(Digital Submit か Workshop か)、送信される入力ファイルの数(単一か複数か)、選択された印刷機の台数(1 台か複数台か)に応じて、ワークフローの手順が変わる可能性があります。ただし、ワークフローの主要なシーケンスは同じです。 有用な定義
Digital Submit と Digital Direct は、日常的にデジタル印刷環境を通過する複数のドキュメントのプロダクションを管理します。 Digital Submit Digital Submit ウィンドウ
[デジタル印刷機]セクションの下に一覧表示されたターゲットには、環境内のデジタル印刷機が関連付けられています。ターゲット印刷機を選択すると、手動でプラン設定して特定の印刷機に送信されるドキュメントがキューに入れられます。
[自動プロダクション]セクションの下に一覧表示されたターゲットには、ルール ベースの自動処理(RBA)ルールが関連付けられています。これらのルールには、内容ファイルをシステム内で自動的に移動させる、定義済みのジョブパラメータが含まれています。
Digital Submit ソフトウェアは、主に顧客サービス担当者や、顧客から印刷の注文を受ける人員向けに設計されています。これらのユーザーは、ジョブの種類や印刷要件に基づいて、ジョブの出力先にするデジタル印刷機または自動プロダクション ルールを判断できます。Digital Submit を使用すれば、Workshop を使用せずに Prinergy デジタル印刷ジョブを作成できます。
以下に、内容ファイルを Digital Submit に送信するときの基本手順について説明します。
ターゲット印刷機または自動 RBA ルールに送信するときには、次の操作を行います。
Digital Submit で、デジタル印刷機または自動プロダクション ルールに内容ファイルをドラッグすると、[ジョブ送信の新規作成]ダイアログ ボックスが開きます。ここで、Prinergy ジョブの名前、使用する JDF テンプレートまたはジョブ チケット(印刷指示)、印刷品質、および発送情報を含む情報を入力します。 内容ファイルを Digital Submit に送信した方法に応じて、ドキュメントは次の 2 つの手順のいずれかに従います。
注意:Digital Direct は、以前のデジタル印刷機接続の監視および制御にのみ使用されます。Ricoh や Konica Minolta などの新しいデジタル印刷機は、キュー管理および監視に TRACK モジュールを使用します。TRACK は以前のデジタル印刷機とも互換性があります。 Digital Direct は、デジタル印刷環境で複数のドキュメントとデジタル印刷機を管理するために使用されます。 Digital Direct ウィンドウ Digital Direct ウィンドウには、以下の情報と機能が含まれています。
ドキュメント リストとスマート ドキュメント リストは、システムに入力される多数のドキュメントを構成する際に使用し、デジタル印刷機のスケジューリング プロセスで非常に役立ちます。ドキュメント リストは必要な数だけ作成できます。すべてのリストは、システムのどのユーザーでも利用できます。
「印刷中」や印刷が「完了」したドキュメントなど、システム内にあるすべてのドキュメントが含まれます。Digital Submit を使用して作成されたすべてのドキュメントは、このリストに自動的に追加されます。このリストは削除したり変更することはできません。
まだ印刷されていないすべてのドキュメントが含まれます。このリストは、デフォルトでは Digital Direct を開いたときに自動的に表示されます。このリストは削除したり変更することはできません。
ドキュメント リストを使用して、制作環境でドキュメントを手動で整理したり並べ替えたりします。決めておいた名前でドキュメント リストを作成し、整理方法に基づいて、適切なドキュメント リストにドキュメントをドラッグします。たとえば、その日のうちに印刷する必要のあるドキュメントをランダムに集めてグループ化するドキュメント リストを作成できます。すべてのドキュメントが印刷された後で、ドキュメント リストを削除できます。次の例は、ドキュメント リスト名として使用できます。
スマート ドキュメント リストは、カスタマイズした条件を使用して、Prinergy Digital Print システムに入力されるドキュメントを自動的に並べ替えます。スマート ドキュメント リストには、このリスト用に設定した条件に一致するすべてのドキュメントが表示されます。ドキュメントは、条件に一致した時点で自動的に[スマート ドキュメント リスト]に追加され、条件に一致しなくなると自動的に削除されます。スマート ドキュメント リスト名の一部として使用できる条件の例を示します。
ドキュメントのステータスは、ステータス インジケータで示されます。インジケータは、ドキュメントがシステム内を移動するにしたがって変化します。
印刷機ウィンドウを使用して、デジタル印刷機のステータスを表示したり、印刷対象のドキュメントを管理したりできます。 印刷機ウィンドウのステータス
Digital Direct ソフトウェアは、デジタル印刷環境でドキュメントとデジタル印刷機の管理を担当している、デジタル印刷機オペレータが使用するように設計されています。
デジタル環境で多数のドキュメントを効果的に管理する必要がある場合は、Workshop でジョブを手動で新規作成してドキュメントをすべて印刷する方法は、時間の面から見て効率的ではありません。時間を節約するために、入力ファイルが Digital Submit に(デジタル印刷機または RBA ルールに)送信されるか、RBA ルールを使用して送信されると、Prinergy ジョブが自動的に作成されます。 Workshop は基本的に「内部」で動作し、ジョブを作成して、内容ファイルを中央の場所に保存し、アーカイブなどの管理オプションを提供します。大部分のデジタル印刷ワークフローでは、Workshop はプロダクション ツールとしては使用されません。ファイル エラーや、ジョブに必要な追加プリプレス タスクがある場合、Workshop でそのジョブを開いて、必要に応じて内容ファイルを修正または編集できます。その後に、内容ファイルは Digital Direct に戻され、印刷スケジュールが設定されます。
ルール ベースの自動処理(RBA)ソフトウェアは、Prinergy Digital Print システムへの内容ファイルの送信プロセスを自動処理します。RBA ルールは、Digital Submit で送信チャンネルとして使用できます。送信プロセスのニーズに基づいて、カスタマイズした多数の送信要件を満たす RBA ルールを作成できます。 注意:ルール ベースの自動処理の詳細については、『RBA(ルール ベースの自動処理)セルフスタディ ガイド』を参照してください。
ドキュメントがデジタル印刷プロセスを進んでいくときに、次の 3 通りの方法で監視できます。
以下の例では、各種の送信方法で可能なドキュメントの送信方法の概要を示します。 ルール ベースの自動処理(RBA)、Workshop、Digital Submit、Digital Direct、および Dashboard を使用した送信シナリオ
Workshop、Digital Submit、Digital Direct、および Dashboard を使用した送信シナリオ
以下に、Digital Submit および Digital Direct を使用したデジタル ワークフローを示します。 [ジョブ送信の新規作成]ダイアログ ボックスで、Prinergy ジョブ名、選択した入力ファイル、印刷指示、印刷数量、ジョブのプロパティを指定する情報を入力します。その後に、ジョブを送信します。 いったんジョブが送信されると、[ファイル送信の処理]ダイアログ ボックスに、ジョブ送信プロセスがいつ完了するかが示されます。完了すると、Prinergy ジョブが作成され、ジョブに関連付けられた入力ファイルとその印刷指示が、ドキュメントとして Digital Direct に表示されます。 整理されると、ドキュメント ステータスは[印刷機にプランを送信]に変更されます。 ドキュメントがプラン設定されると、[印刷機]リストからターゲット印刷機が選択されます。[印刷機]表示の[プラン設定済み]タブで、ドキュメントに優先順位が付けられ、スケジュールされます。プラン設定されて印刷準備が完了すると、ドキュメントのステータスは[印刷機に送信]に変更されます。 送信プロセスは、[アクティブ]タブで監視します。[アクティブ]タブに、RIP 処理、送信、および印刷情報が表示されます。 印刷プロセスが完了すると、ドキュメントは[完了]または[ストレージ]タブに表示されます。これらは、再印刷、アーカイブ、または削除が可能です。このタブの名前は、使用されるデジタル フロント エンドの種類に応じて異なります。 印刷ステータスは、Workshop の[履歴]表示または Dashboard で監視できます。
以下の表に、使用する各種デジタル印刷機やデジタル フロント エンドでサポートされる、すべての固定および可変のファイル形式の種類を示します。
次の表に、Kodak および Creo Color Server フロント エンドを使用している NexPress、Digimaster、および Versamark 印刷機でサポートされるファイル形式を示します。
次の表に、Xerox、EFI Fiery、および Creo Color Server フロント エンドを使用している Xerox DocuTech、DocuPrint、DocuColor 印刷機でサポートされるファイル形式を示します。
次の表に、HP および Creo Color Server フロント エンドを使用している Hewlett-Packard Indigo 印刷機でサポートされるファイル形式を示します。
次の表に、Creo Color Server および EFI Fiery フロント エンド(EFI バージョン 9 R2 以降、バージョン 10 を推奨)を使用している Konica-Minolta BizHub Pro 印刷機でサポートされるファイル形式を示します。
次の表に、Konica Minolta フロント エンドを使用している Konica Minolta Bizhub 印刷機でサポートされるファイル形式を示します。
次の表に、EFI Fiery フロント エンド(EFI バージョン 9 R2 以降、バージョン 10 を推奨)を使用している Canon および Ricoh 印刷機でサポートされるファイル形式を示します。
|
| Sv translation | |||||||||||||||||||||||||||||||||||||||||||||||||||||||||||||||||||||||||||||||||||||||||||||||||||||||||||||||||||||||||||||||||||||||||||||||||||||||||||||||||||||||||||||||||||||||||||||||||||||||||||||||||||||||||||||||||||||||||||||||||||||||||||||||||||||||||||
|---|---|---|---|---|---|---|---|---|---|---|---|---|---|---|---|---|---|---|---|---|---|---|---|---|---|---|---|---|---|---|---|---|---|---|---|---|---|---|---|---|---|---|---|---|---|---|---|---|---|---|---|---|---|---|---|---|---|---|---|---|---|---|---|---|---|---|---|---|---|---|---|---|---|---|---|---|---|---|---|---|---|---|---|---|---|---|---|---|---|---|---|---|---|---|---|---|---|---|---|---|---|---|---|---|---|---|---|---|---|---|---|---|---|---|---|---|---|---|---|---|---|---|---|---|---|---|---|---|---|---|---|---|---|---|---|---|---|---|---|---|---|---|---|---|---|---|---|---|---|---|---|---|---|---|---|---|---|---|---|---|---|---|---|---|---|---|---|---|---|---|---|---|---|---|---|---|---|---|---|---|---|---|---|---|---|---|---|---|---|---|---|---|---|---|---|---|---|---|---|---|---|---|---|---|---|---|---|---|---|---|---|---|---|---|---|---|---|---|---|---|---|---|---|---|---|---|---|---|---|---|---|---|---|---|---|---|---|---|---|---|---|---|---|---|---|---|---|---|---|---|---|---|---|---|---|---|---|---|---|---|---|---|---|---|---|---|---|
| |||||||||||||||||||||||||||||||||||||||||||||||||||||||||||||||||||||||||||||||||||||||||||||||||||||||||||||||||||||||||||||||||||||||||||||||||||||||||||||||||||||||||||||||||||||||||||||||||||||||||||||||||||||||||||||||||||||||||||||||||||||||||||||||||||||||||||
O crescimento da impressão digital tem ocorrido principalmente nestas áreas:
Há uma variedade de fluxos de trabalho que podem ser utilizados em um ambiente digital. Os cenários a seguir fornecem exemplos de fluxos de trabalho de impressão digital. Cenário 1: Digital puro usando impressão de dados variáveis (VDP) Cenário 2: Fluxo de trabalho híbrido Cenário 3: O fluxo de trabalho de offset puro usa impressão digital para prova de conteúdo
Job Description Format (JDF) é um formato padrão de setor desenvolvido para simplificar a troca de informações entre diferentes aplicativos e sistemas, dentro do e em torno do setor de artes gráficas.
As impressoras digitais JDF têm a capacidade de executar instruções de impressão enviadas para eles em JDF ou outras formas de descritores de tíquete de trabalho. Os modelos ou os tíquetes de trabalho JDF instruem como um trabalho deve ser impresso, incluindo cores a serem usadas, tamanho do papel, tipo de papel, layout da página, informações de encadernação etc.
Os tíquetes de trabalho e os modelos JDF digitais descrevem como um trabalho deve ser impresso. Essas informações incluem parâmetros de impressão, como orientação, configurações de impressão frente e verso, seleções de offset e tamanho de arremate. Informações adicionais podem incluir blocos de papel a serem usados, como as marcas devem ser posicionadas, como a cor deve ser renderizada e como o produto final deve ser acabado. Os tíquetes de trabalho/modelos JDF funcionam como instruções remotas para um trabalho de impressão.
O front end de impressora digital JDF é um componente de um fluxo de trabalho JDF que inicia dispositivos, encaminha mensagens JDF e comunica o status. Os front ends JDF conseguem ler instruções de tíquete de trabalho de cada trabalho e processar o trabalho de acordo. Um front end JDF pode ser incorporado como parte da impressora, pode ser um dispositivo físico separado e poderá estar no controle de mais de uma impressora.
Job Messaging Format (JMF) funciona como o formato de comunicação que facilita a interação entre os vários aspectos de um fluxo de trabalho JDF.
Prinergy Digital é uma ferramenta de produção que se comunica com uma variedade de front ends de impressora digital para agendar, enviar e monitorar a impressão de vários documentos em um ambiente de impressão digital.
Um fluxo de trabalho do Prinergy para impressão digital pode ser descrito com o uso de cinco conceitos básicos:
Para ajudá-lo a entender os conceitos de um fluxo de trabalho do Prinergy for Digital Print em mais detalhes, o exemplo a seguir fornece uma representação fundamental do fluxo de trabalho, incluindo os termos de software e do processo usados.
Importante: O exemplo acima representa um fluxo de trabalho básico. Com base nos processos de envio usados (Digital Submit versus Workshop), no número de arquivos de entrada enviados (um versus vários) e no número de impressoras selecionadas (uma versus várias), as etapas no fluxo de trabalho podem variar. A sequência do fluxo de trabalho principal, no entanto, continua a mesma. Definições úteis
O Digital Submit e o Digital Direct gerenciam a produção de vários documentos que são movidos para um ambiente de impressão digital diariamente. Digital Submit Janela Digital Submit
Os destinos que estão listados na seção Digital Presses (Impressoras digitais) estão associados às impressoras digitais no seu ambiente. A escolha de uma impressora de destino colocará em fila um documento a ser manualmente planejado e enviado para uma impressora específica
Os destinos que estão listados na seção Automated Production (Produção automatizada) têm regras de Rules-Based Automation (RBA) associadas a eles. Essas regras incluem parâmetros de trabalho predefinidos que automaticamente movem arquivos de conteúdo pelo sistema.
O software Digital Submit foi projetado principalmente para representantes de atendimento ao cliente ou pessoas que recebem pedidos de clientes a serem impressos. Esses usuários sabem para qual tipo de impressora digital ou regra de produção automatizada direcionar um trabalho com base no tipo de trabalho e nos requisitos de impressão. O Digital Submit permite que os usuários criem trabalhos de impressão digital do Prinergy sem precisar usar o Workshop.
As etapas a seguir descrevem os procedimentos básicos usados ao enviar os arquivos de conteúdo para o Digital Submit:
Ao enviar para uma impressora de destino ou uma regra do RBA automatizada, você está:
Quando um arquivo de conteúdo for arrastado para uma impressora digital ou uma regra de produção automatizada no Digital Submit, uma caixa de diálogo New Job Submission (Novo envio de trabalho) será exibida. Aqui, devem ser inseridas informações que incluem o nome do trabalho do Prinergy, o modelo de JDF ou o tíquete de trabalho a ser usado (instruções de impressão), as quantidades de impressão e as informações de envio. Dependendo de como o arquivo de conteúdo foi enviado para o Digital Submit, o documento poderá seguir uma de duas possibilidades:
Nota: O Digital Direct só é usado para monitorar e controlar conexões de impressora digital mais antigas. As impressoras digitais mais recentes, como Ricoh e Konica Minolta, usam o módulo TRACK (Rastrear) para gerenciamento e monitoramento de fila. TRACK também é compatível com impressoras digitais mais antigos. O Digital Direct é usado para gerenciar vários documentos e impressoras digitais no ambiente de impressão digital. Janela do Digital Direct A janela do Digital Direct inclui as seguintes informações e funcionalidades:
DocLists e Smart DocLists são usados para organizar uma grande quantidade de documentos que entram no sistema e podem contribuir de forma significativa para o processo de agendamento da impressora digital. Você pode criar quantas listas de documentos precisar. Cada lista estará disponível para qualquer usuário do sistema.
Contém todos os documentos que estão no sistema, incluindo documentos que estão "Na impressora" ou têm a impressão "Concluída". Qualquer documento que tenha sido criado usando o Digital Submit é automaticamente adicionado a essa lista. Essa lista não pode ser excluída ou modificada.
Contém todos os documentos que ainda não foram impressos. Por padrão, essa lista é exibida automaticamente quando você abre o Digital Direct. Essa lista não pode ser excluída ou modificada.
DocLists são usados para manualmente organizar ou classificar os documentos em um ambiente de produção. DocLists são criados primeiro usando nomes predeterminados nomes e, em seguida, os documentos são arrastados para o DocList apropriado com base na forma como eles devem ser organizados. Por exemplo, você pode criar um DocList para agrupar um conjunto aleatório de documentos que precisam ser impressos até ao final do dia. Em seguida, você poderá excluir o DocList após todos os documentos terem sido impressos. Os exemplos a seguir poderão ser usados como nomes de DocList:
Smart DocLists usam critérios personalizados automaticamente classificar os documentos que entram no sistema Prinergy Digital Print. Um Smart DocList exibe todos os documentos que correspondem aos critérios que você configurou para essa lista. Os documentos são adicionados automaticamente ao um DocList quando atendem aos critérios e são removidos automaticamente quando não atendem mais aos critérios. Os exemplos a seguir identificam os critérios que poderão ser usados como parte de um nome de Smart DocList:
O status de um documento é indicado por um indicador de status. O indicador muda à medida que o documento passa pelo sistema.
Utilize a janela da impressora para exibir o status de uma impressora digital e gerenciar os documentos que pretende imprimir. Status da janela da impressora
O software Digital Direct foi projetado para ser usado por operadores de impressora digital responsáveis por gerenciar documentos e impressoras digitais em um ambiente de impressão digital.
Quando grandes volumes de documentos precisarem ser gerenciados com eficácia em um ambiente digital, não se recomenda criar manualmente um novo trabalho no Workshop para cada documento a ser impresso, pois esse processo é demorado. Para economizar tempo, um trabalho do Prinergy é criado automaticamente quando arquivos de entrada são enviados para o Digital Submit (para uma impressora digital ou regra do RBA) ou enviados com o uso de uma regra do RBA. O Workshop funciona essencialmente "de modo oculto" para criar trabalhos, armazenar arquivos de conteúdo em um local centralizado e fornecer opções de gerenciamento de arquivos, como arquivamento. Na maioria dos fluxos de trabalho de impressão digital, o Workshop não é usado como uma ferramenta de produção. Se houver erros de arquivo ou tarefas de pré-impressão adicionais necessárias para um trabalho, o trabalho poderá ser aberto no Workshop, e os arquivos de conteúdo poderão ser corrigidos ou editados conforme necessário. Os arquivos de conteúdo são enviados de volta ao Digital Direct e agendados para impressão.
O software Rules-Based Automation (RBA) automatiza o processo de envio de arquivos de conteúdo ao sistema Prinergy Digital Print. As regras do RBA podem ser usadas como um canal de envio no Digital Submit. Com base nas necessidades do processo de envio, as regras do RBA podem ser criadas para atender uma infinidade de requisitos de envio personalizados. Nota: Para obter mais informações sobre Rules-Based Automation, consulte o Guia de autoestudo do Rules-Based Automation.
Os documentos podem ser monitorados à medida que passam pelo processo de impressão digital de três maneiras:
Os exemplos a seguir descrevem a forma como um documento pode ser enviado usando vários métodos de envio. Um cenário de envio usando Rules-Based Automation (RBA), Workshop, Digital Submit, Digital Direct e Dashboard
Um cenário de envio usando Workshop, Digital Submit, Digital Direct e Dashboard
A seguir, a ilustração de um fluxo de trabalho digital usando Digital Submit e Digital Direct. Na caixa de diálogo New Job Submission (Novo envio de trabalho), insira as informações que identificam o nome do trabalho do Prinergy, os arquivos de entrada selecionados, as instruções de impressão, as quantidades para imprimir e as propriedades do trabalho. Em seguida, envie o trabalho. Depois de o trabalho ter sido enviado, a caixa de diálogo Processing File Submission (Processando envio de arquivo) indicará quando o processo de envio do trabalho está concluído. Na conclusão, um trabalho do Prinergy é criado, e o arquivo de entrada associado ao trabalho e suas instruções de impressão aparecem no Digital Direct como um documento. Uma vez organizado, o status do documento é alterado para Plan for Press (Planejar para impressora). Assim que o documento for planejado, a impressão de destino é selecionada na lista Presses (Impressoras). Na exibição Press (Impressora), o documento é priorizado e agendado na guia Planned (Planejado). Uma vez que planejado e pronto para impressão, o status do documento é alterado para Submit to Press (Enviar para impressora). O processo de envio é monitorado usando a guia Active (Ativo). A guia Active (Ativo) exibe as informações de RIP, envio e impressão. Após a conclusão do processo de impressão, o documento é exibido na guia Done (Concluído) ou Storage (Armazenamento) e pode ser reimpresso ou arquivado e/ou removido. O nome dessa guia varia dependendo do tipo de front end digital usado. O status de impressão pode ser monitorado usando a exibição History no (Histórico) no Workshop ou usando o Dashboard.
As tabelas a seguir listam todos os tipos de formatos de arquivo estáticos e variáveis com base na impressora digital e no front end digital usado.
A tabela abaixo lista os formatos de arquivo suportados para as impressoras NexPress, Digimaster e Versamark usando os front ends Kodak e Creo Color Server.
A tabela abaixo lista os formatos de arquivo suportados para impressoras Xerox DocuTech, DocuPrint e DocuColor com front ends Xerox, EFI Fiery e Creo Color Server.
A tabela abaixo lista os formatos de arquivo suportados para as impressoras Hewlett-Packard Indigo usando os front ends HP e Creo Color Server.
A tabela abaixo lista os formatos de arquivo suportados para as impressoras Konica-Minolta BizHub Pro com front ends Creo Color Server e EFI Fiery (a versão de EFI mínima é 9 R2; a recomendada é 10).
A tabela abaixo lista os formatos de arquivo suportados para as impressoras Konica Minolta bizhub com front ends Konica Minolta
A tabela abaixo lista os formatos de arquivo suportados para as impressoras Canon e Ricoh com front ends EFI Fiery (a versão de EFI mínima é 9 R2; a recomendada é 10).
|
| Sv translation | |||||||||||||||||||||||||||||||||||||||||||||||||||||||||||||||||||||||||||||||||||||||||||||||||||||||||||||||||||||||||||||||||||||||||||||||||||||||||||||||||||||||||||||||||||||||||||||||||||||||||||||||||||||||||||||||||||||||||||||||||||||||||||||||||||||||||||
|---|---|---|---|---|---|---|---|---|---|---|---|---|---|---|---|---|---|---|---|---|---|---|---|---|---|---|---|---|---|---|---|---|---|---|---|---|---|---|---|---|---|---|---|---|---|---|---|---|---|---|---|---|---|---|---|---|---|---|---|---|---|---|---|---|---|---|---|---|---|---|---|---|---|---|---|---|---|---|---|---|---|---|---|---|---|---|---|---|---|---|---|---|---|---|---|---|---|---|---|---|---|---|---|---|---|---|---|---|---|---|---|---|---|---|---|---|---|---|---|---|---|---|---|---|---|---|---|---|---|---|---|---|---|---|---|---|---|---|---|---|---|---|---|---|---|---|---|---|---|---|---|---|---|---|---|---|---|---|---|---|---|---|---|---|---|---|---|---|---|---|---|---|---|---|---|---|---|---|---|---|---|---|---|---|---|---|---|---|---|---|---|---|---|---|---|---|---|---|---|---|---|---|---|---|---|---|---|---|---|---|---|---|---|---|---|---|---|---|---|---|---|---|---|---|---|---|---|---|---|---|---|---|---|---|---|---|---|---|---|---|---|---|---|---|---|---|---|---|---|---|---|---|---|---|---|---|---|---|---|---|---|---|---|---|---|---|---|
| |||||||||||||||||||||||||||||||||||||||||||||||||||||||||||||||||||||||||||||||||||||||||||||||||||||||||||||||||||||||||||||||||||||||||||||||||||||||||||||||||||||||||||||||||||||||||||||||||||||||||||||||||||||||||||||||||||||||||||||||||||||||||||||||||||||||||||
数字印刷的增长已在以下领域实现:
数字环境中存在多种可以运用的工作流程。以下情景提供数字印刷工作流程的示例。 情景 1:使用变量数据印刷 (VDP) 的纯数字 情景 2:混合工作流程 情景 3:使用数字印刷机进行内容打样的纯胶印工作流程
作业说明格式 (JDF) 是行业标准格式,设计用于简化图像艺术行业中以及该行业周围领域不同应用程序和系统之间的信息交换。
JDF 数字印刷机能够执行通过 JDF 或其他作业传票说明符格式发送给它们的印刷指令。JDF 模板或作业传票指示如何印刷作业,包括要使用的颜色、纸张尺寸、纸张类型、纸张版式、装订信息等。
数字 JDF 模板和作业传票描述如何印刷作业。此信息包括印刷参数,如方向、两侧印刷设置、胶印选择和裁切尺寸。其他信息包括要使用的纸张库存、如何定位标记、如何呈现颜色以及如何完成最终产品。JDF 模板/作业传票充当印刷工作的远程指令。
JDF 数字印刷前端是 JDF 工作流程的其中一个组件,用于启动设备、路由 JDF 消息并就状态进行通信。JDF 前端能够读取每个作业的作业传票指令并相应处理作业。JDF 前端可以作为印刷的一部分嵌入,可能是单独的物理设备,也可以由多台印刷机控制。
作业信息格式 (JMF) 充当促进 JDF 工作流程各个方面之间交互的通信格式。
印能捷 Digital 是一种与各种数字印刷机前端通信的生产工具,用于安排、提交和监视数字印刷环境中多个文档的印刷。
可以使用五个基本概念描述印能捷数字印刷工作流程:
为了帮助您详细了解印能捷数字印刷工作流程的概念,以下示例提供了工作流程的基本展示,包括使用的软件和流程术语。
要点:上述示例展示了基本工作流程。根据使用的提交流程(Digital Submit 和 Workshop)、提交输入文件的数量(单个和多个)以及选定印刷的数量(一次印刷和多次印刷),工作流程的步骤可能会有所变化。然而,主工作流程顺序保持不变。 有用的定义
Digital Submit 和 Digital Direct 管理每天在数字印刷环境中移动的多个文档的生产。 Digital Submit Digital Submit 窗口
数字印刷机部分下方列示的目标与您环境中的数字印刷机相关联。选择一个目标印刷机将进行文档排队,以便手动计划并提交至特定印刷机。
自动化生产部分下方列示的目标具有与其相关的基于规则的自动化 (RBA) 规则。这些规则包括在系统中自动移动内容文件的预定义作业参数。
Digital Submit 软件主要设计供客户服务代表或接收客户印刷订单的人员使用。这些用户根据作业类型和印刷要求,知道针对目标作业使用哪种类型的数字印刷机或自动化生产规则。Digital Submit 允许用户在不使用 Workshop 的情况下创建印能捷数字印刷作业。
以下步骤描述了将内容文件提交至 Digital Submit 时所用的基本步骤:
提交至目标印刷机或自动化 RBA 规则时,您:
在 Digital Submit 中将内容文件拖至数字印刷机或自动化生产规则时,将打开“新作业提交”对话框。在此,输入的信息包括印能捷作业的名称、JDF 模板或使用的作业传票(印刷指令)、印刷数量和发货信息。 根据内容文件被提交至 Digital Submit 的方式,文档可能遵循以下两种可能性中的一种:
注意:Digital direct 仅用于监视和控制较旧的数字印刷机连接。较新的数字印刷机(如 Ricoh 和 Konica Minolta)则使用 TRACK 模块进行队列管理和监视。TRACK 还与较旧的数字印刷机兼容。 Digital Direct 用于在数字印刷环境中管理多个文档和数字印刷机。 Digital Direct 窗口 Digital Direct 窗口包括以下信息和功能:
DocList 和 Smart DocList 用于组织输入系统的大量文档,并可在很大程度上辅助数字印刷机计划流程。您可以创建所需数量的文档列表。每个列表都将可用于系统上的任意用户。
包含系统中的所有文档,包括“印刷中”和“已完成”印刷的文档。任何已使用 Digital Submit 创建的文档都自动添加进此列表。不能删除或修改此列表。
包含尚未印刷的所有文档。默认情况下,在打开 Digital Direct 时会自动显示此列表。不能删除或修改此列表。
DocList 用于在生产环境中手动组织或排序文档。DocList 首先使用预定名称创建,然后将根据文档的组织方式将文档拖至相应的 DocList。例如,您可以创建一个 DocList,包含需要在当天印刷的任意文档集合。然后,您可以在印刷所有这些文档后删除 DocList。以下示例可用作 DocList 名称:
Smart DocList 使用自定义条件自动排序输入印能捷数字印刷系统的文档。Smart DocList 显示与您为此列表设置的条件匹配的所有文档。与条件匹配的文档会自动添加到 Smart DocList,而当它们不再与其条件匹配时会自动从其中移除。以下示例确定可以用作 Smart DocList 名称一部分的条件:
文档状态由状态指示符指示。指示符随着文档在系统中移动而更改。
使用印刷机窗口可查看数字印刷机的状态和管理要印刷的文档。 印刷机窗口状态
Digital Direct 软件设计为由负责在数字印刷环境中管理文档和数字印刷机的数字印刷机操作员使用。
需要在数字环境中有效管理大量文档时,在 Workshop 中为需要印刷的每个文档手动创建新作业不符合时间效益。为了节省时间,当输入文件被提交至 Digital Submit(至数字印刷机或 RBA 规则)或使用 RBA 规则提交时,将自动创建印能捷作业。 Workshop 本质上“在后台”运行,创建作业、将内容文件存储在集中位置并提供文件管理选项,如存档。在大多数数字印刷工作流程中,Workshop 不用作生产工具。如果出现文件错误或作业需要额外印前任务,则可以在 Workshop 中打开作业并根据需要修正或编辑内容文件。然后,内容文件将提交回 Digital Direct 并计划印刷机。
基于规则的自动化 (RBA) 软件将自动化至印能捷数字印刷系统的内容文件提交流程。RBA 规则可用作 Digital Submit 中的提交通道。根据提交流程的需要,可以创建 RBA 规则,以满足多种自定义提交需求。 注意:有关基于规则的自动化的更多信息,请参见基于规则的自动化自学指南。
在数字印刷流程中,能够在文档移动的同时通过三种方法对其进行监视:
以下示例概述了可如何使用各种提交方法提交文档。 使用基于规则的自动化 (RBA)、Workshop、Digital Submit、Digital Direct 和仪表板的提交情景
使用 Workshop、Digital Submit、Digital Direct 和仪表板的提交情景
下图说明了使用 Digital Submit 和 Digital Direct 的数字工作流程。 在“新作业提交”对话框中,输入标识印能捷作业名称、选定输入文件、印刷指令、印刷数量和作业属性的信息。然后提交作业。 作业提交后,“正在处理文件提交”对话框将指示作业提交流程何时完成。完成时,将创建印能捷作业,而与该作业关联的输入文件及其印刷指令将在 Digital Direct 中以文档格式显示。 组织后,文档状态将变为为印刷机计划。 文档计划完成后,将从印刷机列表中选择目标印刷机。在印刷机视图中,将在已计划选项卡中优化并计划文档。文档计划好可印刷后,文档状态将更改为提交至印刷机。 将使用活动选项卡监视提交流程。活动选项卡显示 RIPing、提交和印刷信息。 印刷流程完成后,文档将出现在完成或存储选项卡中,并且能够重新印刷或存档和/或移除。此选项卡的名称会因所用的数字前端的类型而异。 可以使用 Workshop 中的历史记录视图或使用仪表板监视印刷状态。
下表基于使用的数字印刷机和数字前端,列出了所有支持的静态和可变文件格式类型。
下表列出了 NexPress、Digimaster 和使用 Kodak 和克里奥色彩服务器前端的 Versamark 印刷机支持的文件格式。
下表列出了配有 Xerox、EFI Fiery 和克里奥色彩服务器前端的 Xerox DocuTech、DocuPrint 和 DocuColor 印刷机支持的文件格式。
下表列出了配有 HP 和克里奥色彩服务器前端的 Hewlett-Packard Indigo 印刷机支持的文件格式。
下表列出了配有克里奥色彩服务器和 EFI Fiery 前端(最低 EFI 版本 9 R2;推荐版本 10)的 Konica-Minolta BizHub Pro 印刷机支持的文件格式。
下表列出了配有 Konica Minolta 前端的 Konica Minolta bizhub 印刷机支持的文件格式
下表列出了配有 EFI Fiery 前端(最低 EFI 版本 9 R2;推荐版本 10)的 Canon 和 Ricoh 印刷机支持的文件格式。
|