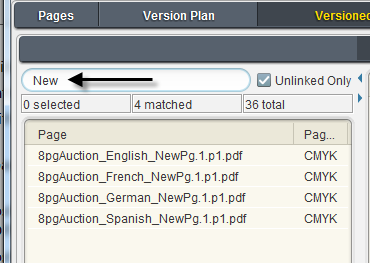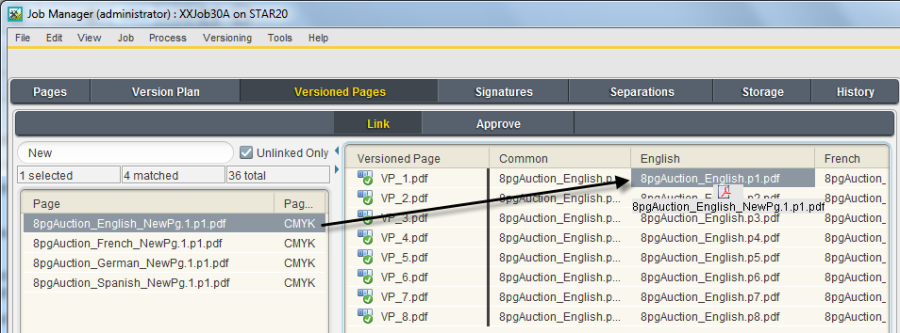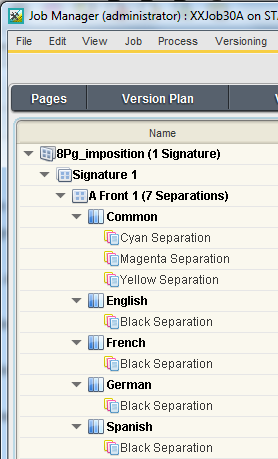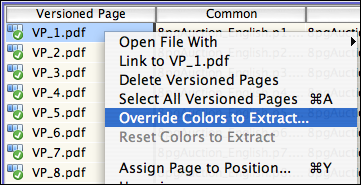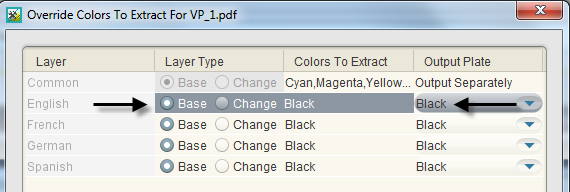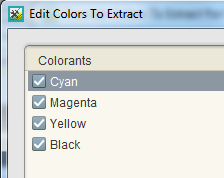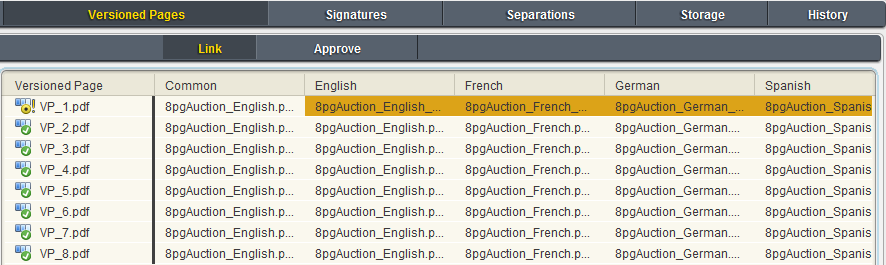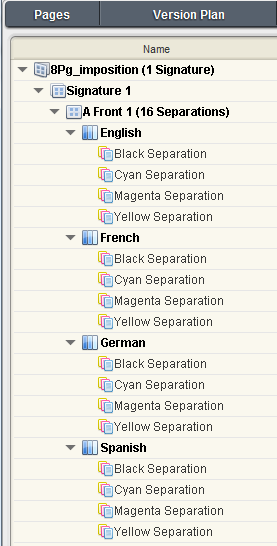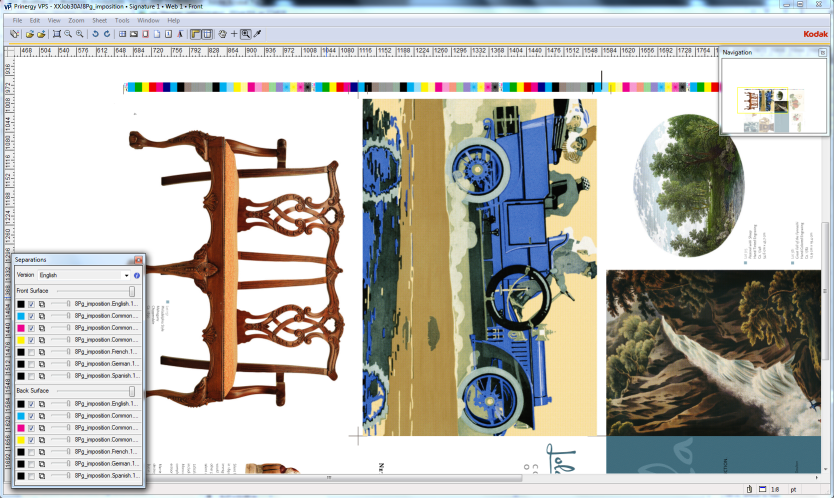Sie haben erfolgreich einen versionierten Job erstellt, bei dem die versionierten Daten mit Hilfe der schwarzen Druckplatten verwaltet werden. In letzter Minute teilt Ihnen der Kunde jedoch noch einen Änderungswunsch mit – jeweils auf der ersten Seite der versionierten Broschüren soll ein unterschiedliches Bild verwendet werden. Sie müssen nun den Job bearbeiten, so dass die erste Seite jeder Version als unabhängige versionierte Seite behandelt werden kann. Hinweis: Bevor Sie die folgenden Aufgaben durchführen können, müssen Sie das erste Szenario absolviert haben.
Wenn Sie an einem LPV-Job (Layered PDF Versioning) arbeiten, in dem für einige Seiten nicht die gleichen Farbextraktionen wie im verbleibenden Job verwendet werden können, können Sie diese Seiten durch Überschreiben der Farbextraktion innerhalb dieses Versionierungs-Jobs ausgeben. Ein Beispiel: Angenommen, in einem Job ist für einen Großteil der Seiten nur ein Schwarz-Plattenwechsel zwischen Versionen nötig, für eine bestimmte Signatur muss jedoch ein Vierfarbwechsel durchgeführt werden. Sie können die Seiten, für die ein Vierfarbwechsel erforderlich ist, nun innerhalb des gleichen Jobs einrichten, wobei Sie für diese Seiten einen anderen Versionsplan verwenden. Kopieren von Eingabedateien in den Jobs-Ordner- Suchen Sie auf Ihrer Workstation Folgendes:
Prinergy Activity Practice Files / Act_31_LPV - Kopieren Sie den Ordner
Edited PDF Pages. - Kopieren Sie den Ordner
Input File. - Stellen Sie den Job Manager wieder her.
- Klicken Sie in der unteren linken Ecke des Job Managers mit der rechten Maustaste auf das Symbol XX_LPV_A (XX_LPV_A). Wählen Sie Open Job Folder in File Browser (Job-Ordner in Datei-Browser öffnen) aus.
- Öffnen Sie im Ordner
XX_LPV_A UserDefinedFolders. - Fügen Sie die Ordner
Edited PDF Pages in UserDefinedFolders hinzu. - Schließen Sie den Job-Ordner.
Hinzufügen und Refinen von bearbeiteten PDF-Seiten- Klicken Sie in der Ansicht Pages (Seiten) mit der rechten Maustaste auf den Bereich Input Files (Eingabe-Dateien), und wählen Sie Add Input Files (Eingabe-Dateien hinzufügen) aus.
- Klicken Sie im Dialogfeld „Add Input Files“ (Eingabedateien hinzufügen) auf die Schaltfläche Job Folder (Job-Ordner), und suchen Sie folgenden Ordner:
UserDefinedFolders / Edited PDF Pages. - Klicken Sie auf die Schaltfläche Add All (Alles hinzufügen), um alle PDF-Seiten zur Liste Files to Add (Hinzuzufügende Dateien) hinzuzufügen.
- Aktivieren Sie im Abschnitt Options (Optionen) des Dialogfelds „Add Input Files“ (Eingabedateien hinzufügen) das Kontrollkästchen Process Selected Files Using Process Template (Vom Prozess ausgewählte Dateien, die die Prozessvorlage verwenden), und verwenden Sie die Prozessvorlage: Refine (Refinen) > Refine (Refinen) > 1stRef-Normz (1stRef-Normz).
- Klicken Sie im Dialogfeld „Add Input Files“ (Eingabedateien hinzufügen) auf OK (OK).
- Klicken Sie im Dialogfeld „Start Process“ (Prozess starten) auf OK (OK).
Ersetzen des Inhalts einer versionierten Seite durch neuen Inhalt- Wählen Sie die Ansicht Versioned Pages (Versionierte Seiten) aus.
- Geben Sie im Suchfeld
New ein.
Die bearbeiteten PDF-Seiten werden angezeigt.
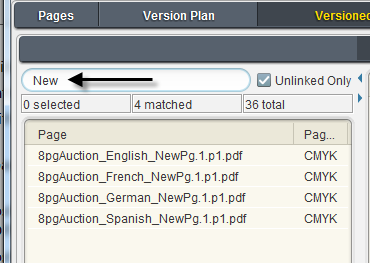
- Ziehen Sie
8pgAuction_English_NewPg.1.p1 zur vorhandenen English VP_1.pdf versioned page.
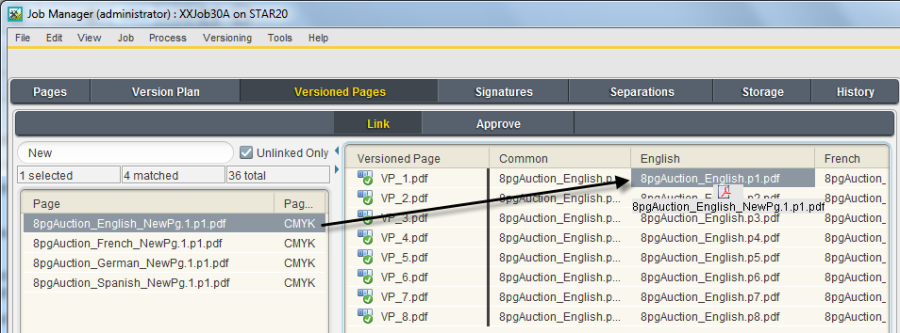
- Daraufhin wird eine Warnmeldung angezeigt, die besagt, dass die versionierte Seite bereits mit der ausgewählten Ebene verknüpft ist. Klicken Sie auf Continue Link to Layer (Verknüpfung zu Ebene beibehalten).
- Wiederholen Sie diese Schritte für die neuen französischen, deutschen und spanischen PDF-Seiten.
Hinweis: In der Ansicht Pages (Seiten) werden alle ursprünglichen PDF-Seiten, außer der englischen, im Bereich Pages (Seiten) angezeigt. Die ursprüngliche englische PDF-Seite wird nicht angezeigt, da sie immer noch mit der gemeinsamen Ebene verknüpft ist. In diesem Szenario wird die gemeinsame Ebene jedoch nicht mehr verwendet, daher muss sie nicht unbedingt aktualisiert werden. - Klicken Sie mit der rechten Maustaste in der Ansicht Versioned Pages (Versionierte Seiten) auf
VP_1.pdf, und wählen Sie Folgendes aus: Generate (Generieren) > Generate (Generieren) > Generate (Generieren)
Dadurch wird VP_1.pdf neu generiert, um die bearbeiteten PDF-Seiten einzubetten. - Wählen Sie die Ansicht Separations (Auszüge) aus. Beachten Sie, wie die Auszüge angeordnet sind. Die gemeinsame Ebene enthält die Farben Cyan, Magenta und Gelb, und alle Versionsebenen enthalten Schwarz (Versionsdaten).
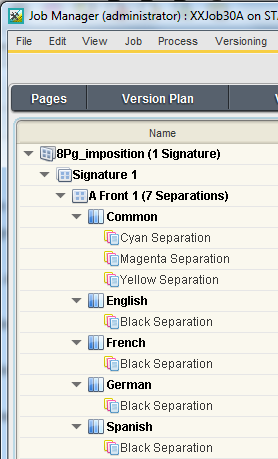
Überschreiben der zu extrahierenden Farben- Wählen Sie die Ansicht Versioned Pages (Versionierte Seiten) aus.
- Klicken Sie mit der rechten Maustaste auf die
VP_1.pdf, und wählen Sie Override Colors to Extract (Zu extrahierende Farben überschreiben) aus.
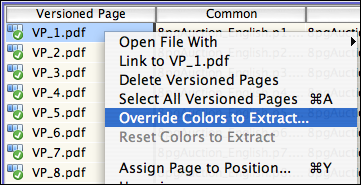
- Ändern Sie für jede Ebene in der Spalte Layer Type (Ebenentyp) den Typ von Change (Veränderliche Ebene) in Base (Grundebene).
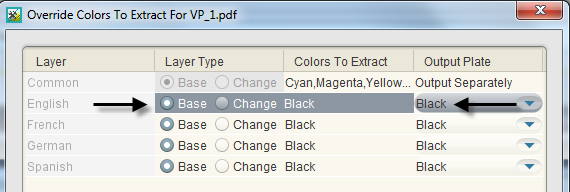
- Klicken Sie bei der Ebene „English“ (Englisch) in die Spalte Colors to Extract (Zu extrahierende Farben) (Schwarz).
- Wählen Sie im Dialogfeld „Edit Colors To Extract“ (Zu extrahierende Farben bearbeiten) alle zu extrahierenden Farben aus (C, M, Y, K). Klicken Sie auf OK (OK).
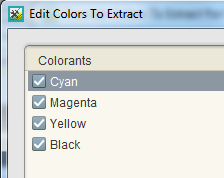
- Wiederholen Sie diese Schritte (Schritte 4 und 5) für „French“, „German“ und „Spanish“ („Französisch“, „Deutsch“ und „Spanisch“).
- Klicken Sie nach Abschluss im Dialogfeld „Override Colors to Extract“ (Zu extrahierende Farben überschreiben) auf OK (OK).
- Überprüfen Sie die Statusanzeigen für die versionierte Seite „VP_1.pdf“. Neben dem Namen der versionierten Seite wird ein Ausrufezeichen angezeigt, und die geänderten Ebenen werden in einer anderen Farbe hervorgehoben. Das Ausrufezeichen gibt an, dass bei einer der Ebenen die zu extrahierenden Farben überschrieben wurden. Dieses Zeichen wird angezeigt, bis Sie Reset colors to override (Zu extrahierende Farben zurücksetzen) auswählen. Die farbigen Zellen geben an, welche Ebenen überschrieben wurden.
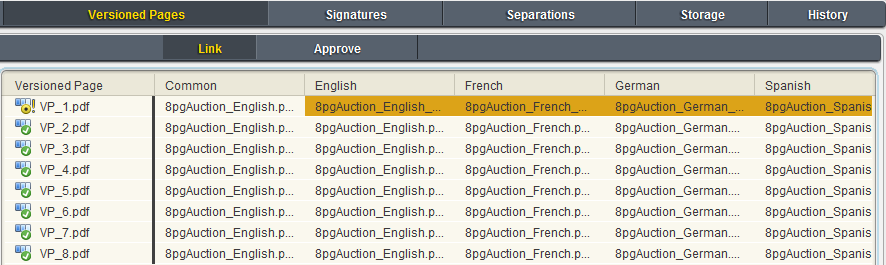
- Klicken Sie mit der rechten Maustaste auf die versionierte Seite
VP_1.pdf, und wählen Sie: Generate (Generieren) > Generate (Generieren) > Generate (Generieren). - Klicken Sie im Dialogfeld „Start Process“ (Prozess starten) auf OK (OK).
- Wählen Sie die Ansicht Separations (Auszüge) aus.
- Erweitern Sie Signature (Signatur) 1, um alle Sprachversionen anzuzeigen. Beachten Sie, dass jede Sprache nun vier Auszüge enthält und dass es keine gemeinsame Ebene mehr gibt.
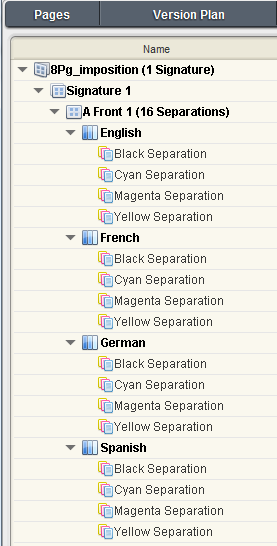
Erstellen eines Ausschieß-Proofs- Klicken Sie mit der rechten Maustaste auf Signature 1 (Signatur 1), und wählen Sie folgende Prozessvorlage: Imposition Output (Ausschießschema-Ausgabe) > Imposition Output (Virtueller Proof) > Virtual Proof.Imposed.600 (Virtueller Proof.Ausgeschossen.600).
- Stellen Sie sicher, dass im Dialogfeld „Start Process“ (Prozess starten) die Option Output All Versions (Alle Versionen ausgeben) ausgewählt ist. Klicken Sie auf OK (OK).
- Klicken Sie mit der rechten Maustaste auf Signature 1 (Signatur 1), und wählen Sie Open VPS files (VPS-Dateien öffnen) aus.
- Wählen Sie im Menü Window (Fenster) die Option Separations Palette (Palette „Farbauszüge“) aus, um alle Auszüge anzuzeigen.
- Vergrößern Sie das Deckblatt (Seite 1).
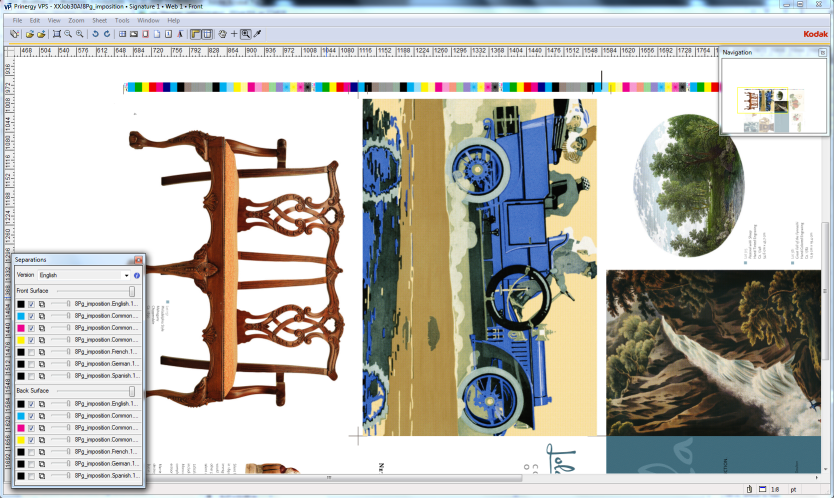
- Wählen Sie in der Palette Separations (Farbauszüge) alle einzelnen Versionen aus. Beachten Sie den Inhalt der neuen Seite sowie die CMYK-Auszüge.
- Schließen Sie die Prinergy VPS-Software nach Abschluss des Proof-Prozesses.
- Schließen Sie XX_LPV_A im Job Manager.
- Vernichten Sie XX_LPV_A.
|