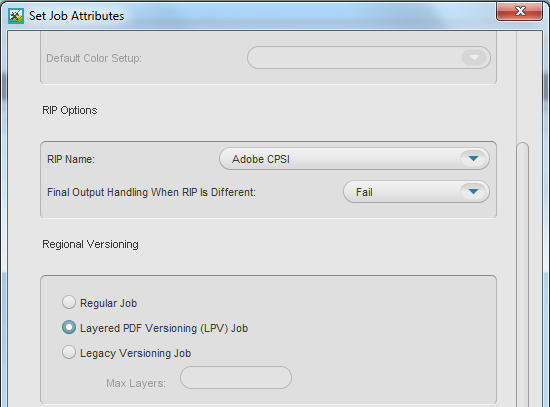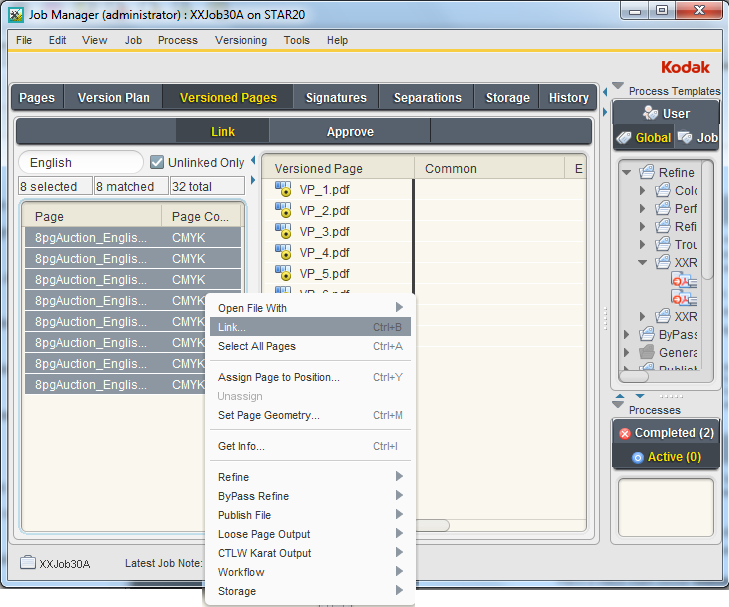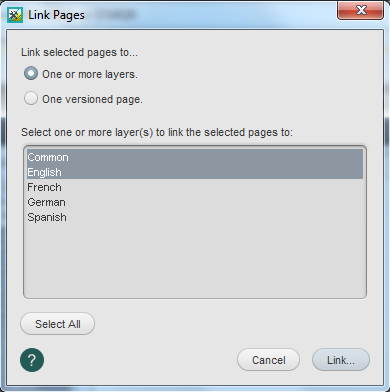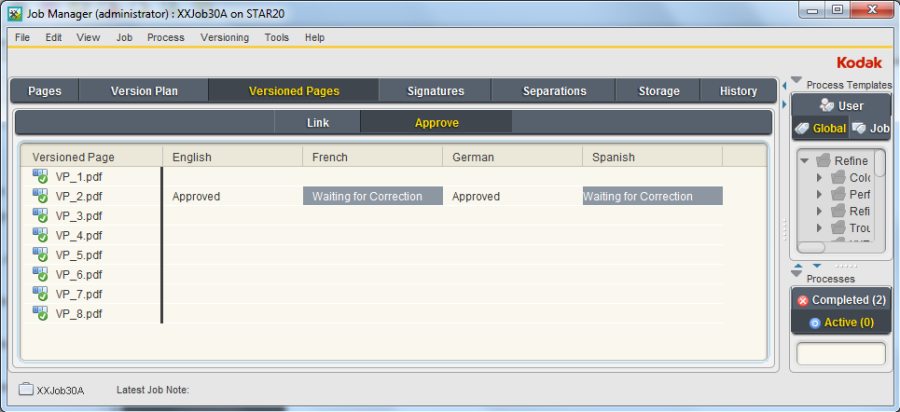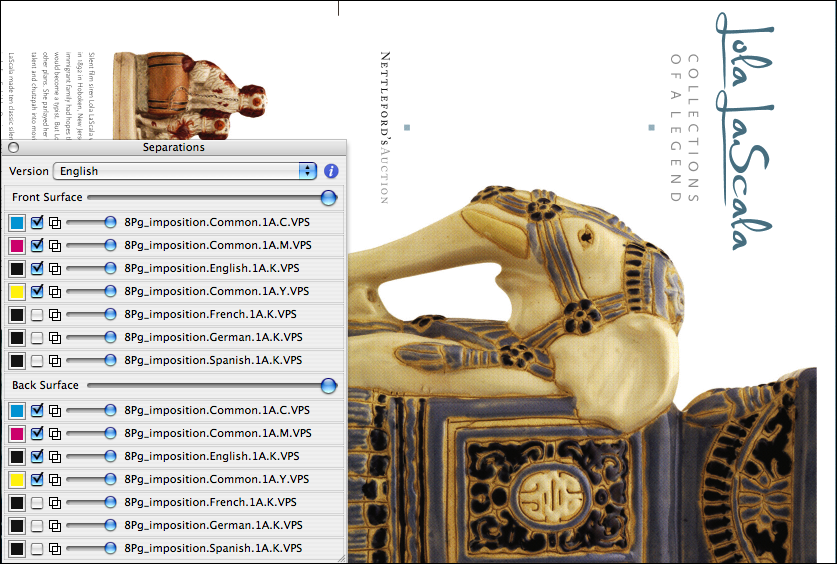| Create an LPV job In this task, you will use the Job Attributes option in the Create New Job dialog box to create an LPV job. - If it is not already open, start Prinergy Workshop.
- In Job Finder, right-click your main group, and choose New Job.
- Type the job name
XX_LPV_A (where <XX> represents your initials). - In the Options section of the dialog box, select Job Attributes.
- In the Set Job Attributes dialog box, locate the Regional Versioning area.
- Select the Layered PDF Versioning (LPV) Job option, and click OK.
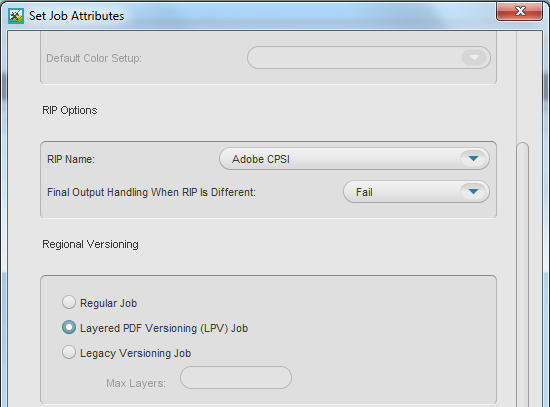
- In the Create New Job dialog box, click Create.
- View Job Manager.
Note: View the addition of the Version Plan and the Versioned Pages view, as well as the additional Versioning menu item. - Select the Pages pane.
- From the View menu, choose Visible Columns.
- Verify that the following columns are selected:
Versioned Page Status
Page Colors - Click OK.
- Minimize the Job Manager window.
Copy input files and an imposition plan to the job folder- From your workstation, locate:
Prinergy Activity Practice Files / Act_31_LPV - Copy the
Job A Input Files and Job A Imposition folders. - Restore Job Manager.
- Right-click the XX_LPV_A job folder icon in the lower left corner of Job Manager. Select Open Job Folder in File Browser.
- In the
XX_LPV_A folder, open UserDefinedFolders. - Paste the
Job A Input Files and Job A Imposition folders into UserDefinedFolders. - Close the job folder.
Add and refine input files- Right-click the Input Files pane and choose Add Input Files.
- In the Add Input Files dialog box, click the Job Folder button and locate:
UserDefinedFolders / Job A Input Files. - Click the Add All button to add every file to the Files to Add list.
- In the Options section of the Add Input Files dialog box, select the Process Selected Files Using Process Template check box. and use the process template: Refine > Refine > 1stRef-Normz.
- In the Add Input Files dialog box, click OK.
- In the Start Process dialog box, click OK.
Note: During the refine process, a warning icon is displayed in the Processes column. This icon warns that low-resolution contone images have been detected. For the purposes of this training, all images have been intentionally saved at a lower resolution to avoid longer processing times. Ignore this warning message.
Build a version planIn this task, you will use the Version Plan Quick Builder to create the version plan. The version plan configures versions, layers, and color mappings, and is essential to publishing the correct content in each version. - Select the Version Plan view.
- From the Versioning menu, choose Version Plan Quick Builder.
- In the Version Plan Quick Builder dialog box, select the following:
- Add to Version Plan
- Base Layer: Common
- Number of Versions: 4
- In the Version Names list, select the first entry, Version 1.
- Change the name from Version 1 to English.
- Repeat the same steps for:
Version 2 = French
Version 3 = German
Version 4 = Spanish - Click Create Versions. Close the Version Plan Quick Builder dialog box.
- View the languages added to the Version Plan view.
- Click the column Colors to Extract, for the Common layer. Note that all colors are selected. These colors represent the CMYK separation colors for all images appearing in the brochure. Click Cancel.
- Click the column Colors to Extract, for the French layer. Note that only black has been selected. This color represents the French text that will appear in the brochure. This is the same for English, German, and Spanish. Click Cancel.
Note: Using the Version Plan Quick Builder to create versions, automatically creates the corresponding layers with the same name as the versions. The layer name can be edited at any time by double-clicking the Layer column and entering a new name. You must press Enter or click another column to update the Prinergy server with the changes. If not, the changes will be lost.
Add versioned pagesIn this task, you will be adding eight versioned pages to the job to match the eight pages in the brochure. A versioned page is primarily a virtual placeholder used to position multiple refined PDF pages. - Select the Versioned Pages view.
- From the Versioning menu, choose Add Versioned Pages.
- In the Add Versioned Pages dialog box, type
1-8 in the Range box. Click OK.
Note: If you need to define a specific range of versioned pages, simply specify the range required in the Range box. For example, if you are producing an eight-page brochure and only pages 2 to 7 are versioned, type 2-7 in the Range box to create versioned pages identified as VP_2.pdf to VP_7.pdf.
Link refined PDF pagesIn this task, you will link refined PDF pages to the appropriate layer of a versioned page. This is how LPV knows which file to use to extract content for a layer. - If not already selected, select the Link tab.
- View the sorting and selection panel located on the left side of the Versioned Pages view.
Place a check mark beside Unlinked Only. The Unlinked Only check box displays all refined PDF pages that are not yet linked to a versioned page. - In the search box, type
English. Only the English pages are listed. - Right-click the first English file, and choose Select All Pages.
- Right-click the selected pages, and choose Link.
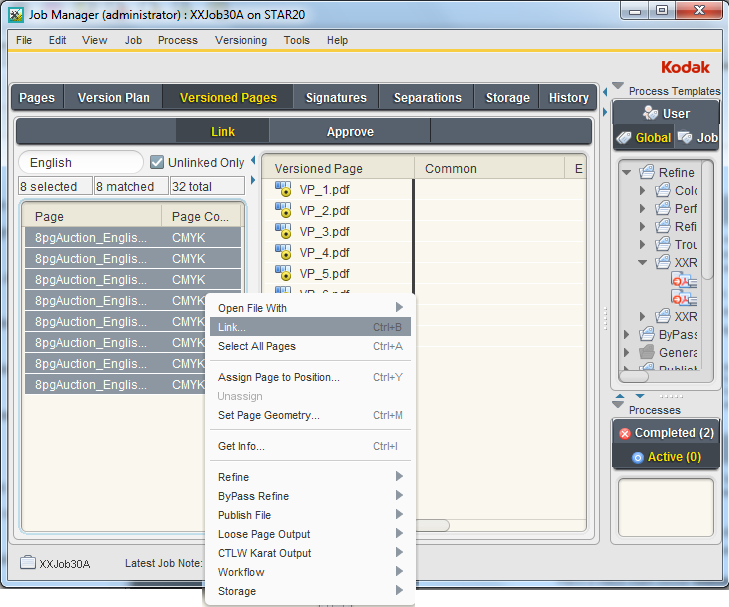 - In the Link Pages dialog box, select:
One or more layers
Common and English (holding shift key to select both)
Note: By associating the Common layer to the English layer, the common colors of CMYK can be extracted from the English layer and associated to the Common layer. The Common layer must be associated to at least one base layer in the job, to extract the common colors of CMYK. - Click Link.
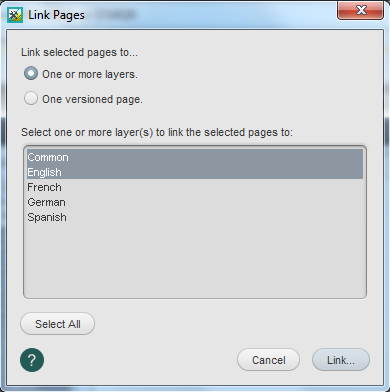
- In the Link to Layer dialog box, verify that the versioned pages match with the appropriate PDF page. Click Link. View the addition of Common and English layers in the Versioned Pages view.
- In the Unlinked Only search box, type
French. Only French pages are listed. - Right-click the first French page and choose Select All Pages.
- Right-click the selected pages and choose Link.
- In the Link Pages dialog box, select:
8 One or more layers
French - Click Link.
- In the Link to Layer dialog box, verify that the versioned pages match with the appropriate PDF page. Click Link.
- Repeat this same process for German and Spanish.
Generate versioned pagesYou must perform the Generate process on versioned pages to convert the versioned page metadata into layered PDF pages. At completion of the Generate process, you can output the content to proof or final output. - In the Versioned Pages view, select all versioned pages in the Versioned Page column. Note that the versioned page icon is yellow. This indicates that the versioned page status requires generation.
- From the Process menu, choose the process template: Generate > Generate > Generate.
- In the Start Process dialog box, click OK.
Following the generate process, note that the versioned page icon now appears as a green check mark. - In the Pages view, note that the Versioned Page Status column now identifies the versioned pages as Generated.
- In the Pages pane, double-click the versioned
page VP_1.pdf. View the generated versioned pages in Acrobat. - At completion of the proof process, quit Acrobat.
Approve versioned pagesThis task demonstrates how versioned pages can be approved individually once they have been generated as a versioned page. This feature is especially beneficial if a specific language version belonging to a generated versioned page requires changes, but other language versions don't. - Select the Versioned Pages view.
- In the Versioned Pages view, select the Approve tab.
- For versioned page
VP_2.pdf, select the English and German versions. - Right-click either version and select Approve. In the Approval Comment dialog box, type
Approval Complete. Click OK. - For versioned page
VP_2.pdf, select the French and Spanish versions. - Right-click either version and select Waiting for Correction. In the Waiting for Correction Comment dialog box, type,
Waiting for correction by John. Click OK.
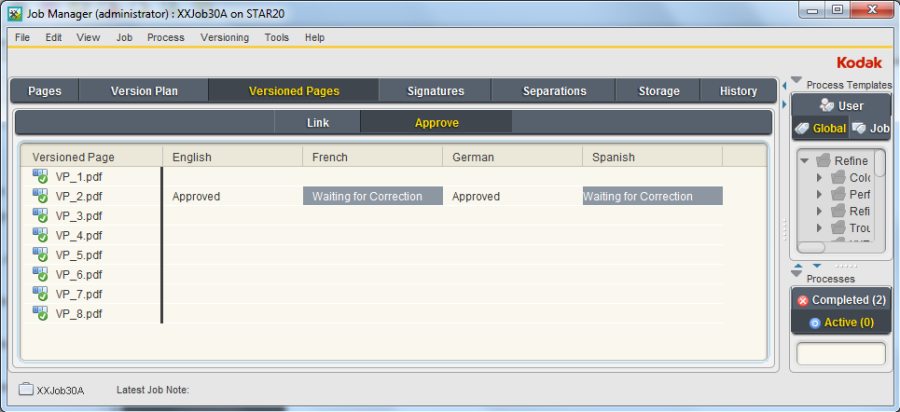
When the corrected pages for the French and Spanish versions arrive, the VP_2.pdf page will be re-generated and the French and Spanish versions will be updated with the corrected pages. Because the English and German versions were already approved, they won't be modified in any way.
To view comments entered for each page, select the Link tab. Right-click a page (for example, 8pgAuction_French.p2.pdf) and select Get Info. The approval status and any comments that were entered will appear in the Get Info dialog box.
Impose versioned pagesIn this task, you will impose the versioned pages to an eight-page imposition plan. - Select the Pages view.
- From the File menu, choose Import Imposition.
- In the Import Imposition dialog box, click the Job Folder button and locate:
UserDefinedFolders / Job A Imposition / 8Pg_imposition.pjtf. - Click Import.
- In the Start Process dialog box, click OK.
- In the Pages pane, select VP_1.pdf to VP_8.pdf.
- Right-click the selected versioned pages and choose Assign Page to Position. Verify that the versioned pages are assigned to the correct page set position. Click OK.
Create an imposed proof of each versionIn this task, you will use VPS software to create an imposed virtual proof of each version. - Select the Separations view. Expand Signature 1 - A Front 1 (7 Separations).
Note the separations are organized by version. - Right-click Signature 1 and select the process template: Imposition Output > Virtual Proof > Virtual Proof.Imposed.600.
- In the Start Process dialog box, click the Edit Process Template button.
- In the File Format section, verify that the Advanced TIFF Tags option is selected. Click OK.
Note: The TIFF Tags option must be selected in the Virtual Proof process template or Prinergy VPS software will not group and automatically display the separations by version. By default, the TIFF Tags option is enabled in the process template Virtual Proof.Imposed.600. - In the Start Process dialog box, ensure the Output All Versions option is selected. Click OK.
- Right-click Signature 1 and select Open VPS files.
- From the Window menu, choose the Separations Palette to view the Common layers (CMY) and the versioned layers (K) English, French, German, and Spanish.
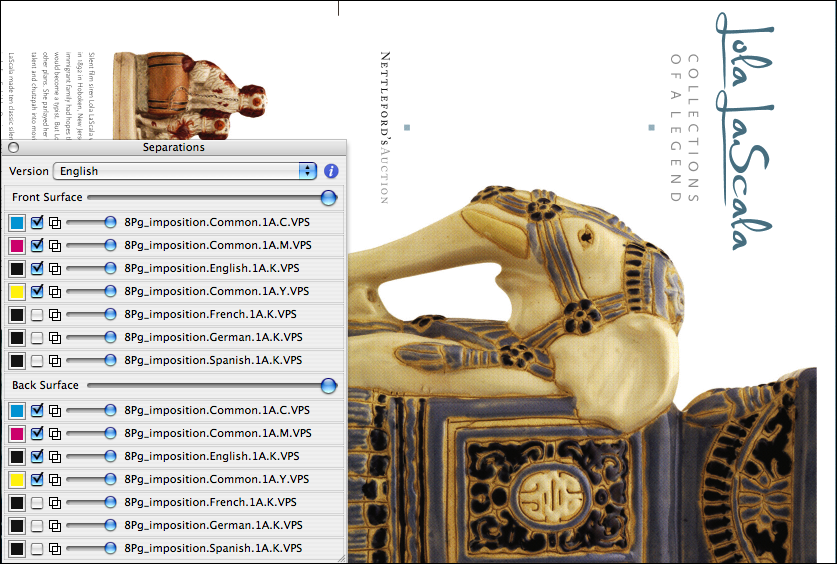
- To view a summary matrix of all versions and separations, from the Sheet menu, choose Versioning Info.
- Quit VPS software.
- If continuing to Scenario 2, keep the XX_LPV_A Job Manager open.
|