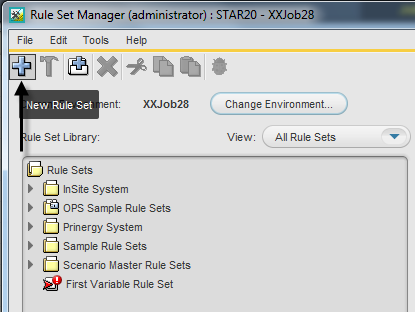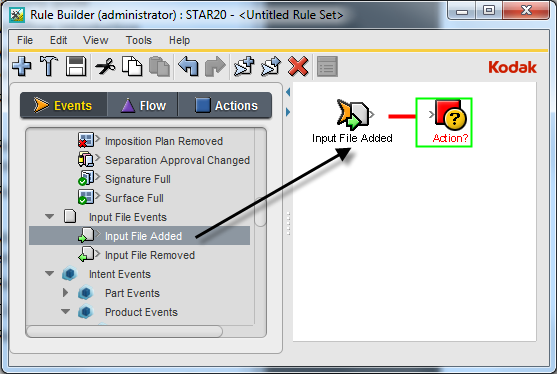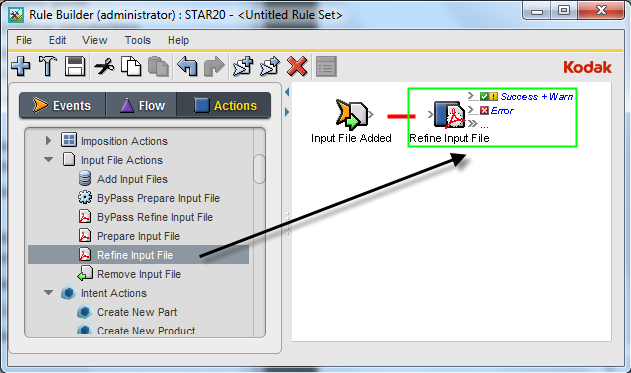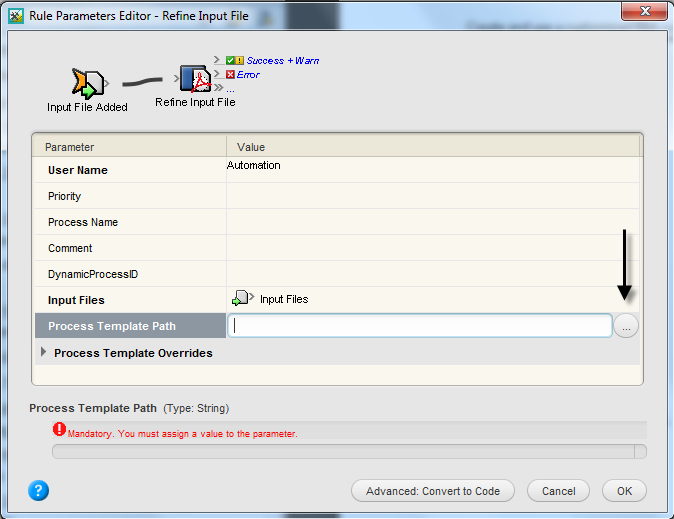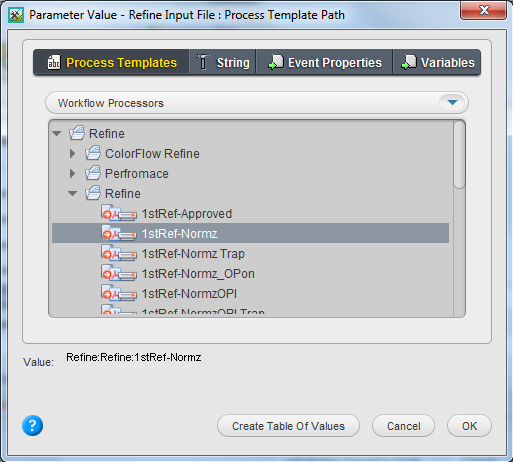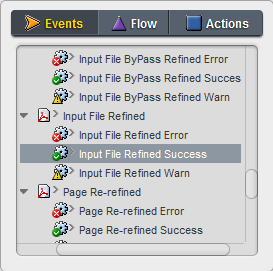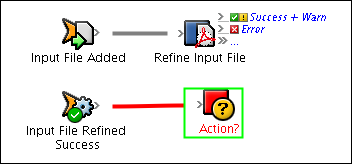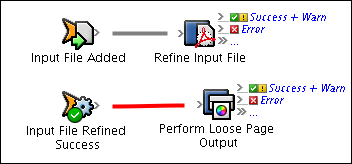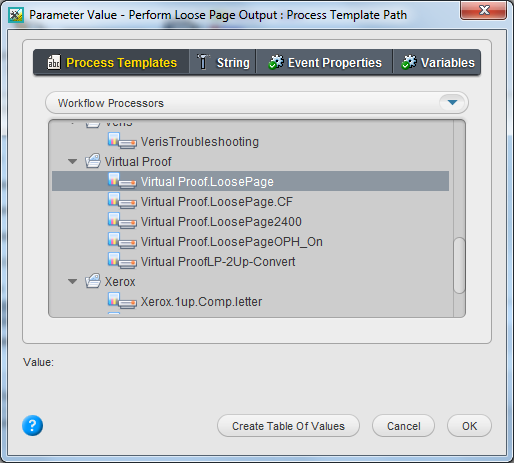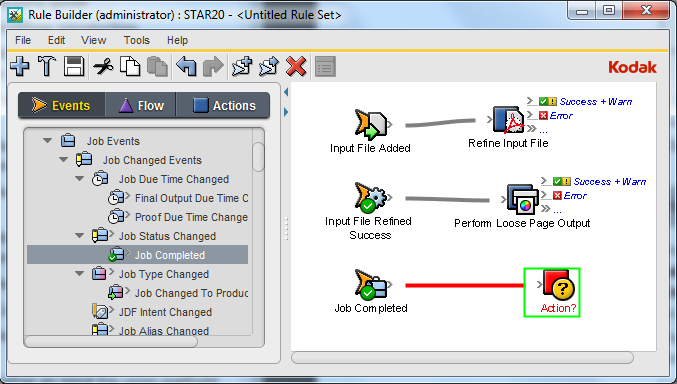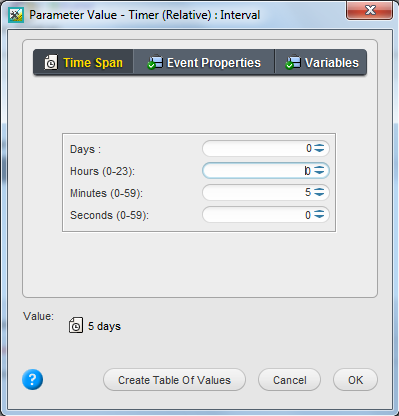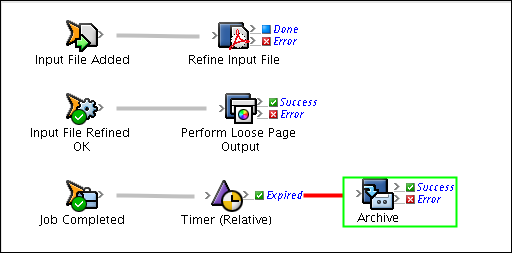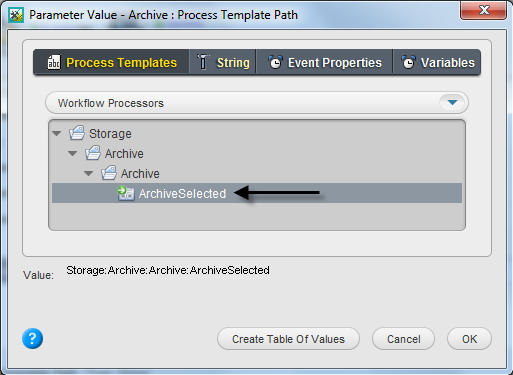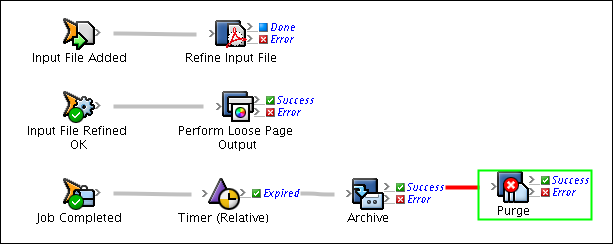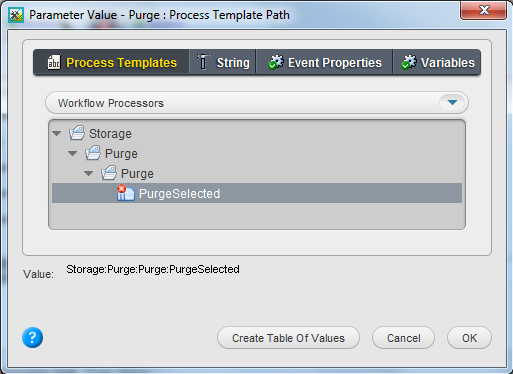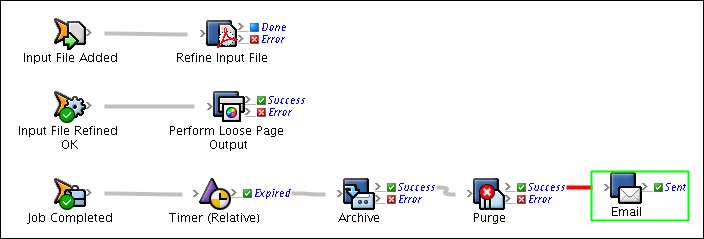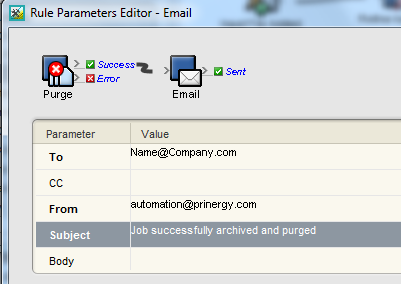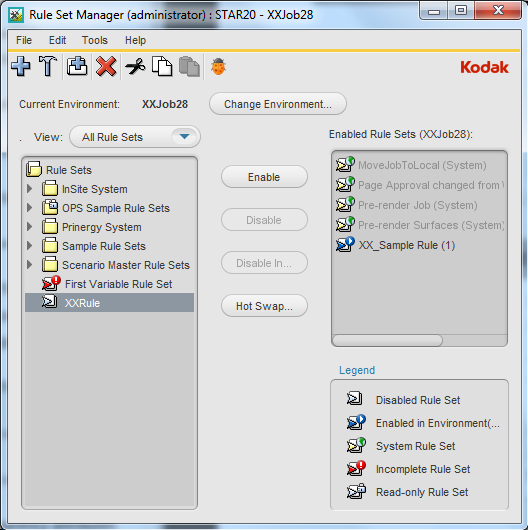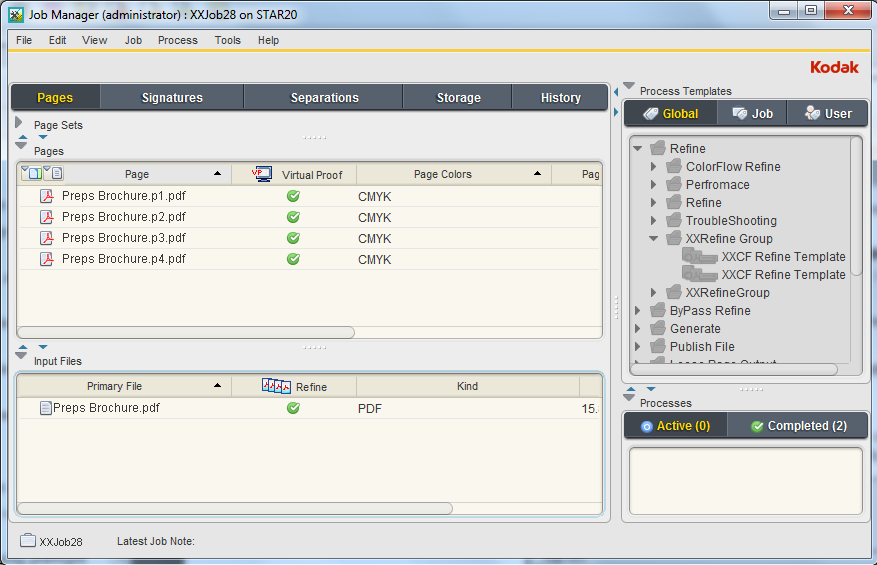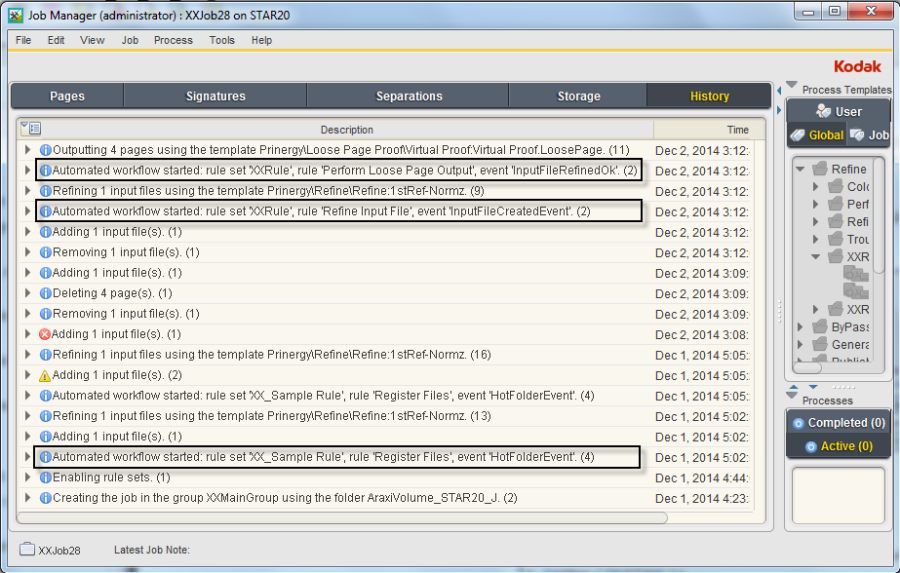| Sv translation | ||||||||||||||||||||||||||||||||||||||||||||||||
|---|---|---|---|---|---|---|---|---|---|---|---|---|---|---|---|---|---|---|---|---|---|---|---|---|---|---|---|---|---|---|---|---|---|---|---|---|---|---|---|---|---|---|---|---|---|---|---|---|
| ||||||||||||||||||||||||||||||||||||||||||||||||
You want to create an RBA rule set to refine an input file, soft proof the refined PDF pages, archive and purge the entire job, and then automatically send an email to a prepress scheduler to communicate that the job is complete. Note: This activity can't realistically achieve the archive, purge, and email processes; however, you will gain experience selecting these actions in an RBA rule. Note: If you didn't complete the first part of this activity (Use an RBA sample rule tasks), complete Tasks 1 and 2 before completing the following. Tasks 1 and 2 in the first part of the activity, Use an RBA sample rule tasks, contain preparatory steps required for this scenario. RBA uses customized rules to help you automate virtually every step of your workflow. From job creation to job storage, RBA lets you create a workflow that automates routine tasks and created automated detailed workflows. Rules definition For example:
Events definition Actions definition Flow definition You can add a flow action to a rule to change the way that Prinergy event data is handled or to control the circumstances under which a subsequent Prinergy action is performed.
|
| Sv translation | ||||||||||||||||||||||||||||||||||||||||||||||||
|---|---|---|---|---|---|---|---|---|---|---|---|---|---|---|---|---|---|---|---|---|---|---|---|---|---|---|---|---|---|---|---|---|---|---|---|---|---|---|---|---|---|---|---|---|---|---|---|---|
| ||||||||||||||||||||||||||||||||||||||||||||||||
Hier geht es darum, eine RBA-Regelsammlung zu erstellen, gemäß derer eine Eingabedatei dem Refinen unterzogen wird, ein Soft-Proof der Refined-PDF-Seiten erfolgt, der gesamte Job archiviert und gesäubert wird und nach Abschluss des Jobs automatisch eine entsprechende E-Mail an einen Druckvorstufenplaner versendet wird. Hinweis: Diese Übung kann die Prozesse des Archivierens, Säuberns und E-Mail-Versands nicht realitätsgetreu simulieren, dennoch können Sie nachvollziehen, wie diese Aktionen als RBA-Regel definiert werden können. Hinweis: Wenn Sie den ersten Teil dieser Aktivität nicht abgeschlossen haben, (Verwenden einer RBA-Beispielregel), schließen Sie die Aufgaben 1 und 2 ab, bevor Sie Folgendes abschließen. Die Aufgaben 1 und 2 im ersten Teil der Aktivität Verwenden einer RBA-Beispielregel enthalten vorbereitende Schritte, die für dieses Szenario erforderlich sind. In RBA werden anpassbare Regeln verwendet, mit denen sich praktisch alle Schritte des Workflows automatisieren lassen. Vom Erstellen bis zum Speichern von Jobs können Sie mit RBA einen Workflow erstellen, der Routineaufgaben automatisiert und automatische detaillierte Workflows erstellt. Definition des Begriffs „Regel“ Beispiel:
Definition des Begriffs „Ereignis“ Definition des Begriffs „Aktion“ Definition des Begriffs „Flussaktion“ Sie können Flussaktionen zu Regeln hinzufügen, um die Verwaltung von Prinergy-Ereignisdaten zu ändern oder die Umstände zu steuern, unter denen die entsprechende Prinergy-Aktion ausgeführt wird.
|
| Sv translation | ||||||||||||||||||||||||||||||||||||||||||||||||
|---|---|---|---|---|---|---|---|---|---|---|---|---|---|---|---|---|---|---|---|---|---|---|---|---|---|---|---|---|---|---|---|---|---|---|---|---|---|---|---|---|---|---|---|---|---|---|---|---|
| ||||||||||||||||||||||||||||||||||||||||||||||||
Desea crear una regla RBA para afinar un archivo de entrada, probar en pantalla las páginas PDF afinadas, archivar y purgar un trabajo entero y, a continuación, comunicar automáticamente por correo electrónico al programador de preimpresión que el trabajo se ha terminado. Nota: Si bien en esta actividad no se pueden completar de forma realista los procesos de archivado, purga y envío de mensajes de correo electrónico, obtendrá experiencia para seleccionar estas acciones en una regla RBA. Nota: Si no ha completado la primera parte de esta actividad (Utilizar una regla de muestra RBA - tareas), realice las tareas 1 y 2 antes de completar el siguiente. Las tareas 1 y 2 en la primera parte de la actividad, Utilizar una regla de muestra RBA - tareas contienen los pasos preparatorios necesarios para esta situación. RBA utiliza conjuntos personalizados de reglas para ayudarle a automatizar de forma virtual todos los pasos del flujo de trabajo. Desde la creación de trabajos hasta su almacenamiento, RBA le permite crear un flujo de trabajo que automatiza tareas rutinarias y flujos de trabajo detallados y creados de forma automatizada. Definición de reglas Por ejemplo:
Definición de eventos Definición de acciones Definición de flujo Es posible agregar una acción de flujo a una regla para cambiar el modo en que los datos del evento de Prinergy se gestionan o para controlar las circunstancias en las que se ha realizado una acción posterior de Prinergy.
|
| Sv translation | ||||||||||||||||||||||||||||||||||||||||||||||||
|---|---|---|---|---|---|---|---|---|---|---|---|---|---|---|---|---|---|---|---|---|---|---|---|---|---|---|---|---|---|---|---|---|---|---|---|---|---|---|---|---|---|---|---|---|---|---|---|---|
| ||||||||||||||||||||||||||||||||||||||||||||||||
Vous voulez créer un jeu de règles RBA pour raffiner un fichier d'entrée, effectuer l'épreuve écran des pages PDF raffinées, archiver et purger l'intégralité du travail, puis envoyer automatiquement un courrier électronique à un programmateur prépresse pour indiquer que le travail est terminé. Remarque : cette activité ne peut pas accomplir de manière réaliste les processus d'archivage, de purge et de messagerie. Toutefois, elle permet de s'exercer en sélectionnant ces actions dans une règle RBA. Remarque : si vous n'avez pas terminé la première partie de cette activité (Tâches d'utilisation d'un exemple de règle RBA), effectuez les tâches 1 et 2 avant de poursuivre. Les tâches 1 et 2 de la première partie de l'activité, Tâches d'utilisation d'un exemple de règle RBA, contiennent les étapes préparatoires requises pour ce scénario. RBA utilise des règles personnalisées pour vous aider à automatiser pratiquement chaque phase de votre flux de production. De la création du travail à l'archivage, RBA vous permet de créer un flux de production qui automatise les tâches quotidiennes et des flux de production automatisés détaillés. Définition des règles Par exemple :
Définition des événements Définition des actions Définition du flux Vous pouvez ajouter une action de flux à une règle afin de modifier le mode de gestion des données d'événement Prinergy ou afin de contrôler les conditions d'exécution d'une action Prinergy ultérieure.
|
| Sv translation | ||||||||||||||||||||||||||||||||||||||||||||||||
|---|---|---|---|---|---|---|---|---|---|---|---|---|---|---|---|---|---|---|---|---|---|---|---|---|---|---|---|---|---|---|---|---|---|---|---|---|---|---|---|---|---|---|---|---|---|---|---|---|
| ||||||||||||||||||||||||||||||||||||||||||||||||
Si ha intenzione di creare un set di regole RBA per la rifinitura di un file di input, eseguire una prova digitale di pagine PDF rifinite, archiviare ed eliminare definitivamente l'intero processo e quindi inviare automaticamente un'e-mail a un modulo di pianificazione prestampa per comunicare che il processo è stato completato. Nota: Questa attività non può realmente portare a termine i processi di archiviazione, rimozione ed e-mail, ma può consentire di fare esperienza nella selezione di tali azioni in una procedura RBA. Nota: Se non si è completata la prima parte di questa attività (Attività di utilizzo di una regola campione RBA), completare le attività 1 e 2 prima di completare la seguente procedura: Le attività 1 e 2 nella prima parte dell'attività, Attività di utilizzo di una regola campione RBA contengono le procedure preliminari necessarie per questo scenario. RBA utilizza procedure personalizzate che consentono di automatizzare praticamente tutti i passaggi del vostro flusso di lavoro. Dalla creazione del lavoro alla sua archiviazione, RBA vi permette di creare un flusso di lavoro che automatizza le operazione di routine e di creare flussi di lavoro dettagliati e automatizzati. Definizione delle procedure Per esempio:
Events definition (Definizione evento) Actions definition (Definizione di azione) Definizione di flusso Potete aggiungere un'azione di flusso a una procedura per modificare il modo in cui i dati dell'evento Prinergy vengono gestiti o per controllare le condizioni in cui viene eseguita un'azione Prinergy successiva.
|
| Sv translation | ||||||||||||||||||||||||||||||||||||||||||||||||
|---|---|---|---|---|---|---|---|---|---|---|---|---|---|---|---|---|---|---|---|---|---|---|---|---|---|---|---|---|---|---|---|---|---|---|---|---|---|---|---|---|---|---|---|---|---|---|---|---|
| ||||||||||||||||||||||||||||||||||||||||||||||||
RBA ルール セットを作成します。これには、入力ファイルのリファイン、リファインされた PDF ページのソフト プルーフ、ジョブ全体のアーカイブとパージ、およびジョブの完了をプリプレスのスケジュール担当者に伝える E-メールの自動送信を含める必要があります。 注意:この演習では、実際のアーカイブ、パージ、E-メール処理を行うことはできませんが、RBA ルールでこれらのアクションを選択する方法を体験できます。 注意:この演習の最初の部分(RBA サンプル ルールを使用する課題)を完了していない場合は、次に進む前に課題 1 と 2 を完了してください。演習(RBA サンプル ルールを使用する課題)の課題 1 と 2 には、このシナリオで必要になる準備手順が含まれています。 RBA はカスタマイズされたルールを使用して、ワークフローの各段階を自動化できます。RBA では、ジョブの作成からジョブの保存に至るまで、ルーチンのタスクや作成済みの自動化された詳細なワークフローを自動化するワークフローを作成できます。 ルールの定義 例:
イベントの定義 アクションの定義 フロー定義 ルールにフロー アクションを追加して、Prinergy イベント データの処理方法を変更したり、後続の Prinergy アクションが実行される条件を制御することができます。
|
| Sv translation | ||||||||||||||||||||||||||||||||||||||||||||||||
|---|---|---|---|---|---|---|---|---|---|---|---|---|---|---|---|---|---|---|---|---|---|---|---|---|---|---|---|---|---|---|---|---|---|---|---|---|---|---|---|---|---|---|---|---|---|---|---|---|
| ||||||||||||||||||||||||||||||||||||||||||||||||
Você quer criar um conjunto de regras do RBA para refinar um arquivo de entrada, realizar prova simples das páginas em PDF refinadas, arquivar e limpar todo o trabalho e automaticamente enviar um e-mail a um agendador de pré-impressão para comunicar que o trabalho está concluído. Nota: Essa atividade não consegue obter realmente os processos de arquivamento, limpeza e e-mail; contudo, você ganhará experiência na seleção dessas ações em uma regra do RBA. Nota: Se você não tiver concluído a primeira parte desta atividade (Tarefas de usar uma regra de amostra do RBA), conclua as Tarefas 1 e 2 antes de concluir o seguinte. As Tarefas 1 e 2 na primeira parte da atividade, Tarefas de usar uma regra de amostra do RBA, contêm as etapas preparatórias necessárias para esse cenário. O RBA usa regras personalizadas para ajudá-lo a automatizar praticamente cada etapa do seu fluxo de trabalho. Desde a criação até o armazenamento do trabalho, o RBA permite que você crie um fluxo de trabalho que automatize as tarefas rotineiras e crie fluxos de trabalho detalhados automatizados. Definição de regras Por exemplo:
Definição de eventos Definição de ações Definição de fluxo Você pode adicionar uma ação de fluxo a uma regra para alterar a maneira como os dados de evento do Prinergy são manipulados ou para controlar as circunstâncias em que uma ação subsequente do Prinergy é executada.
|
| Sv translation | ||||||||||||||||||||||||||||||||||||||||||||||||
|---|---|---|---|---|---|---|---|---|---|---|---|---|---|---|---|---|---|---|---|---|---|---|---|---|---|---|---|---|---|---|---|---|---|---|---|---|---|---|---|---|---|---|---|---|---|---|---|---|
| ||||||||||||||||||||||||||||||||||||||||||||||||
您想要创建 RBA 规则集来精炼输入文件,软打样精炼的 PDF 页面,将整个作业存档和清除,然后自动发送电子邮件到印前计划程序以传达完成作业。 注意:此练习无法实现真正的存档、清除和电子邮件流程;但是,您将体验在 RBA 规则中选择这些操作。 注意:如果您尚未完成此练习的第一部分(使用 RBA 样例规则任务),在完成以下操作之前完成任务 1 和任务 2。此练习第一部分中的任务 1 和任务 2 使用 RBA 样例规则任务包含此方案所需的准备步骤。 RBA 使用自定义规则帮助您几乎实现工作流程的每个步骤。从作业创建到作业存储,RBA 使您可以创建工作流程,以此自动执行日常任务和自动创建详细工作流程。 规则定义 例如:
事件定义 操作定义 流程定义 您可以对规则添加流程操作,以更改印能捷事件数据的处理方式,或控制执行后续印能捷操作的条件。
|