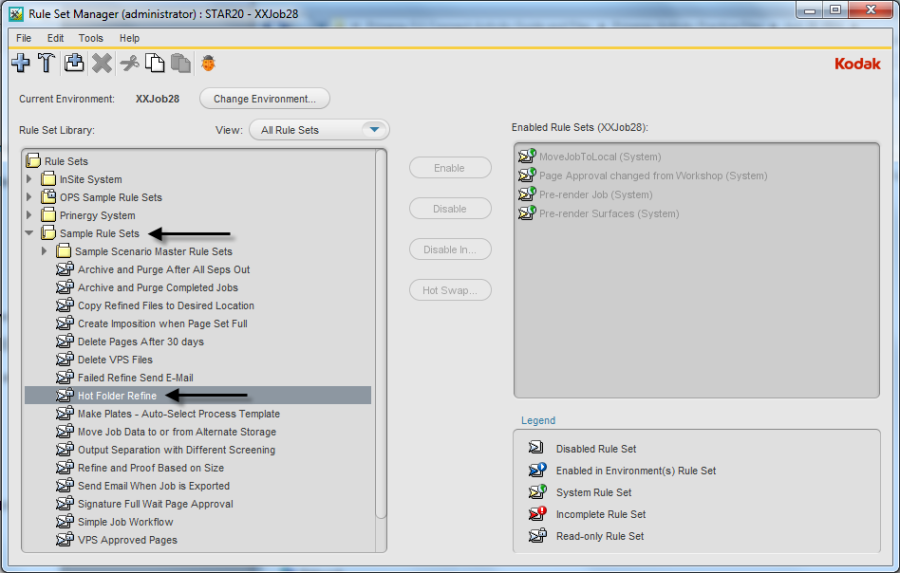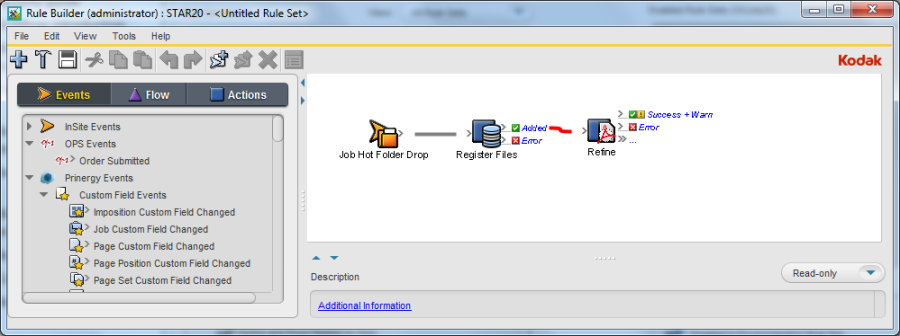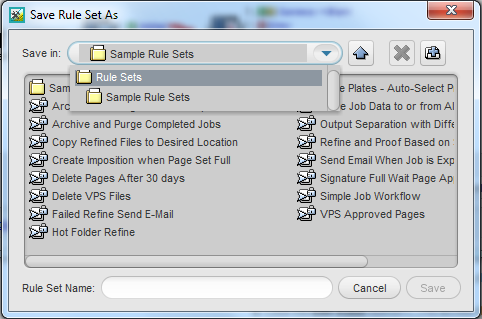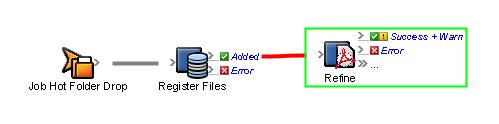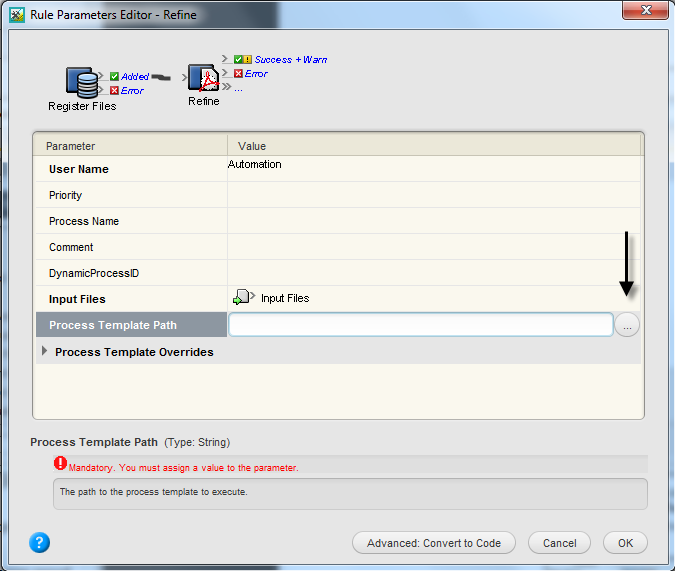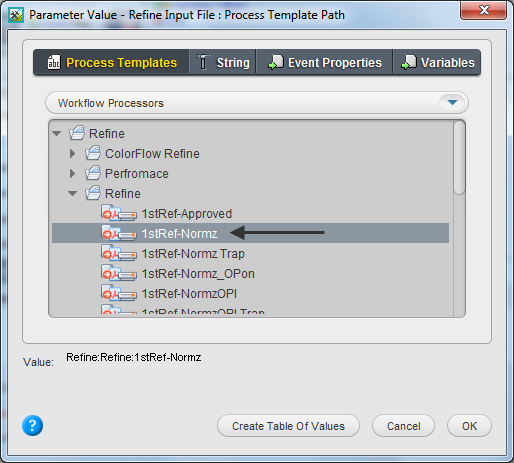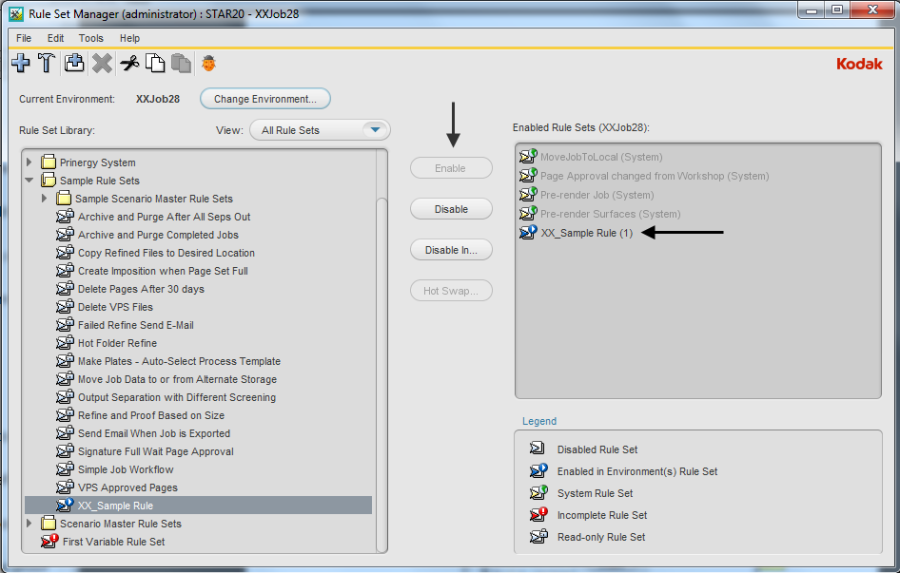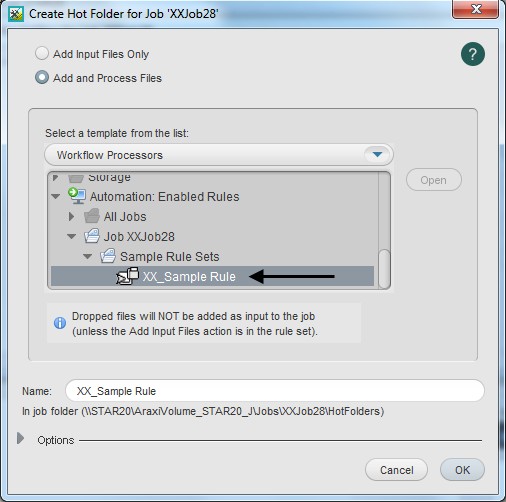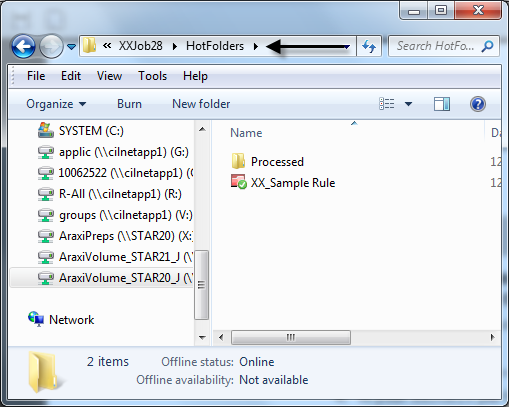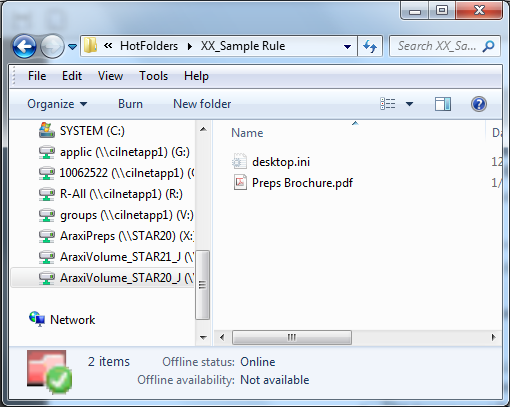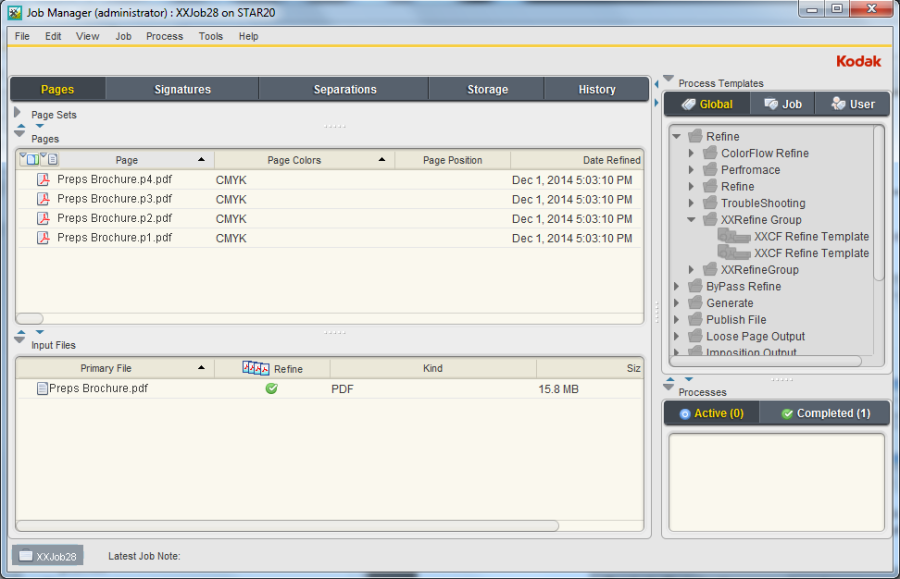Criar um trabalho- Se ainda não estiver aberto, abra o Prinergy Workshop.
- Em Job Finder (Pesquisa de trabalho), clique com o botão direito do mouse no grupo principal e escolha New Job (Novo trabalho).
- Digite o nome do trabalho
XX_Use_RBA (em que <XX> representa suas iniciais). - Clique em Create (Criar).
- Minimize a janela Job Manager (Gerenciador de trabalho).
Copiar um arquivo de entrada para a pasta de trabalho - Na estação de trabalho, localize:
Prinergy Activity Practice Files / Act_28_RBA / Input File - Restaure o Job Manager (Gerenciador de trabalho).
- Abra a pasta
Input File. - Arraste
Preps Brochure.pdf para a área Input Files (Arquivos de entrada) do Job Manager (Gerenciador de trabalho). - Na caixa de diálogo Add Input Files (Adicionar arquivos de entrada) exibida, em Options (Opções), desmarque a caixa de seleção Process Selected Files Using Process Template (Processar arquivos selecionados usando modelo de processo).
- Clique em OK.
O arquivo é copiado para a pasta UserDefinedFolders. - Minimize a janela Job Manager (Gerenciador de trabalho).
Editar uma regra de amostra- No menu Tools (Ferramentas) no Job Manager (Gerenciador de trabalho), selecione Rule Set Manager (Gerenciador de conjuntos de regras).
- Na lista Rule Sets (Conjuntos de regras), abra a pasta com o nome Sample Rule Sets (Conjuntos de regras de amostra).
- Clique com o botão direito do mouse na regra de amostra com o nome Hot Folder Refine (Refinamento de pasta ativa) e escolha Open (Abrir).
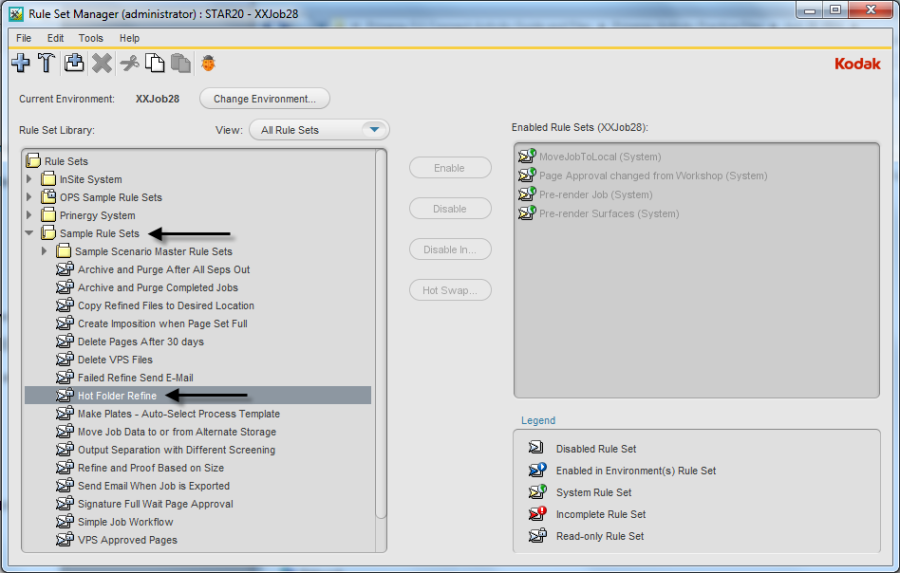
- Na caixa de diálogo Read Only Rule Set (Conjunto de regras somente leitura), selecione Open Copy (Abrir cópia).
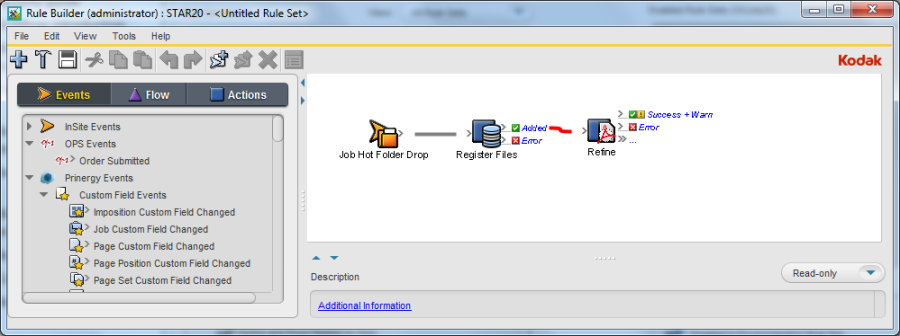
- No menu File (Arquivo), selecione Save As (Salvar como).
- Na lista Save in (Salvar em), selecione Rule Sets (Conjuntos de regras).
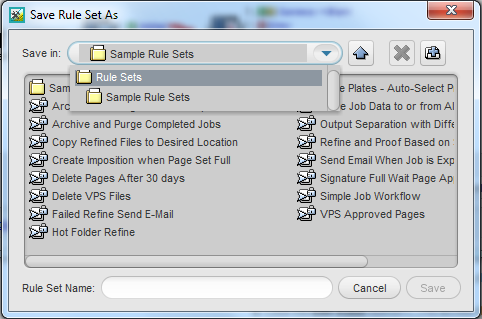
- Na caixa de diálogo Save Rule Set As (Salvar conjunto de regras como), digite o nome
XX_Sample Rule (em que <XX> representa suas iniciais) na janela Rule Set Name (Nome do conjunto de regras). Clique em Save (Salvar). - Na janela Rule Builder (Criador de regras), clique duas vezes na linha vermelha que separa o ícone Register Files (Registrar arquivos) e o ícone Refine (Refinar)
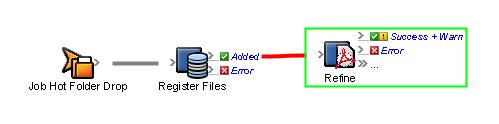 - Na caixa de diálogo Rule Parameters Editor (Editor de parâmetros de regra), clique no texto (Enter a Value) (Insira um valor) ao lado de Process Template Path (Caminho de modelo de processo).
- Clique no botão Edit Value (Editar valor) (...) para acessar a caixa de diálogo Parameter Value (Valor de parâmetro).
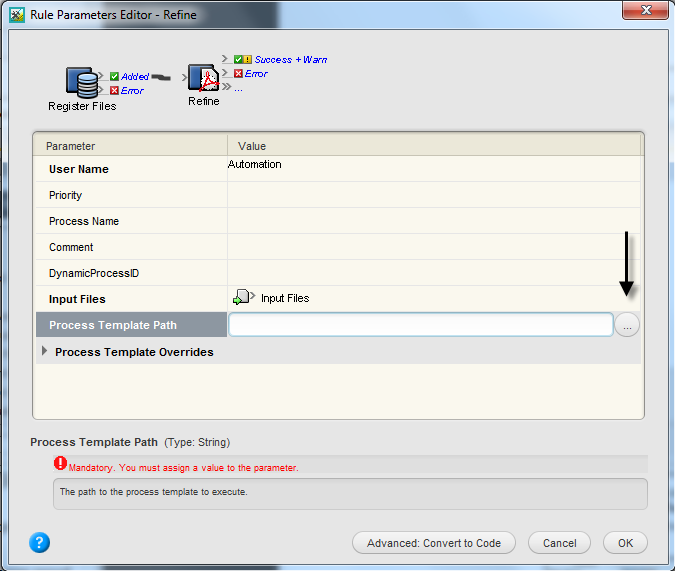
- Na caixa de diálogo Parameter Value (Valor de parâmetro), selecione o modelo de processo: Refine (Refinar) > Refine (Refinar) > 1stRef-Normz. Clique em OK.
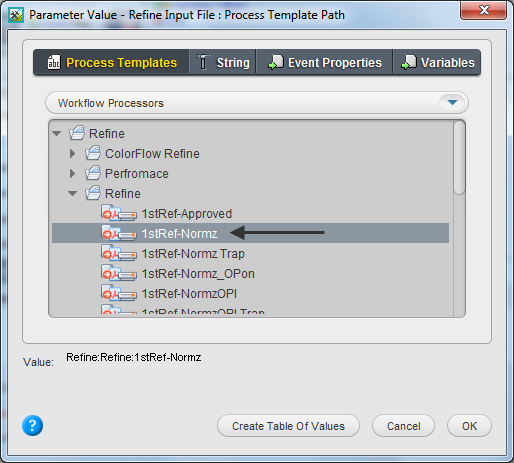
- Clique em OK para fechar a caixa de diálogo Rule Parameters Editor (Editor de parâmetros de regra).
Nota: A linha vermelha agora mudou para uma linha cinza. Isso indica que um parâmetro foi associado à regra.
- No menu File (Arquivo), selecione Save (Salvar).
- Feche a janela Rule Builder (Criador de regras).
- Em Rules Set Manager (Gerenciador de conjuntos de regras), selecione XXSampleRule. Clique no botão Enable (Ativar). A regra está agora ativada para uso com seu trabalho.
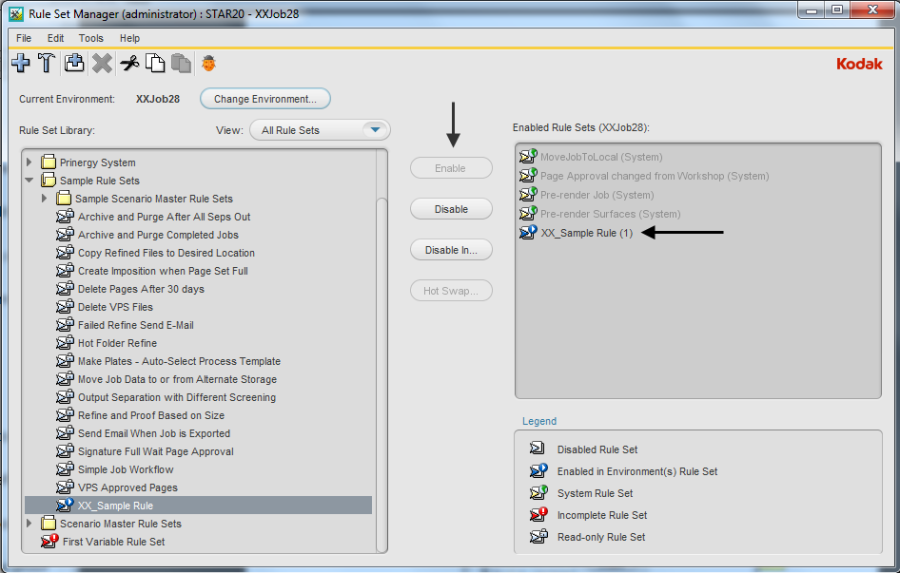
- Feche o Gerenciador de conjuntos de regras.
Criar uma pasta ativaNesta tarefa, uma pasta ativa é criada para acionar a regra do RBA. Uma vez criado, o arquivo de entrada será copiado para a pasta ativa, e a regra do RBA iniciará o processamento do arquivo. - No menu Job (Trabalho), escolha Manage Hot Folders (Gerenciar pastas de trabalho).
- Clique em Add (Adicionar).
- Na caixa de diálogo Create Hot Folder (Criar pasta ativa), selecione a opção Add and Process Files (Adicionar e processar arquivos).
- Na lista Process Template (Modelo de processo), role até a seção Automation: (Automação:) Enabled Rules (Regras ativadas).
- Localize sua regra recém-criada usando o caminho: Automation (Automação): Enabled Rules (Regras ativadas) > XX_Use_RBA > XXSampleRule.
- Selecione XXSampleRule e clique em OK.
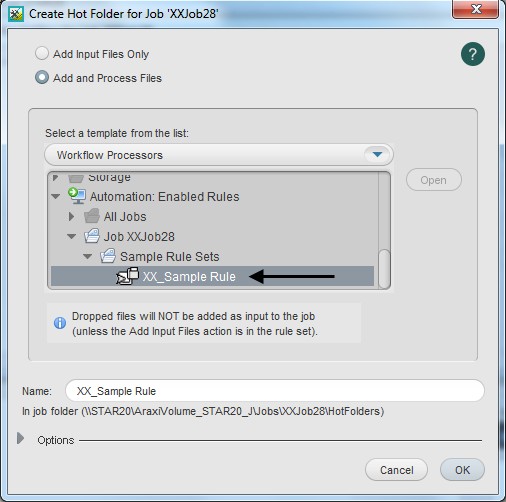
- Na caixa de diálogo Manage Hot Folders (Gerenciar pastas ativas), revise o local da nova pasta ativa. Clique em Close (Fechar).
Usar a regra de amostra- Clique com o botão direito do mouse no ícone da pasta de trabalho XX_Use_RBA no canto inferior esquerdo do Job Manager (Gerenciador de trabalho). Selecione Open Job Folder in File Browser (Abrir pasta de trabalho no navegador de arquivos).
- Localize
UserDefinedFolders / Input File / Preps Brochure.pdf. - Copie o arquivo
Preps Brochure.pdf. - Na pasta de trabalho
XX_Use_RBA, abra a subpasta com o nome Hot Folders.
Há duas pastas dentro de HotFolders: XXSampleRule e Processed.- A pasta
XXSampleRule é a pasta ativa. É para ela que você copiará os arquivos de entrada. - A pasta
Processed é usada para armazenar os arquivos de entrada após o processamento.
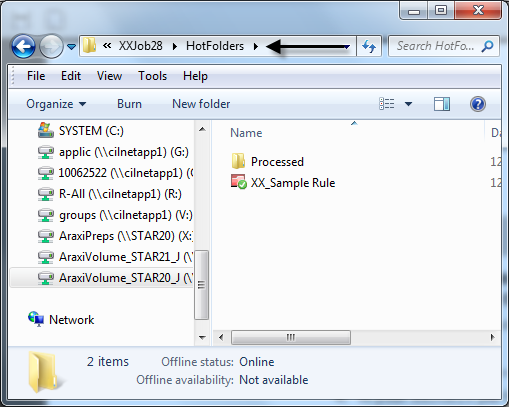
- Abra a pasta
XXSampleRule e cole Preps Brochure.pdf na pasta ativa.
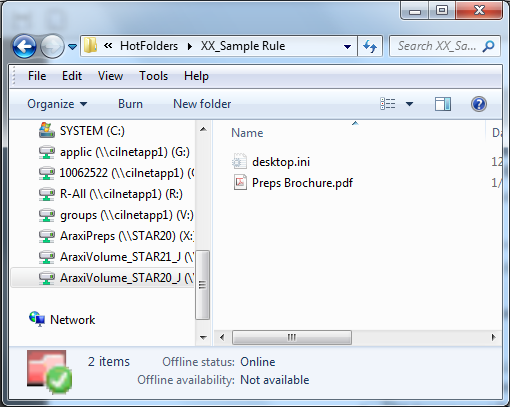
- Restaure o Job Manager (Gerenciador de trabalho) para monitorar o processamento automático do arquivo de entrada.
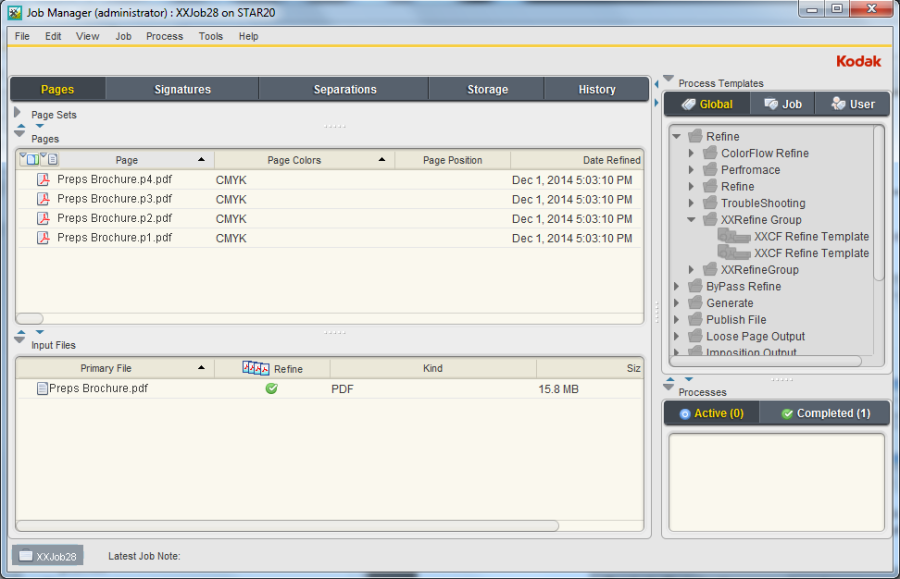
Nota: Como definido por sua regra de amostra do RBA, o arquivo de entrada é adicionado automaticamente ao Job Manager (Gerenciador de trabalho) e refinado em páginas em PDF.
Excluir a regra de amostra- No menu Tools (Ferramentas), selecione Rule Set Manager (Gerenciador de conjuntos de regras).
- Na lista Enabled Rule Sets (Conjuntos de regras ativados), localize seu conjunto de regras XXSampleRule.
- Clique no botão Disable (Desativar).
- Clique com o botão direito do mouse em XXSampleRule e selecione Delete (Excluir). Clique em Yes (Sim) para verificar se deseja excluir a regra.
- Feche o Gerenciador de conjuntos de regras.
Excluir elementos de trabalho- Em Job Manager (Gerenciador de trabalho), selecione e exclua todas as páginas em PDF.
- Selecione e remova o arquivo de entrada
Preps Brochure.pdf.
|