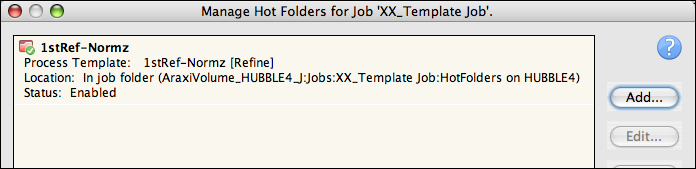Sie müssen eine Job-Vorlage erstellen, die regelmäßig verwendet werden soll. Die Job-Vorlage enthält ein Ausschießschema und eine Prozessvorlage, die den Workflow-Anforderungen mehrerer Jobs entspricht. Aus Gründen der Effizienz wird ein Hot Folder erstellt und der Job-Vorlage zugeordnet. Erstellen einer Job-Vorlage- Starten Sie Prinergy Workshop, sofern das Programm nicht schon geöffnet ist.
- Klicken Sie im Job Finder mit der rechten Maustaste auf Ihre Hauptgruppe, und wählen Sie New Job (Neuer Job) aus.
- Geben Sie den Jobnamen
XX_Job_Template ein (<XX> sind dabei Ihre Initialen). - Klicken Sie auf Create (Erstellen).
- Minimieren Sie das Job Manager-Fenster.
Kopieren eines Ausschießschemas in den Jobs-Ordner- Suchen Sie auf Ihrer Workstation Folgendes:
Prinergy Activity Practice Files / Act_25_Template Job - Kopieren Sie den Ordner
Imposition. - Stellen Sie den Job Manager wieder her.
- Klicken Sie in der unteren linken Ecke des Job Managers mit der rechten Maustaste auf das Symbol XX_Job_Template (XX_Job_Vorlage). Wählen Sie Open Job Folder in File Browser (Job-Ordner in Datei-Browser öffnen) aus.
- Öffnen Sie
UserDefinedFolders im Ordner XX_Job_Template. - Fügen Sie die Ordner
Imposition in UserDefinedFolders hinzu. - Schließen Sie den Job-Ordner.
Importieren eines Ausschießschemas in die Job-Vorlage- Klicken Sie mit der rechten Maustaste auf den Bereich Page Sets (Seitenfolgen), und wählen Sie Import Imposition (Import des Ausschießschemas) aus.
- Klicken Sie im Dialogfeld „Import Imposition“ (Ausschießschema importieren) auf die Schaltfläche Job Folder (Job-Ordner), und suchen Sie folgende Datei:
User Defined Folders / Imposition / 8pWT_8.5x11_25x38.jdf. - Vergewissern Sie sich, dass die Option Create New Page Set (Neue Seitenfolge erstellen) markiert ist.
- Klicken Sie auf Import (Importieren).
- Klicken Sie im Dialogfeld „Start Process“ (Prozess starten) auf OK (OK).
Verwenden von Job-Favoriten- Wählen Sie im Menü Job (Job) die Option Manage Job/User Favorites (Job/Benutzerfavoriten verwalten) aus.
- Wählen Sie auf der rechten Seite des Fensters die Registerkarte Job Favorites (Job-Favoriten) aus.
- Suchen Sie in der linken Spalte folgende Prozessvorlage zur Ausgabe des Ausschießschemas: Imposition Output (Ausschießschema-Ausgabe) > Imposition Output (Virtueller Proof) > Virtual Proof.Imposed.600 (Virtueller Proof.Ausgeschossen.600).
- Klicken Sie auf die Schaltfläche Add (Hinzufügen). Dadurch wird die Ausschieß-Proof-Prozessvorlage der Registerkarte Job Favorites (Job-Favoriten) im Bereich Process Template (Prozessvorlage) hinzugefügt.
- Klicken Sie auf OK (OK).
- Zeigen Sie die Ausschießschema-Prozessvorlage an, die sich im Bereich Process Template (Prozessvorlage) auf der Registerkarte Job (Job) befindet.
Erstellen eines Hot Folders- Wählen Sie im Menü Job (Job) die Option Manage Hot Folders (Hot Folder verwalten). aus
- Klicken Sie im Dialogfeld „Manage Hot Folders“ (Hot Folder verwalten) auf die Schaltfläche Add (Hinzufügen).
- Wählen Sie im Dialogfeld Create Hot Folder (Hot Folder erzeugen) die Option Add and Process Files (Dateien hinzufügen und verarbeiten) aus.
- Suchen Sie in der Liste Process Template (Prozessvorlage) nach folgender Prozessvorlage: Refine (Refinen) > Refine (Refinen) > 1st Ref-Normz (1st Ref-Normz).
- Klicken Sie auf OK (OK).
- Überprüfen Sie im Dialogfeld „Manage Hot Folders“ (Hot Folder verwalten) den Speicherort des Hot Folders.
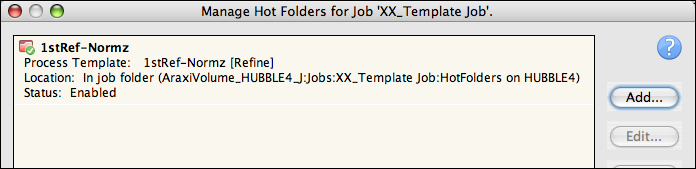
Hinweis: Die Hot Folder können im Dialogfeld „Manage Hot Folders“ (Hot Folder verwalten) aktiviert und deaktiviert werden. - Klicken Sie auf Close (Schließen).
- Schließen Sie „XXTemplate Job“ (XXJob-Vorlage).
Erstellen eines neuen Jobs anhand eines Vorlagen-Jobs- Klicken Sie im Job Finder mit der rechten Maustaste auf Ihre Hauptgruppe, und wählen Sie New Job (Neuer Job) aus.
- Geben Sie den Jobnamen
XX_Job_Template ein (<XX> sind dabei Ihre Initialen). - Setzen Sie im Abschnitt Options (Optionen) ein Häkchen neben der Option Template Job (Job-Vorlage).
- Wählen Sie im Dialogfeld „Select Template Job“ (Job-Vorlage wählen) Ihre Job-Vorlage aus: XXTemplate Job (XXJob-Vorlage).
- Setzen Sie jeweils ein Häkchen neben den Optionen Hot Folders (Hot Folder), Job Favorites (Job-Favoriten) und Imposition Plans (Ausschießschemata). Deaktivieren Sie alle anderen Optionen. Klicken Sie auf OK (OK).
- Klicken Sie auf Create (Erstellen).
- Minimieren Sie das Job Manager-Fenster.
Kopieren Sie eine Eingabedatei in den Ordner „Jobs“ (Jobs)- Suchen Sie auf Ihrer Workstation Folgendes:
Prinergy Activity Practice Files / Act_25_Template Job - Kopieren Sie den Ordner
Input File. - Stellen Sie den Job Manager wieder her.
- Klicken Sie in der unteren linken Ecke des Job Managers mit der rechten Maustaste auf das Symbol XX_Job_Template (XX_Job_Vorlage). Wählen Sie Open Job Folder in File Browser (Job-Ordner in Datei-Browser öffnen) aus.
- Öffnen Sie im Ordner
XX_Job_Template UserDefinedFolders. - Fügen Sie die Ordner
Input File in UserDefinedFolders hinzu. - Öffnen Sie den Ordner
Input File, und klicken Sie Wells Brochure.ps. - Zeigen Sie alle Unterordner an, die dem Job-Ordner
XX_Job_Template zugeordnet sind.
Verarbeiten der Eingabedatei mit Hilfe des Hot Folders- Öffnen Sie den Job-Unterordner mit Namen
HotFolders.
In HotFolders befinden sich zwei Ordner: 1stRef-Normz und Processed.- Der Ordner
1stRef-Normz ist der Hot Folder. In diesen Ordner kopieren Sie die Eingabedateien. - Im Ordner
Processed werden die Eingabequelldateien nach ihrer Verarbeitung gespeichert.
- Öffnen Sie den Hot Folder
1stRef-Normz, und kopieren Sie Wells Brochure.ps in den Hot Folder. - Zeigen Sie den Job Manager an, um das automatische Hinzufügen und Refinen der Eingabedatei zu überwachen.
- Notieren Sie sich Seitenfolge, Ausschießschema und VPS-Prozessvorlage, die automatisch in den Job eingebunden sind.
Hinweis: Kehren Sie zu Jobs on <server> J drive / XX_Job_Template / HotFolders / Processed zurück, um nach der PostScript-Datei zu suchen, nachdem mit Hilfe des Hot Folders ein Refining durchgeführt wurde. - Schließen Sie XX_Job_Vorlage im Job Manager.
|