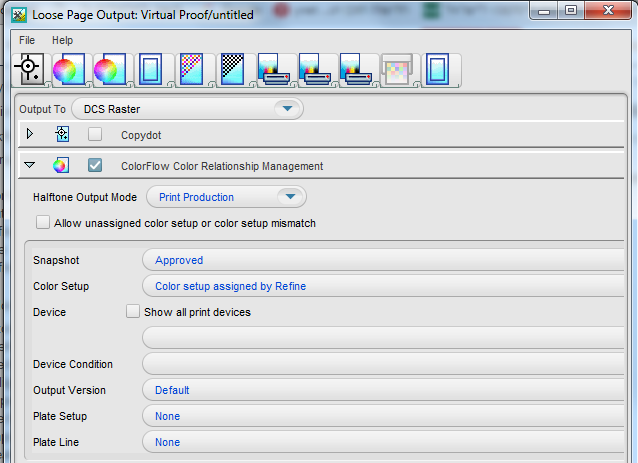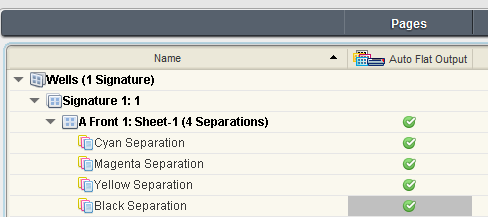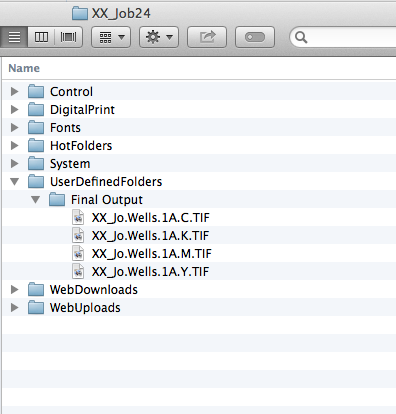| Sv translation | ||||||||||||||||||||||||||||||
|---|---|---|---|---|---|---|---|---|---|---|---|---|---|---|---|---|---|---|---|---|---|---|---|---|---|---|---|---|---|---|
| ||||||||||||||||||||||||||||||
The ColorFlow section in a Prinergy output process template, identifies how ColorFlow settings will be applied during output.
When you configure the ColorFlow settings in an output process template, you select the device, device condition, and plate line, but not a color setup. The color setup used is the one that was assigned to the page files when they were refined—that is, either the color setup specified in the refine process template that was used or the job's default color setup. The color setup that is used during output processing is the color setup specified for each artwork file in the Color Setup column in the Pages pane. When you configure the ColorFlow settings in an output process template, you can make the following selections:
To prepare for the following task, you will need to re-refine the PDF pages again using the sample color setup.
The following describes how to create loose page output that includes ColorFlow color control elements. In this example, you will edit an existing Prinergy VPS software loose page output process template to enable ColorFlow.
The following describes how to create imposed output that includes ColorFlow color control elements. In this example, you will edit an existing Prinergy VPS software imposition output process template to enable ColorFlow.
The following describes how to create final output that includes ColorFlow color control elements. In this example, you will edit an existing final output process template to enable ColorFlow.
|
| Sv translation | ||||||||||||||||||||||||||||||
|---|---|---|---|---|---|---|---|---|---|---|---|---|---|---|---|---|---|---|---|---|---|---|---|---|---|---|---|---|---|---|
| ||||||||||||||||||||||||||||||
Im Abschnitt „ColorFlow“ einer Prinergy-Ausgabeprozessvorlage wird festgelegt, wie die ColorFlow-Einstellungen während der Ausgabe angewendet werden sollen.
Bei der Konfiguration der ColorFlow-Einstellungen in einer Ausgabeprozessvorlage wählen Sie das Gerät, den Gerätezustand, die Plattenstraße, aber nicht das Farbsetup aus. Beim verwendeten Farbsetup handelt es sich um das Setup, das den Seitendateien beim Refine-Vorgang zugewiesen wurde, also entweder um das Farbsetup, das in der verwendeten Refine-Prozessvorlage festgelegt wurde, oder um das Standard-Farbsetup des Jobs. Bei der Ausgabeverarbeitung wird das Farbsetup verwendet, das für die einzelnen Druckvorlagendateien in der Spalte Color Setup (Farbsetup) im Bereich Pages (Seiten) festgelegt ist. Wenn Sie die ColorFlow-Einstellungen in einer Ausgabeprozessvorlage konfigurieren, können Sie folgende Auswahl vornehmen:
In Vorbereitung auf die folgende Aufgabe müssen Sie die PDF-Seiten mit Hilfe des Beispiel-Farbsetups erneut refinen.
Im Folgenden wird die Erstellung einer Einzelseitenausgabe beschrieben, die ColorFlow-Farbkontrollelemente enthält. In diesem Beispiel werden Sie die Prozessvorlage einer vorhandenen Prinergy VPS-Einzelseitenausgabe so bearbeiten, dass ColorFlow aktiviert ist.
Im Folgenden wird die Erstellung einer ausgeschossenen Ausgabe beschrieben, die ColorFlow-Farbkontrollelemente enthält. In diesem Beispiel werden Sie die Prozessvorlage einer vorhandenen Prinergy VPS-Ausschießschema-Ausgabe so bearbeiten, dass ColorFlow aktiviert ist.
Im Folgenden wird die Erstellung einer Endausgabe beschrieben, die ColorFlow-Farbkontrollelemente enthält. In diesem Beispiel werden Sie die Prozessvorlage einer vorhandenen Endausgabe so bearbeiten, dass ColorFlow aktiviert ist.
|
| Sv translation | ||||||||||||||||||||||||||||||
|---|---|---|---|---|---|---|---|---|---|---|---|---|---|---|---|---|---|---|---|---|---|---|---|---|---|---|---|---|---|---|
| ||||||||||||||||||||||||||||||
La sección ColorFlow de una plantilla de proceso de salida de Prinergy identifica el modo en que se aplicarán los parámetros de ColorFlow durante la salida.
Cuando se configuran los ajustes de ColorFlow en una plantilla de proceso de salida, se selecciona el dispositivo, la condición del dispositivo y la línea de plancha, pero no una configuración de color. La configuración de color utilizada es la que se asignó a los archivos de páginas cuando se afinaron; es decir, la configuración de color especificada en la plantilla de proceso de afinado que se usó o la configuración de color predeterminada del trabajo. La configuración de color que se usa durante el proceso de salida es la especificada para cada archivo gráfico en la columna Configuración de color del panel Páginas. Al configurar los parámetros de ColorFlow en una plantilla de proceso de salida, se pueden seleccionar las siguientes opciones:
Para prepararse para la siguiente tarea, tendrá que volver a afinar las páginas PDF usando el Ajuste de color de muestra.
A continuación se describe cómo crear una salida de páginas sueltas que incluya elementos de control del color de ColorFlow. En este ejemplo, editará una plantilla de proceso de salida de páginas sueltas existente del software Prinergy VPS para habilitar ColorFlow.
A continuación se describe cómo crear una salida impuesta que incluya elementos de control del color de ColorFlow. En este ejemplo, editará una plantilla de proceso de salida de imposición existente del software Prinergy VPS para habilitar ColorFlow.
A continuación se describe cómo crear una salida final que incluya elementos de control del color de ColorFlow. En este ejemplo, editará una plantilla de proceso de salida final existente para habilitar ColorFlow.
|
| Sv translation | ||||||||||||||||||||||||||||||
|---|---|---|---|---|---|---|---|---|---|---|---|---|---|---|---|---|---|---|---|---|---|---|---|---|---|---|---|---|---|---|
| ||||||||||||||||||||||||||||||
La section ColorFlow d'un modèle de processus de sortie Prinergy indique le mode d'application des paramètres ColorFlow en cours d'impression.
Lorsque vous configurez les paramètres ColorFlow dans un modèle de processus de sortie, vous sélectionnez le périphérique, l'état du périphérique et la ligne de plaque, mais pas la définition de couleurs. La définition de couleurs utilisée est celle affectée aux fichiers de page lorsqu'ils ont été raffinés. Il s'agit donc, soit de la définition de couleurs spécifiée dans le modèle de processus de raffinage utilisé, soit de la définition de couleurs par défaut du travail. La définition de couleurs utilisée lors du traitement de la sortie est celle spécifiée pour chaque fichier de maquette dans la colonne Définition de couleurs du volet Pages. Quand vous configurez les paramètres ColorFlow dans un modèle de processus de sortie, vous pouvez effectuer les sélections suivantes :
Pour préparer la tâche suivante, vous allez devoir raffiner à nouveau les pages PDF à l'aide de la définition de couleurs type.
Voici une description de la méthode de création d'une sortie de page non imposée qui inclue des éléments de contrôle des couleurs ColorFlow. Dans cet exemple, vous allez modifier un modèle existant de processus de sortie de page non imposée Prinergy VPS pour activer ColorFlow.
Voici une description de la méthode de création d'une sortie imposée qui inclue des éléments de contrôle des couleurs ColorFlow. Dans cet exemple, vous allez modifier un modèle existant de processus d'imposition Prinergy VPS pour activer ColorFlow.
Voici une description de la méthode de création d'une sortie finale qui inclue des éléments de contrôle des couleurs ColorFlow. Dans cet exemple, vous allez modifier un modèle existant de processus de sortie finale pour activer ColorFlow.
|
| Sv translation | ||||||||||||||||||||||||||||||
|---|---|---|---|---|---|---|---|---|---|---|---|---|---|---|---|---|---|---|---|---|---|---|---|---|---|---|---|---|---|---|
| ||||||||||||||||||||||||||||||
La sezione ColorFlow di un modello di processo di output Prinergy determina come verranno applicate le impostazioni di ColorFlow durante l'output.
Quando si configurano le impostazioni di ColorFlow in un modello di processo di output, selezionare il dispositivo, la condizione del dispositivo e la riga lastra, ma non una configurazione colori. La configurazione colori utilizzata è quella precedentemente assegnata ai file di pagina quando vengono rifiniti, ovvero la configurazione colori specificata nel modello di processo di rifinitura utilizzato o la configurazione colori predefinita del processo. La configurazione colori utilizzata durante l'elaborazione dell'output è quella specificata per ciascun file artwork nella colonna Color Setup (Configurazione colori) nel riquadro Pages (Pagine). Quando si configurano le impostazioni di ColorFlow in un modello di processo di output, è possibile scegliere le seguenti opzioni:
Per prepararsi a eseguire la seguente attività, è necessario ripetere la rifinitura delle pagine PDF utilizzando l'impostazione colori di esempio.
La seguente sezione spiega come creare un output di pagine sciolte che includa elementi di controllo dei colori ColorFlow. In questo esempio modificherete un modello di processo di output con pagine sciolte esistente nel software Prinergy VPS per abilitare ColorFlow.
La seguente sezione spiega come creare un output di imposizione che includa elementi di controllo dei colori ColorFlow. In questo esempio modificherete un modello di processo di output di imposizione esistente nel software Prinergy VPS per abilitare ColorFlow.
La seguente sezione spiega come creare un output finale che includa elementi di controllo dei colori ColorFlow. In questo esempio modificherete un modello di processo di output finale esistente per abilitare ColorFlow.
|
| Sv translation | ||||||||||||||||||||||||||||||
|---|---|---|---|---|---|---|---|---|---|---|---|---|---|---|---|---|---|---|---|---|---|---|---|---|---|---|---|---|---|---|
| ||||||||||||||||||||||||||||||
Prinergy 出力プロセス テンプレートの[ColorFlow]セクションで、出力時に ColorFlow 設定がどのように適用されるかを確認します。
出力プロセス テンプレートの ColorFlow 設定を行う場合、デバイス、デバイス コンディション、プレート処理設定を選択しますが、カラー設定は選択しません。使用されるカラー設定は、リファインされたときに割り当てられたカラー設定です。つまり、使用されたリファイン プロセス テンプレートに指定されているカラー設定か、ジョブのデフォルトのカラー設定になります。出力プロセスで使用されるカラー設定は、[ページ]ウィンドウ枠の[カラー設定]列で、各アートワーク ファイルに指定されているカラー設定です。 出力プロセス テンプレートの ColorFlow 設定では、次を選択できます。
次の課題のため、Sample Color Setup を使用して PDF ページを再リファインする必要があります。
ここでは、ColorFlow のカラー管理の要素を含む単ページ出力を作成する方法を説明します。この例では、既存の Prinergy VPS ソフトウェアの単ページ出力プロセス テンプレートを編集して、ColorFlow を有効にします。
ここでは、ColorFlow のカラー管理の要素を含む面付け出力を作成する方法を説明します。この例では、既存の Prinergy VPS ソフトウェアの面付け出力プロセス テンプレートを編集して、ColorFlow を有効にします。
ここでは、ColorFlow のカラー管理の要素を含む最終出力を作成する方法を説明します。この例では、既存の最終出力プロセス テンプレートを編集して、ColorFlow を有効にします。
|
| Sv translation | ||||||||||||||||||||||||||||||
|---|---|---|---|---|---|---|---|---|---|---|---|---|---|---|---|---|---|---|---|---|---|---|---|---|---|---|---|---|---|---|
| ||||||||||||||||||||||||||||||
A seção ColorFlow em um modelo de processo de saída do Prinergy identifica como as configurações do ColorFlow serão aplicadas durante a saída.
Quando define as configurações do ColorFlow em um modelo de processo de saída, você seleciona o dispositivo, a condição do dispositivo e a linha de chapa, mas não em uma configuração de cores. A configuração de cores usada é a que foi atribuída aos arquivos de página quando eles foram refinados, isto é, a configuração de cores especificada no modelo de processo de refinamento usado ou a configuração de cores padrão do trabalho. A configuração de cores usada durante o processamento de saída é a especificada para cada arquivo de ilustração na coluna Color Setup (Configuração de cores) no painel Pages (Páginas). Quando define as configurações do ColorFlow em um modelo de processo de saída, você pode fazer as seguintes seleções:
Para se preparar para a tarefa seguinte, você precisará refinar novamente as páginas em PDF usando a configuração de cores de amostra.
A seção a seguir descreve como criar saída de páginas avulsas contendo elementos de controle de cores do ColorFlow. Neste exemplo, você editará um modelo de processo de saída de páginas avulsas do software Prinergy VPS existente para ativar o ColorFlow.
A seção a seguir descreve como criar saída imposta contendo elementos de controle de cores do ColorFlow. Neste exemplo, você editará um modelo de processo de saída de imposição do software Prinergy VPS existente para ativar o ColorFlow.
A seção a seguir descreve como criar saída final contendo elementos de controle de cores do ColorFlow. Neste exemplo, você editará um modelo de processo de saída final existente para ativar o ColorFlow.
|
| Sv translation | ||||||||||||||||||||||||||||||
|---|---|---|---|---|---|---|---|---|---|---|---|---|---|---|---|---|---|---|---|---|---|---|---|---|---|---|---|---|---|---|
| ||||||||||||||||||||||||||||||
印能捷输出处理模板中的 ColorFlow 部分识别如何在输出过程中应用 ColorFlow 设置。
在配置输出处理模板中的 ColorFlow 设置时,您可以选择印刷设备、设备条件和印版线,但不能选择颜色设置。使用的颜色设置是精炼页面文件时分配给它们的颜色设置,即要么使用精炼处理模板中指定的颜色设置,要么使用作业的默认颜色设置。输出处理期间将使用在页面窗格的颜色设置列中为每个页面文件指定的颜色设置。 当您在输出处理模板中配置 ColorFlow 设置,您可以进行以下选择:
要为以下任务做准备,您需要使用样例颜色设置再次精炼 PDF 页面。
以下描述了如何创建包括 ColorFlow 颜色控制元素的单页输出。在本示例中,您将编辑现有印能捷 VPS 软件单页输出处理模板以启用 ColorFlow。
下文描述如何创建包括 ColorFlow 颜色控制元素的拼版输出。在本示例中,您将编辑现有印能捷 VPS 软件拼版输出处理模板以启用 ColorFlow。
下文描述如何创建包括 ColorFlow 颜色控制元素的最终输出。在本示例中,您将编辑现有最终输出处理模板以启用 ColorFlow。
|