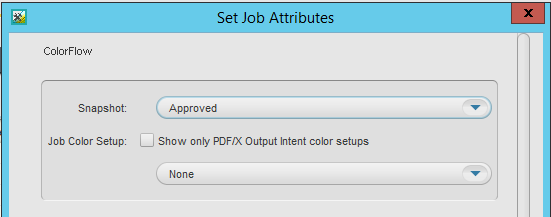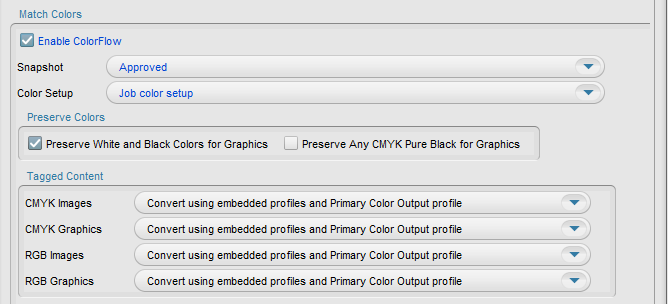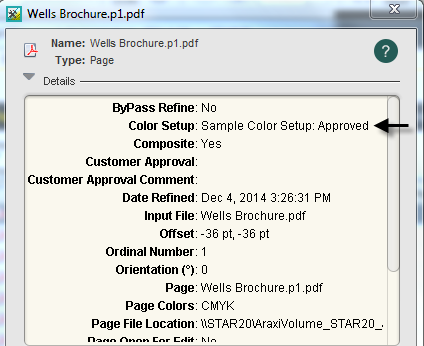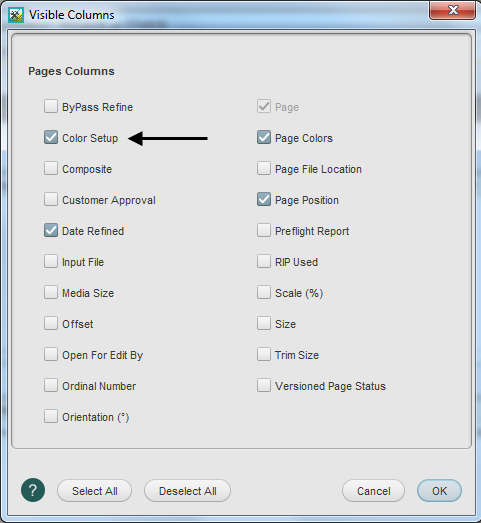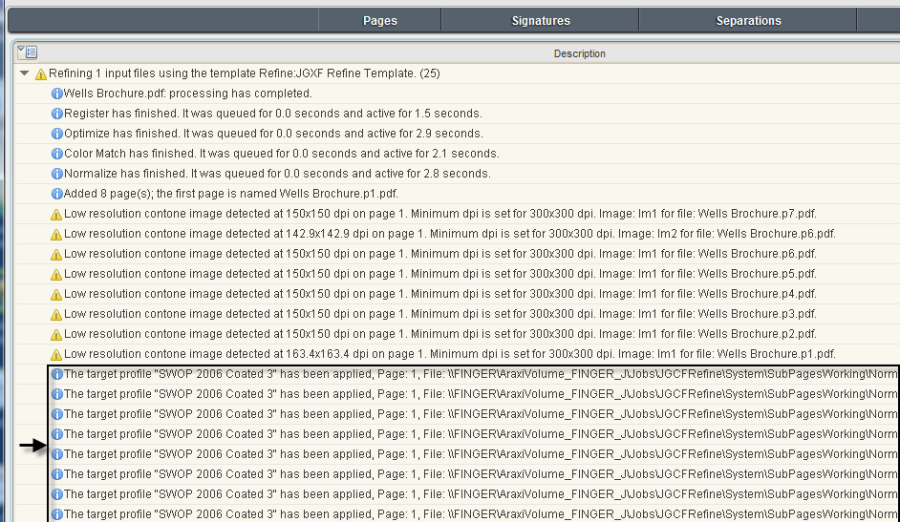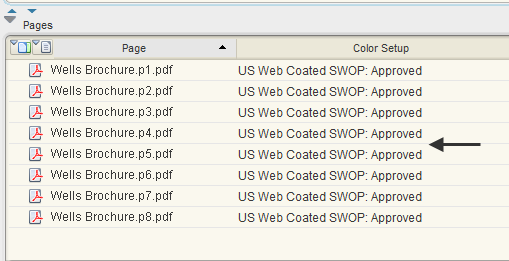Sie möchten ein ColorFlow-Farbsetup als Teil Ihres Prinergy-Workflows verwenden. Das gewünschte Farbsetup enthält Farbmerkmale für einen Druckmaschinen-Pool, der aus den Offset-Bogendruckmaschinen Druckmaschine A und Druckmaschine B besteht.
Das gewünschte Farbsetup wird beim Refining und als Teil des Proof- und Endausgabeprozesses verwendet. Bestimmen eines ColorFlow-Standard-Farbsetups für einen Prinergy-JobEin Standard-Farbsetup für einen Prinergy-Job können Sie beim Erstellen eines Jobs (oder auch danach) bestimmen. Das Standard-Farbsetup enthält alle erforderlichen Farbkontrollelemente für die verschiedenen Prozesse in einem Prinergy-Workflow, z. B. Refining, Einzelseitenausgabe, Ausschießschema-Ausgabe und Endausgabe.
Wenn Sie nach der Auswahl eines Standard-Farbsetups für einen Job ein anderes Farbsetup verwenden möchten, können Sie ein neues Farbsetup in der Refine-Prozessvorlage auswählen. Das Farbsetup, das Sie in der Refine-Prozessvorlage auswählen, überschreibt das Standard-Farbsetup des Jobs. - Starten Sie Prinergy Workshop.
- Klicken Sie mit der rechten Maustaste im Job Finder auf Ihre Gruppe (XXMain Group), und wählen Sie New Job (Neuer Job) aus.
- Geben Sie den Namen
XX_ColorFlow ein (<XX> sind dabei Ihre Initialen). - Wählen Sie im Abschnitt Options (Optionen) die Option Job Attributes (Job-Attribute) aus.
- Suchen Sie im Dialogfeld „Set Job Attributes“ (Job-Attribute setzen) den Bereich ColorFlow (ColorFlow).
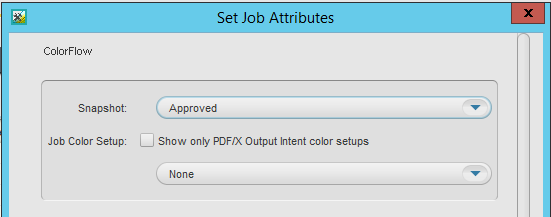
Mit den ColorFlow-Job-Attributen wird ein Standard-Farbsetup für die Verwendung im Job festgelegt. Das Standard-Farbsetup enthält Farbkontrollelemente, die für die verschiedenen Prozesse im Prinergy-Workflow verwendet werden können.
Das Standard-Farbsetup für einen Job kann bei Bedarf während des Refinens geändert werden. - Wählen Sie in der Liste Default Color Setup (Standard-Farbsetup) ein Farbsetup aus. Wählen Sie für diese Übung das Sample Color Setup (Beispiel-Farbsetup) aus. Das Beispiel-Farbsetup ist im Lieferumfang von Prinergy enthalten. Klicken Sie auf OK (OK).
Ein standardmäßiges Farbsetup umfasst eine Reihe verschiedener Gerätezustände und die Farbsteuerungselemente (Kurven, Geräteprofile und DeviceLink-Profile), die für die Erreichung eines gemeinsamen Ziels auf allen Wiedergabegeräten benötigt werden.
Wenn das Refining der Eingabeseiten eines Jobs mit einer Refine-Prozessvorlage erfolgt, in der Sie ColorFlow aktiviert haben, entspricht das zugewiesene Farbsetup entweder der Standard-Farbeinrichtung für den Job oder einer anderen Farbeinrichtung, je nachdem, wie die Refined-Prozessvorlage konfiguriert ist. - Klicken Sie auf Create (Erstellen).
- Minimieren Sie das Job Manager-Fenster.
Kopieren einer Eingabedatei und eines Ausschießschemas in den Ordner Jobs- Suchen Sie auf Ihrer Workstation Folgendes:
Prinergy Activity Practice Files / Act_24_ColorFlow - Kopieren Sie den Ordner
nput File und Impositions. - Stellen Sie den Job Manager wieder her.
- Klicken Sie in der unteren linken Ecke des Job Managers mit der rechten Maustaste auf das Symbol XX_ColorFlow (XX_ColorFlow). Wählen Sie Open Job Folder in File Browser (Job-Ordner in Datei-Browser öffnen) aus.
- Öffnen Sie im Ordner
XX_ColorFlow UserDefinedFolders. - Fügen Sie die Ordner
Input File und Imposition in UserDefinedFolders hinzu. - Klicken Sie mit der rechten Maustaste in das Fenster
UserDefinedFolders, und wählen Sie New Folder (Neuer Ordner) aus. - Benennen Sie den Ordner
Final Output. Diesen Ordner benötigen Sie später in dieser Übung. - Schließen Sie den Job-Ordner.
Hinzufügen und Refinen der Eingabedatei mit Hilfe des Standard-FarbsetupsDas Standard-Farbsetup wird auf PDF-Seitenebene während des Refinens eingebettet. Wenn Sie das Standard-Farbsetup nach dem Refinen ändern möchten, müssen Sie die Eingabedatei(en) des Jobs erneut mit Hilfe eines anderen, in einer Refine-Prozessvorlage definierten Farbsetups refinen. Erstellen Sie eine Refine-ProzessvorlageIm Folgenden wird beschrieben, wie eine Refine-Prozessvorlage erstellt wird, in der ColorFlow-Einstellungen aktiviert sind und in der ein Farbsetup angegeben ist. - Wählen Sie im Menü Tools (Werkzeuge) die Option Process Template Editor (Prozessvorlagen-Editor) aus.
- Klicken Sie mit der rechten Maustaste auf die Gruppe Refine (Refinen), und wählen Sie New Process Template Group (Neue Prozessvorlagengruppe) aus.
- Nennen Sie die Gruppe
XXRefine Group (<XX> sind dabei Ihre Initialen). - Klicken Sie mit der rechten Maustaste auf XXRefine Group (XXRefine-Gruppe), und wählen Sie New Process Template (Neue Prozessvorlage) aus.
- Deaktivieren Sie im Fenster „Prozessvorlage“ die Kontrollkästchen Trap (Trap) und Thumbnail (Miniaturansicht).
- Öffnen Sie den Abschnitt ColorConvert (ColorConvert).
- Wählen Sie die Option Enable ColorFlow (ColorFlow aktivieren) aus. Bei dieser Option wird die ColorFlow-Software immer dann verwendet, wenn die Prozessvorlage verwendet wird.
Wenn Sie ColorFlow (ColorFlow) aktivieren, sind die Listen Snapshot (Schnappschuss) und Color Setup (Farbeinstellung) verfügbar.
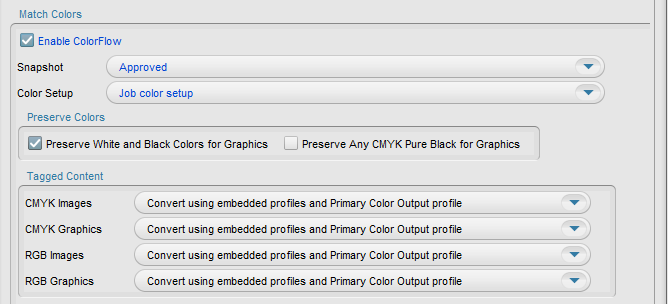
- Stellen Sie sicher, dass die Auswahl für Snapshot (Schnappschuss) Approved (Genehmigt) ist.
Ein ColorFlow-Schnappschuss erfasst den Zustand der gesamten Farbdatenbank, wodurch ihre Elemente für den Prinergy-Workflow bereitgestellt werden. In Prinergy Workflow wird standardmäßig der gegenwärtig genehmigte Schnappschuss verwendet. Es kann immer nur jeweils ein Schnappschuss genehmigt sein. - Wählen Sie in der Liste Color Setup (Farbeinstellung) den Standard-Farbsetup <Job_ColorSetup> (<Job_ColorSetup>) aus.
Der Farbsetup führt alle Farbsetups auf, die dem genehmigten Schnappschuss zugewiesen sind. In diesem Fall ist <Job_ColorSetup> (<Job_ColorSetup>) das Äquivalent des standardmäßigen Beispiel-Farbsetups, das beim Erstellen des Jobs identifiziert wird.
Der in dieser Prozessvorlage ausgewählte Farbsetup wird immer von den Eingabedateien verwendet, die für deren Refinen diese Prozessvorlage verwendet wird. - Wählen Sie im Menü File (Datei) die Option Save (Speichern) aus.
- Nennen Sie die Prozessvorlage
XXCF Refine Template (<XX> sind dabei Ihre Initialen). - Klicken Sie auf die Schaltfläche Create Process Template (Prozessvorlage erstellen).
- Schließen Sie die Refine-Prozessvorlage.
- Schließen Sie den Prozessvorlagen-Editor.
Hinzufügen und Refinen der Eingabedatei mit Hilfe des Standard-FarbsetupsIm Folgenden wird das Refinen einer Eingabedatei mit Hilfe der für ColorFlow aktivierten Refine-Prozessvorlage beschrieben. Dabei müssen Sie bestätigen, dass das richtige Farbsetup verwendet wurde. - Klicken Sie im Job Manager mit der rechten Maustaste auf den Bereich Input Files (Eingabedateien), und wählen Sie Add Input Files (Eingabedateien hinzufügen) aus.
- Klicken Sie im Dialogfeld „Add Input Files“ (Eingabedateien hinzufügen) auf die Schaltfläche Job Folder (Job-Ordner), und suchen Sie folgenden Ordner:
UserDefinedFolders/Input Files/ Wells Brochure.pdf. - Klicken Sie auf die Schaltfläche Add Selected (Auswahl hinzufügen), um die Datei zur Liste Files to Add (Hinzuzufügende Dateien) hinzuzufügen.
- Aktivieren Sie im Abschnitt Options (Optionen) des Dialogfelds „Add Input Files“ (Eingabedateien hinzufügen) das Kontrollkästchen Process Selected Files Using Process Template (Vom Prozess ausgewählte Dateien, die die Prozessvorlage verwenden), und verwenden Sie die Prozessvorlage: Refine (Refinen) > XXRefine Group (XXRefine Gruppe) > XXCFRefineTemplate (XXCFRefinen-Vorlage).
- Klicken Sie auf OK (OK).
- Klicken Sie im Dialogfeld „Start Process“ (Prozess starten) auf OK (OK).
- Klicken Sie im Bereich Pages (Seiten) mit der rechten Maustaste auf eine beliebige Refined-PDF-Seite, und wählen Sie Get Info (Info abrufen) aus.
- Achten Sie im Dialogfeld „Get Info“ (Info abrufen) auf das verwendete Farbsetup. In diesem Beispiel wird das Standard-Farbsetup verwendet (Beispiel-Farbsetup), das beim Erstellen des Jobs bestimmt wurde.
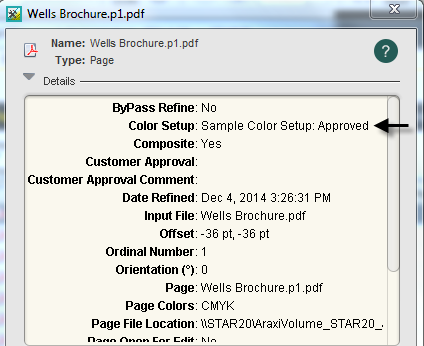
- Schließen Sie das Fenster „Get Info“ (Info abrufen).
- Wählen Sie im Menü View (Ansicht) die Option Visible Columns (Sichtbare Spalten) aus.
- Wählen Sie im Dialogfeld „Visible Columns“ (Sichtbare Spalten) die Option Color Setup (Farbsetup). Klicken Sie auf OK (OK).
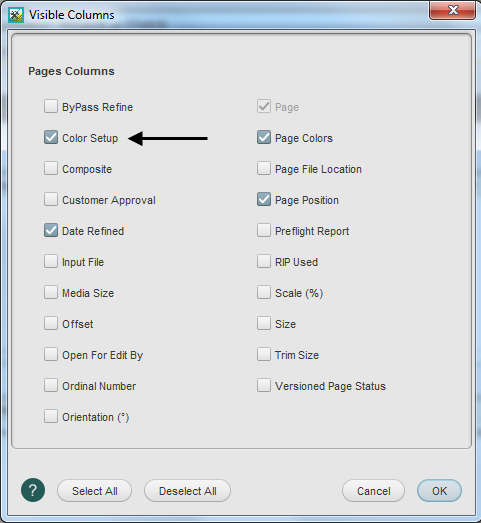
- Zeigen Sie in der Ansicht Pages (Seiten) das zu jeder PDF-Seite zugeordnete Farbsetup an.

- Wählen Sie die Ansicht History (Verlauf) aus. Beachten Sie die Details zum Sample Color Setup (Standard-Beispiel-Farbsetup).
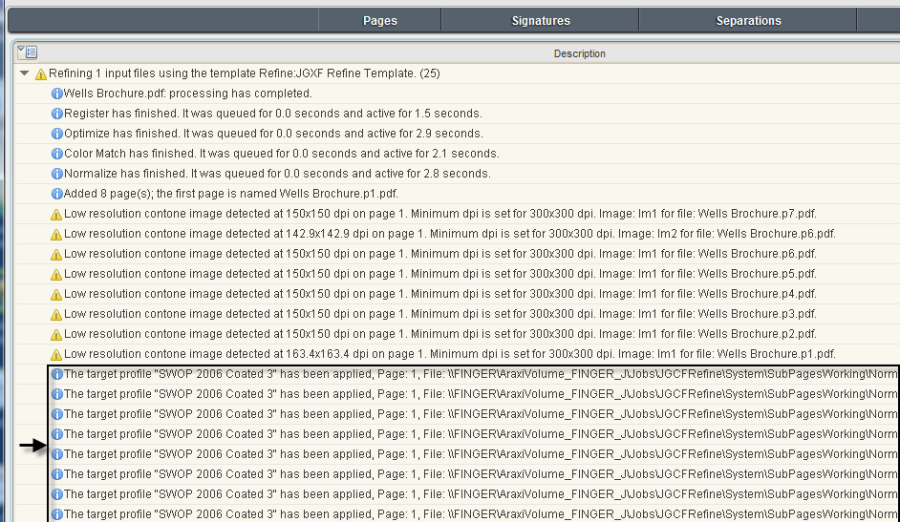
Ausschießen von PDF-Seiten und Ändern des Farbsetups- Wählen Sie die Ansicht Pages (Seiten) aus.
- Wählen Sie im Menü File (Datei) die Option Import Imposition (Ausschießschema importieren) aus.
- Klicken Sie im Dialogfeld „Import Imposition“ (Ausschießschema importieren) auf die Schaltfläche Job Folder (Job-Ordner), und suchen Sie folgende Datei:
UserDefinedFolders / Imposition / Wells.jdf. - Klicken Sie auf Import (Importieren).
- Klicken Sie im Dialogfeld „Start Process“ (Prozess starten) auf OK (OK).
- Wählen Sie im Bereich Pages (Seiten) alle PDF-Seiten aus. Klicken Sie mit der rechten Maustaste auf eine markierte PDF-Seite, und wählen Sie Assign Page to Position (Seite zu Position zuordnen) aus.
- Überprüfen Sie, ob jede PDF-Seite der richtigen Seitenfolgenposition zugeordnet ist.
- Klicken Sie auf OK (OK).
- Wählen Sie die Ansicht Signatures (Signaturen) aus. Zeigen Sie das ausgeschossene Ausschießschema an.
Verändertes SzenarioDie Bogendruckmaschine, auf der der Job ausgeführt werden sollte (Druckmaschine A), muss gewartet werden. Der Job muss nun auf einer Rollendruckmaschine (Druckmaschine C) ausgeführt werden, die nicht im aktuellen Farbsetup enthalten ist. Daher müssen Sie ein anderes Farbsetup verwenden. - Wählen Sie im Bereich Pages (Seiten) alle PDF-Seiten aus.
- Klicken Sie mit der rechten Maustaste auf eine beliebige ausgewählte Seite, und wählen Sie folgenden Pfad: Refine Refinen) > XXRefineGroup (XXRefineGruppe) > XXCFRefineTemplate (XXCFRefineVorlage)
- Klicken Sie im Dialogfeld „Start Process“ (Prozess starten) auf die Schaltfläche Edit Process Template (Bearbeiten von Prozessvorlagen).
- Öffnen Sie den Abschnitt ColorConvert (ColorConvert), und suchen Sie die Option Enable ColorFlow (ColorFlow aktivieren).
- Wählen Sie in der Liste Color Setup (Farbsetup) ein anderes Farbsetup aus. In diesem Beispiel heißt das ausgewählte Farbsetup US Web Coated SWOP (US Web Coated SWOP). Klicken Sie auf OK (OK).

Hinweis: Wenn in Ihrem System derzeit kein anderes Farbsetup verfügbar ist, betrachten Sie diese Schritte als Anleitung zur Verwendung dieses Prozesses, nachdem bei Ihnen andere Farbsetups verfügbar geworden sind. - Klicken Sie im Dialogfeld „Start Process“ (Prozess starten) auf OK (OK). Dadurch wird ein erneutes Refining der PDF-Seiten unter Verwendung des neu angegebenen Farbsetups durchgeführt.
Hinweis: Wenn Sie eine Prozessvorlage zum Ausführen auswählen und das Dialogfeld „Start Process“ (Prozess starten) angezeigt wird, können Sie die Prozessvorlage vor dem Ausführen bearbeiten. Wenn Sie eine Prozessvorlage auf diese Weise bearbeiten, sind die Änderungen vorläufig und werden nach Abschluss des Prozesses wieder verworfen. - Zeigen Sie im Bereich Pages (Seiten) das neue Farbsetup an.
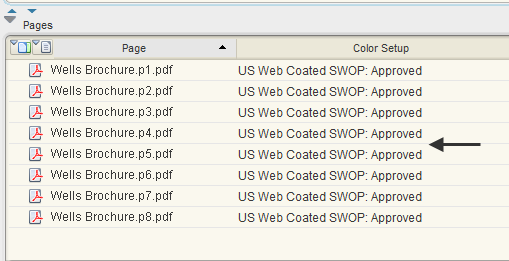
- Beachten Sie in der Ansicht History (Verlauf) die Details zum neuen Farbsetup „US Web Coated SWOP“.

|