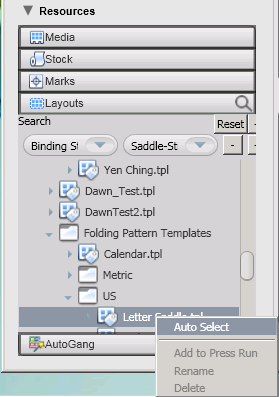Você tem um trabalho urgente, e sua impressora agendada está com problemas. Você precisa executar o trabalho em uma impressora diferente. É preciso editar um modelo existente para ajustar o layout de imposição das páginas. Criar um trabalho- Se ainda não estiver aberto, abra o Prinergy Workshop.
- Em Job Finder (Pesquisa de trabalho), clique com o botão direito do mouse no grupo principal e escolha New Job (Novo trabalho).
- Digite o nome do trabalho
XX_Preps (em que <XX> representa suas iniciais). - Clique em Create (Criar).
- Minimize a janela Job Manager (Gerenciador de trabalho).
Copie um arquivo de entrada para a pasta de trabalho e adicione os arquivos de entrada ao trabalho- Na estação de trabalho, localize:
Prinergy Activity Practice Files / Act_17_Edit Imposition / Input File - Restaure o Job Manager (Gerenciador de trabalho).
- Abra a pasta
Input File. - Arraste
OneMagLR.pdf para a área Input Files (Arquivos de entrada) do Job Manager (Gerenciador de trabalho). - Na caixa de diálogo Add Input Files (Adicionar arquivos de entrada) exibida, em Options (Opções), clique em Select (Selecionar) e selecione o modelo de processo de refinamento 1stRef-Normz.
- Clique em OK.
O arquivo é copiado para a pasta UserDefinedFolders. - Na caixa de diálogo Start Process (Iniciar processo), clique em OK para iniciar o processo de refinamento.
Criar uma nova imposição- No menu File (Arquivo), escolha Create New Imposition (Criar nova imposição).
- Na caixa de diálogo Imposition Name (Nome da imposição), digite o nome da imposição
XXEditImposition (em que <XX> representa suas iniciais). - Selecione a opção Use External Imposition Application (Usar aplicativo de imposição externo).
- Confirme se os seguintes modelos de processo de importação e exportação estão selecionados:
- Importar/Exportar:Importar:Importar:ImportAll
- Importar/Exportar:Exportar:Exportar:ExportAll
- Tipo de importação: Importação automática
- Clique em OK.
- Na caixa de diálogo New Imposition Details (Detalhes da nova imposição), selecione a opção Create New Page Set (Criar novo conjunto de páginas).
- Na caixa Number of Pages (Número de páginas), insira 32. Clique em OK.
Nota: O aplicativo Preps é iniciado automaticamente. - Exiba a visualização Press Runs (Execuções de impressão).
- Exiba o painel Layouts.
- Clique no ícone + para adicionar outro critério de pesquisa.
- Na lista Name (Nome), selecione Binding Style (Estilo de encadernação).
- Na lista ao lado de Binding Style (Estilo de encadernação), selecione Saddle-Stitched (Lombada grampeada).
- Localize e expanda a pasta
Folding Pattern Templates.

- Na lista exibida, clique com o botão direito do mouse em Letter Saddle.tpl e selecione Auto Select (Selecionar automaticamente).
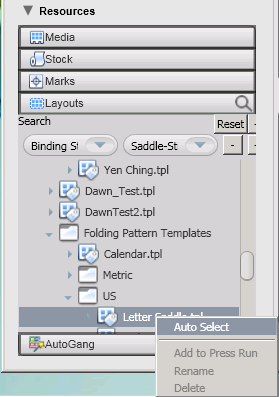
- No menu File (Arquivo), escolha Save and Return to Prinergy (Salvar e retornar ao Prinergy).
- A imposição é automaticamente importada para o trabalho do Prinergy, e o aplicativo Preps é fechado.
Atribuir páginas em PDF a um conjunto de páginas- No painel Pages (Páginas), clique com o botão direito do mouse em
OneMagLR.p1.pdf e escolha Select All Pages (Selecionar todas as páginas). - Clique com o botão direito do mouse em qualquer página em PDF selecionada e selecione Assign Page to Position (Atribuir página à posição).
- Na caixa de diálogo Assign Pages to Page Set Position (Atribuir páginas à posição do conjunto de páginas), verifique se as páginas em PDF são atribuídas à posição de página apropriada.
- Clique em OK.
- Selecione a visualização Signatures (Assinaturas) no Job Manager (Gerenciador de trabalho) para verificar o posicionamento da página em cada assinatura (frontal e traseira).
Editar o modelo do Preps- No painel Imposition Plans (Planos de imposição), clique duas vezes em XXEdit Imposition.
- Na janela Edit Imposition (Editar imposição), verifique se a opção Use External Imposition Application (Usar aplicativo de imposição externo) está selecionada.
- Importe a imposição usando o modelo de processo: Importar/Exportar:Importar:Importar:ImportAllReplaceImposition.
- Clique em OK.
Nota: O aplicativo Preps é aberto automaticamente e abre o trabalho de imposição do Preps. - No painel esquerdo, em Products (Produtos), selecione Section 1 (Seção 1) e Section 2 (Seção 2).
- No painel direito, na área Section Properties (Propriedades da seção), em Trim Size (Tamanho do arremate), na caixa W, digite
9 (para corrigir a dimensão 8,5 incorreta). - Na caixa Face Trim (Arremate de face), digite
0.375. - Para centralizar as páginas, clique com o botão direito do mouse na seção de 16 páginas e, no painel Position Properties (Propriedades da posição), selecione a opção de centralização.
- Na área Press Runs List (Lista de execuções de impressão), selecione a segunda Press Run (Execução de impressão) e repita a etapa anterior para centralizar o layout da segunda folha de impressão.
- No menu File (Arquivo), escolha Save and Return to Prinergy (Salvar e retornar ao Prinergy).
O modelo de imposição editado substitui o modelo de imposição anterior.
Realizar a prova de imposição usando o Prinergy VPS- Selecione a visualização Signatures (Assinaturas).
- Clique com o botão direito do mouse no plano de imposição XXEdit Imposition e escolha o modelo de processo: Imposition Output (Saída de imposição) > Virtual Proof (Prova virtual) > Virtual Proof.Imposed.600.
- Clique com o botão direito do mouse no plano de imposição e escolha Open VPS files (Abrir arquivos VPS).
- Na conclusão do processo de prova, feche o Prinergy VPS.
- Feche o Job Manager (Gerenciador de trabalho) XX_Preps.
|