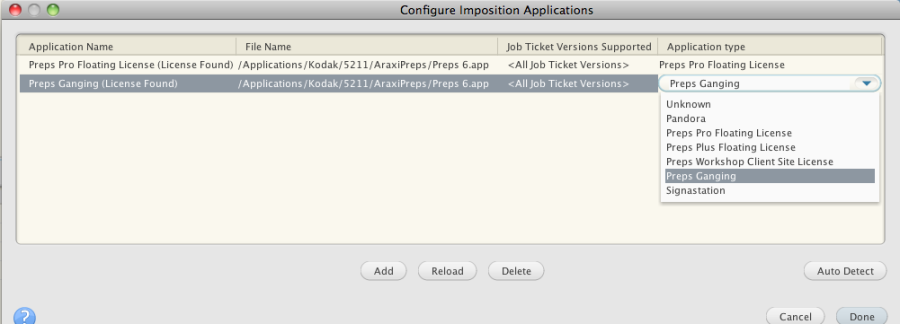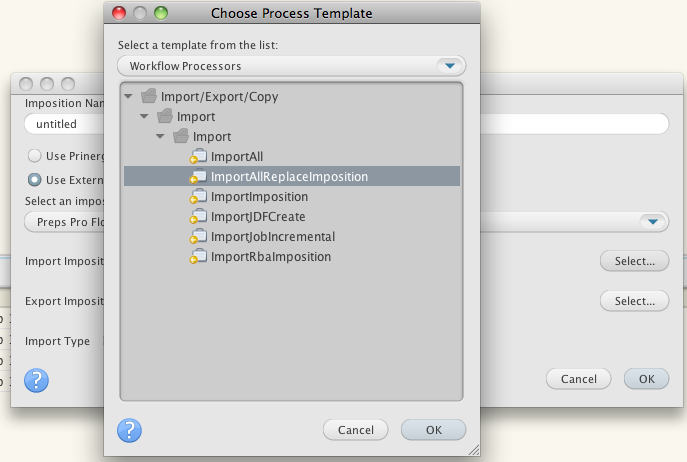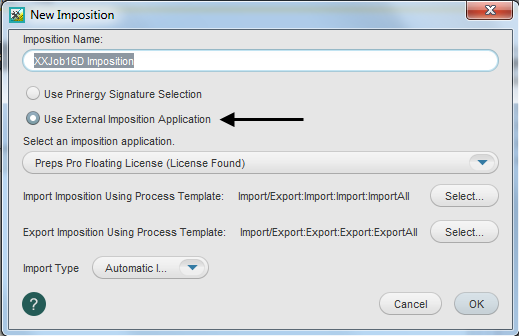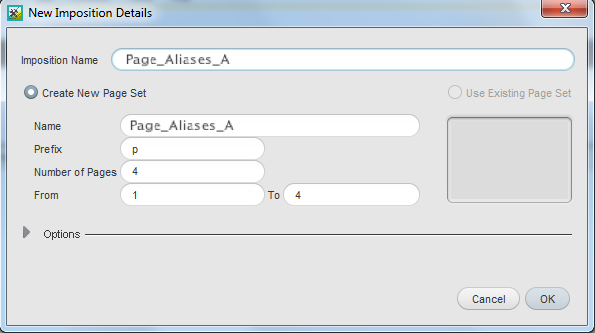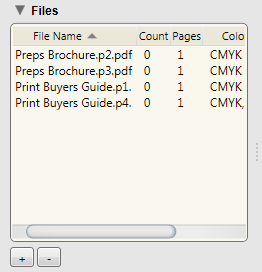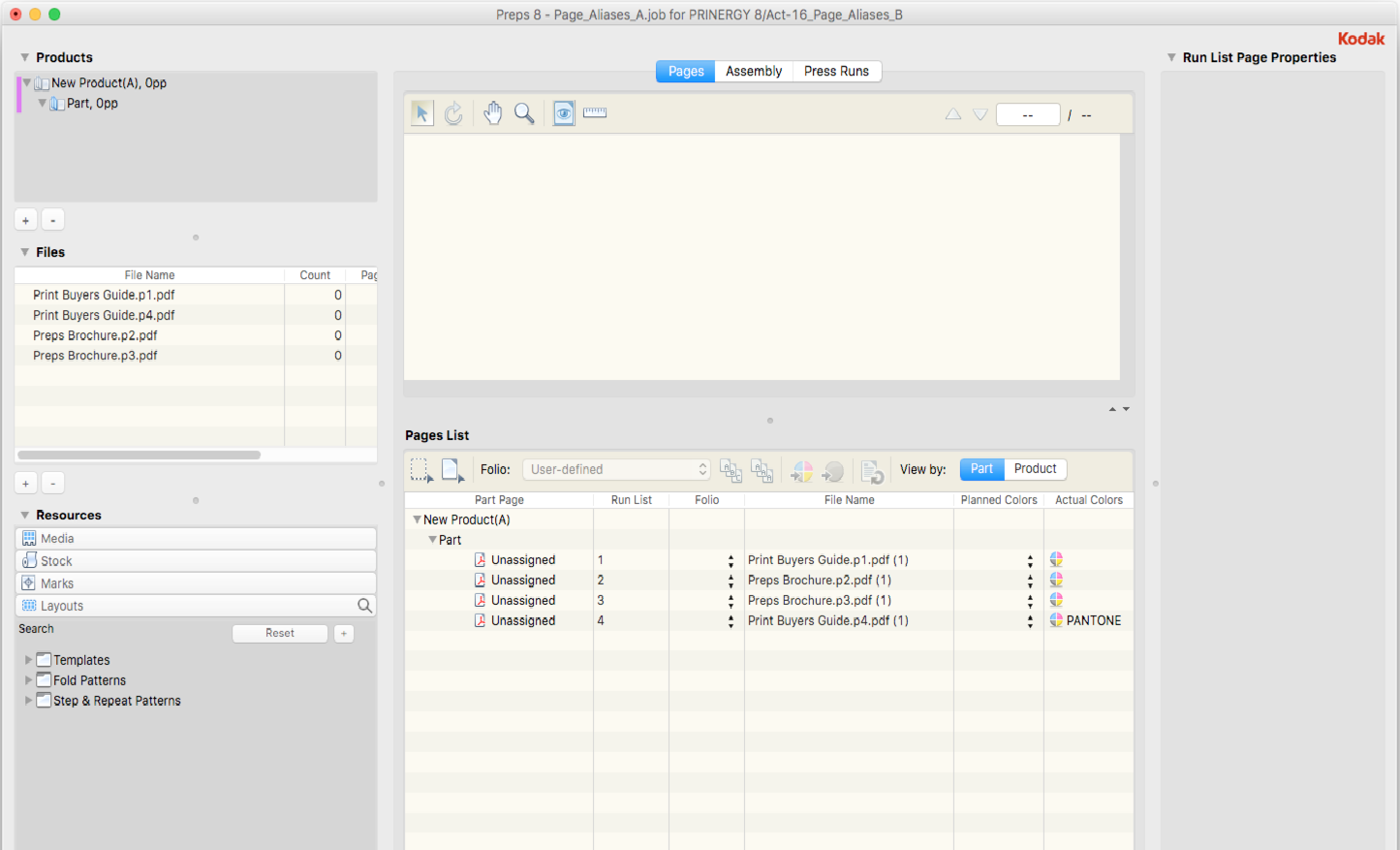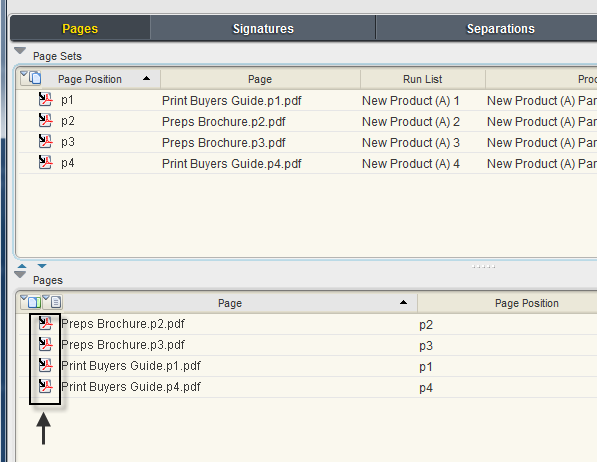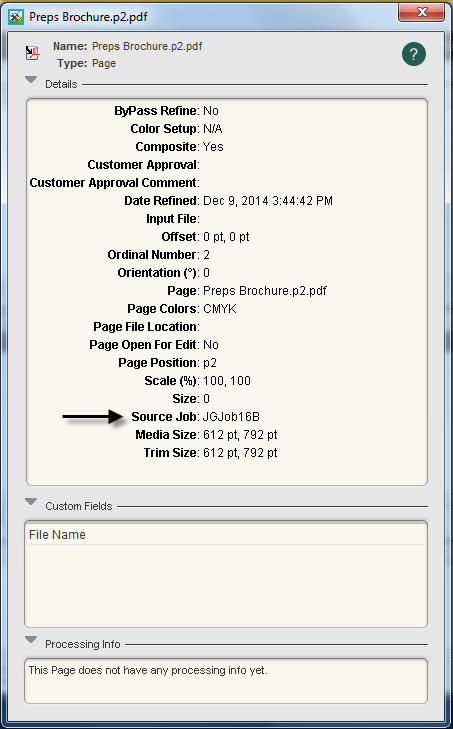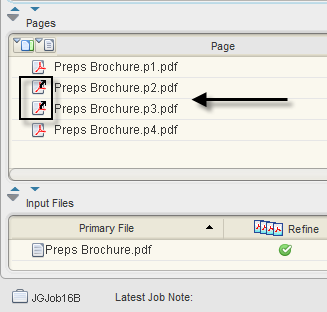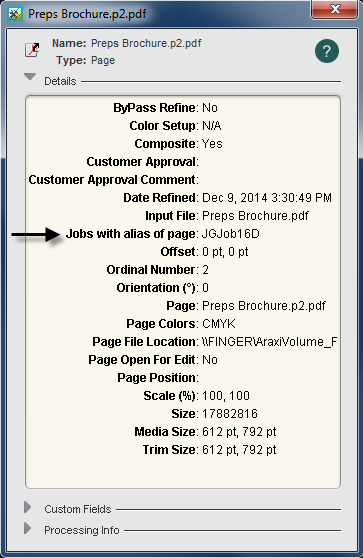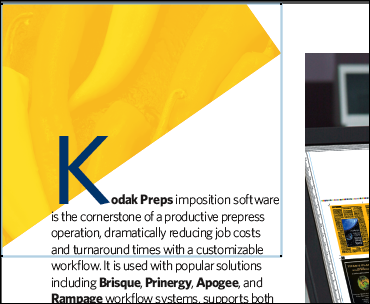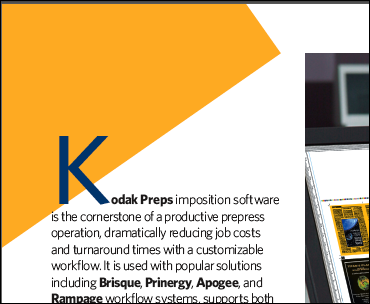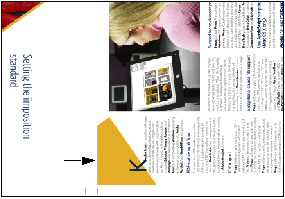| Sv translation | ||||||||||||||||||||||||||||||||||||||||||||||||||||||||||||
|---|---|---|---|---|---|---|---|---|---|---|---|---|---|---|---|---|---|---|---|---|---|---|---|---|---|---|---|---|---|---|---|---|---|---|---|---|---|---|---|---|---|---|---|---|---|---|---|---|---|---|---|---|---|---|---|---|---|---|---|---|
| ||||||||||||||||||||||||||||||||||||||||||||||||||||||||||||
You need to gang two advertisement cards (from two existing Prinergy jobs) onto one press sheet. To manage last minute edits, the page data for each card is to be aliased from the existing Prinergy source jobs. Important: Page aliases can be created using Preps imposition software, Pandora software, and other supported imposition file types. For the purposes of this activity, Preps imposition software will be used. Note: For the purposes of this activity, tasks 1 to 6 are included to create the source pages that will be aliased. In a realistic prepress environment, these jobs would already exist on your Prinergy system. Identifying source pages and page aliases If you use Preps to gang Prinergy pages, page aliases—instead of copies—are created in the ganged job to assist in managing edits. Benefits of page aliases Page aliases provide the following benefits:
Limitations of page aliases Page aliases are not available for:
Some page changes might invalidate an existing ganged layout, such as number of inks or geometry changes. In this case, you'll likely need to re-build your gang imposition.
Use an external imposition applicationIn this activity, rather than using Signature Selection, we are going to use the Use External Imposition Application option in the New Imposition dialog box, and create the imposition in Preps. Preps software Preps software is included with Prinergy. Configure the imposition applications Before starting to work with Preps, make sure that the imposition applications have been configured in Prinergy via Tools > Configure Imposition Applications. The way the imposition applications have been configured has a direct result in the imposition choices and/or results you will get in the activities in this lesson. Note that both line items are pointing to the same location. If the Application type is Preps Pro Floating License, you will get a blank page workflow in Preps. You will get a page count, but will not see the actual files.
If condition 2 is not met, Prinergy will not even launch Preps! Also, if you select Preps Ganging and then combine with pages from another job (like page aliasing), unless you change the settings in the Choose Process Template dialog box from Import > ImportAll to Import > ImportAllReplaceImposition, the file will fail on import.
|
| Sv translation | ||||||||||||||||||||||||||||||||||||||||||||||||||||||||||||
|---|---|---|---|---|---|---|---|---|---|---|---|---|---|---|---|---|---|---|---|---|---|---|---|---|---|---|---|---|---|---|---|---|---|---|---|---|---|---|---|---|---|---|---|---|---|---|---|---|---|---|---|---|---|---|---|---|---|---|---|---|
| ||||||||||||||||||||||||||||||||||||||||||||||||||||||||||||
Sie müssen zwei Werbekarten (aus zwei vorhandenen Prinergy-Jobs) auf einem Druckbogen per Ganging verarbeiten. Um auf Bearbeitungen in letzter Minute vorbereitet zu sein, müssen die Seitendaten für jede Karte aus den vorhandenen Prinergy-Quelljobs mit Aliasen versehen. Wichtig: Seiten-Aliase können mit Preps Ausschießsoftware, Pandora-Software und anderen unterstützten Ausschießdateitypen erstellt werden. Für diese Übung wird Preps-Ausschießsoftware verwendet. Hinweis: Für diese Übung sind die Aufgaben 1 bis 6 zum Erstellen der Quellseiten mit Aliasen vorgesehen. In einer realistischen Druckvorstufenumgebung sind diese Jobs bereits in Ihrem Prinergy-System vorhanden. Identifizieren der Quellseiten und Seiten-Aliase Wenn Sie Preps für die Ganging-Verarbeitung von Prinergy-Seiten verwenden, werden Seiten-Aliase – anstelle von Kopien – im Ganging-Job erstellt, um die Verwaltung von Änderungen zu unterstützen. Vorteile von Seiten-Aliasen Seiten-Aliase bieten folgende Vorteile:
Einschränkungen für Seiten-Aliase Seiten-Aliase sind nicht verfügbar für:
Einige Seitenänderungen können dazu führen, dass ein vorhandenes Gang-Layout ungültig wird, z. B. die Anzahl der Druckfarben oder Änderungen an der Geometrie. In diesem Fall müssen Sie das Gang-Ausschießschema wahrscheinlich neu erstellen.
Externe Ausschießanwendung verwendenIn dieser Aktivität verwenden wir statt der Signaturauswahl die Option Use External Imposition Application (Externe Ausschießanwendung verwenden) im Dialogfeld „New Imposition“ (Neues Ausschießschema) und erstellen das Ausschießschema in Preps. Preps-Software Die Software Preps ist in Prinergy enthalten. Konfigurieren der Ausschieß-Applikationen Bevor Sie die Arbeit mit Preps beginnen, müssen Sie sicherstellen, dass die Ausschieß-Applikationen in Prinergy über Tools (Werkzeuge) > Configure Imposition Applications (Ausschießschema-Applikationen konfigurieren) konfiguriert wurden. Die Art und Weise, wie die Ausschießschema-Applikationen konfiguriert wurden, hat einen direkten Einfluss auf die Ausschießschema-Auswahl und/oder Ergebnisse, zu denen Sie in den Aktivitäten dieser Lektion kommen werden. Beachten Sie, dass beide Zeilenelemente auf denselben Ort verweisen. Wenn der Application type (Applikationstyp) eine Preps Pro Floating License (Preps Pro Floating-Lizenz) ist, erhalten Sie in Preps einen leeren Seiten-Workflow. Sie erhalten eine Seitenanzahl, sehen jedoch die tatsächlichen Dateien nicht.
Wenn Umstand 2 nicht erfüllt ist, startet Prinergy Preps gar nicht erst! Wenn Sie außerdem Preps Ganging auswählen und dann mit den Seiten eines anderen Jobs (z. B. Seiten-Aliase) kombinieren, kann die Datei nicht importiert werden, es sei denn, Sie ändern die Einstellungen im Dialogfeld „Choose Process Template“ (Prozessvorlage auswählen) von Import (Import) > ImportAll (AlleImportieren) zu Import (Import) > ImportAllReplaceImposition (AlleImportierenAusschießschemaErsetzen).
|
| Sv translation | ||||||||||||||||||||||||||||||||||||||||||||||||||||||||||||
|---|---|---|---|---|---|---|---|---|---|---|---|---|---|---|---|---|---|---|---|---|---|---|---|---|---|---|---|---|---|---|---|---|---|---|---|---|---|---|---|---|---|---|---|---|---|---|---|---|---|---|---|---|---|---|---|---|---|---|---|---|
| ||||||||||||||||||||||||||||||||||||||||||||||||||||||||||||
Tiene que coser dos tarjetas publicitarias (de dos trabajos de Prinergy existentes) en una hoja de prensa. Para administrar cambios de última hora, hay que crear alias de los trabajos de origen de Prinergy existentes para los datos de página de cada una de las tarjetas. Importante: Los alias de página se pueden crear con el software de imposición de Preps, con el software Pandora y con otros tipos de archivos de imposición compatibles. Para esta actividad, se utilizará el software de imposición de Preps. Nota: En esta actividad, se han incluido las tareas de la 1 a la 6 para crear las páginas de origen de las que se crearán alias. En un entorno de preimpresión real, estos trabajos ya existirían en el sistema de Prinergy. Identificación de páginas de origen y de alias de página Si utiliza Preps para coser páginas de Prinergy, se crearán alias de página (en lugar de copias) en el trabajo cosido para que sea más fácil administrar los cambios. Ventajas de los alias de página Los alias de página ofrecen las siguientes ventajas:
Limitaciones de los alias de página Los alias de página no están disponibles en los siguientes casos:
Algunos cambios de página pueden invalidar un diseño cosido existente, como los que se hagan en el número de tintas o en la geometría. En tal caso, probablemente tenga que volver a crear la imposición del cosido.
Usar una aplicación de imposición externaEn esta actividad, en lugar de utilizar Selección de pliegos, vamos a utilizar la opción Usar aplicación de imposición externa en el cuadro de diálogo Nueva imposición, y a crear la imposición en Preps. Software Preps El software Preps se incluye con Prinergy. Configurar aplicaciones de imposición Antes de empezar a trabajar con Preps, asegúrese de que las aplicaciones de imposición se han configurado en Prinergy mediante Herramientas > Configurar aplicaciones de imposición. La configuración de las aplicaciones de imposición influye directamente en las opciones de imposición o los resultados que obtendrá en las actividades de esta lección. Tenga en cuenta que ambos elementos de línea apuntan a la misma ubicación. Si el Tipo de aplicación es Licencia flotante de Preps Pro, obtendrá un flujo de trabajo de página en blanco en Preps. Recibirá un número de páginas, pero no podrá ver los archivos reales.
Si no se cumple la condición 2, Prinergy ni siquiera lanzará Preps. Además, si selecciona Preps Ganging y, a continuación, combina páginas de otro trabajo (como alias de página), a menos que cambie la configuración en el cuadro de diálogo Seleccionar plantilla de proceso en Importar > ImportAll a Importar > ImportAllReplaceImposition, el archivo no se importará.
|
| Sv translation | ||||||||||||||||||||||||||||||||||||||||||||||||||||||||||||
|---|---|---|---|---|---|---|---|---|---|---|---|---|---|---|---|---|---|---|---|---|---|---|---|---|---|---|---|---|---|---|---|---|---|---|---|---|---|---|---|---|---|---|---|---|---|---|---|---|---|---|---|---|---|---|---|---|---|---|---|---|
| ||||||||||||||||||||||||||||||||||||||||||||||||||||||||||||
Vous avez besoin d'amalgamer deux cartes publicitaires (issues de deux travaux Prinergy existants) sur une feuille d'impression. Pour gérer les modifications de dernière minute, les données de page de chaque carte doivent être converties en alias à partir des travaux sources Prinergy existants. Important : Les alias de page peuvent être créés à l'aide du logiciel d'imposition Preps, de Pandora et d'autres types de fichiers d'imposition pris en charge. Pour les besoins de cette activité, le logiciel d'imposition Preps est utilisé. Remarque : Pour les besoins de cette activité, les tâches 1 à 6 sont incluses pour créer les pages source auxquelles vont être associés des alias. Dans un environnement prépresse réaliste, ces travaux existeraient déjà sur votre système Prinergy. Identification des pages sources et des alias de page Si vous utilisez Preps pour effectuer un amalgame de pages Prinergy, des alias de page, à la place de copies, sont créés dans le travail amalgamé pour vous aider dans la gestion des modifications. Avantages des alias de page Les alias de page offrent les avantages suivants :
Inconvénients des alias de page Les alias de pages ne sont pas disponibles pour :
Certaines modifications de pages pourraient invalider une mise en page amalgamée existante, telle que le nombre d'encres ou des changements de géométrie. Dans ce cas, vous devrez probablement recréer votre imposition regroupée.
Utiliser une application d'imposition externeDans cette activité, plutôt que d'utiliser la sélection de cahier, nous allons utiliser l'option Utiliser une application d'imposition externe dans la boîte de dialogue Nouvelle imposition et créer l'imposition dans Preps. Logiciel Preps Le logiciel Preps est fourni avec Prinergy. Configurer les applications d'imposition Avant de commencer à travailler avec Preps, assurez-vous que les applications d'imposition ont été configurées dans Prinergy via Outils > Configurer les applications d'Imposition. La manière dont les applications d'imposition ont été configurées a un impact direct sur les choix d'imposition et/ou les résultats que vous obtiendrez dans les activités de ce cours. Notez que les deux éléments en ligne pointent vers le même emplacement. Si le type d'Application est Licence flottante Preps Pro, vous obtiendrez une page vide dans le flux de production Preps. Vous obtiendrez un nombre de pages mais ne verrez pas les fichiers réels.
Si la condition 2 n'est pas remplie, Prinergy ne lancera même pas Preps ! En outre, si vous sélectionnez Regroupement Preps, puis combinez avec des pages d'un autre travail (comme l'ajout d'alias aux pages), l'importation du fichier échouera, sauf si vous modifiez les paramètres dans la boîte de dialogue Sélectionner un modèle de processus depuis Importer > ImporterTout vers Importer > ImporterToutRemplacerImposition.
|
| Sv translation | ||||||||||||||||||||||||||||||||||||||||||||||||||||||||||||
|---|---|---|---|---|---|---|---|---|---|---|---|---|---|---|---|---|---|---|---|---|---|---|---|---|---|---|---|---|---|---|---|---|---|---|---|---|---|---|---|---|---|---|---|---|---|---|---|---|---|---|---|---|---|---|---|---|---|---|---|---|
| ||||||||||||||||||||||||||||||||||||||||||||||||||||||||||||
È necessario che compiliate due biglietti pubblicitari (da due lavori Prinergy esistenti) su un unico foglio di stampa. Per gestire le modifiche all'ultimo minuto, è necessario attribuire un alias ai dati della pagina di ogni biglietto dai processi sorgente Prinergy esistenti. Importante: È possibile creare gli alias della pagina tramite il software di imposizione Preps, il software Pandora e alti tipi di file di imposizione supportati. Per gli scopi di questa attività, verrà utilizzato il software di imposizione Preps. Nota: Per gli scopi di questa attività, le operazioni dalla 1 alla 6 sono state incluse per quanto riguarda la creazione delle pagine sorgente alle quali attribuire l'alias. In un ambiente di prestampa realistico questi lavori esisterebbero già nel vostro sistema Prinergy. Identificare le pagine sorgente e gli alias delle pagine Se utilizzate Preps per compilare pagine create con Prinergy, verranno creati gli alias delle pagine, e non delle copie, per semplificare la gestione delle modifiche. Vantaggi degli alias della pagina Gli alias della pagina offrono i seguenti vantaggi:
Limitazioni degli alias della pagina Gli alias della pagina non possono essere usati per:
Alcune modifiche apportate alle pagine, come il numero di inchiostri o le modifiche della geometria, possono invalidare un layout compilato esistente. In questo caso, potrebbe essere necessario ricreare l'imposizione compilata.
Usare un'applicazione di imposizione esternaIn questa attività, invece di utilizzare l'opzione Signature Selection (Selezione segnatura), verrà utilizzata l'opzione Use External Imposition Application (Usa applicazione di imposizione esterna) nella finestra di dialogo New Imposition (Nuova imposizione) e creare l'imposizione in Preps. Software Preps Il software Preps è incluso con Prinergy. Configurare le applicazioni di imposizione Prima di iniziare a usare Preps, accertarsi che le applicazioni di imposizione siano state configurate in Prinergy tramite Tools (Strumenti) > Configure Imposition Applications (Configura applicazioni di imposizione). Il modo in cui sono state configurate le applicazioni di imposizione influisce direttamente sulle scelte e/o i risultati di imposizione che si otterranno nelle attività in questa lezione. Si noti che entrambe le voci della linea puntano nella stessa posizione. Se Application type (Tipo di applicazione) è Preps Pro Floating License (Licenza variabile Prinergy Preps Pro), si otterrà un flusso di lavoro di pagine vuote in Preps. Si otterrà un conteggio delle pagine, ma non verranno visualizzati file effettivi.
Se la condizione 2 non è soddisfatta, Prinergy non avvierà nemmeno Preps! Inoltre, se si seleziona Preps Ganging e si combinano le pagine di un altro processo (come alias pagina), a meno che non si modifichino le impostazioni nella finestra di dialogo Choose Process Template (Scegli modello di processo) da Import (Importa) > ImportAll a Import (Importa) > ImportAllReplaceImposition, l'importazione del file avrà esito negativo.
|
| Sv translation | ||||||||||||||||||||||||||||||||||||||||||||||||||||||||||||
|---|---|---|---|---|---|---|---|---|---|---|---|---|---|---|---|---|---|---|---|---|---|---|---|---|---|---|---|---|---|---|---|---|---|---|---|---|---|---|---|---|---|---|---|---|---|---|---|---|---|---|---|---|---|---|---|---|---|---|---|---|
| ||||||||||||||||||||||||||||||||||||||||||||||||||||||||||||
2 枚の DM 用はがき(既存の Prinergy ジョブで作成)を 1 枚のシートに付け合わせなければなりません。編集を短時間で終わらせるため、既存の Prinergy ソース ジョブから各はがきのページ データへのエイリアスを作成します。 重要:ページ エイリアスは、Preps 面付けソフトウェア、Pandora ソフトウェア、およびその他のサポートされている面付けファイル タイプを使用して作成できます。この演習では、Preps 面付けソフトウェアを使用します。 注意:この演習には、エイリアスの対象となるソース ページを作成するための課題 1 から 6 が含まれていますが、実際のプリプレス環境では、こうしたジョブは Prinergy システムで既に作成されています。 ソース ページとページ エイリアス Preps を使用して Prinergy ページを付け合わせる場合、変更の管理を容易にするために、ページのコピーではなくエイリアスが付け合わせジョブの中に作成されます。 ページ エイリアスのメリット ページ エイリアスには、以下のメリットがあります。
ページ エイリアスの制限 以下の場合、ページ エイリアスは使用できません。
インキの数やジオメトリの変更など、ページの変更内容によっては、既存の付け合わせレイアウトが無効になる可能性があります。この場合は、付け合わせ面付けを再作成する必要があります。
他の面付けアプリケーションを使用するこの演習では、[折丁の選択]を使用する代わりに、[面付けの新規作成]ダイアログ ボックスの[他の面付けアプリケーションを使用]オプションを使用して、Preps で面付けを作成します。 Preps ソフトウェア Preps ソフトウェアは Prinergy に付属しています。 面付けアプリケーションを設定する Preps の操作を開始する前に、[ツール] > [面付けアプリケーションの設定]から面付けアプリケーションが Prinergy で設定されていることを確認してください。面付けアプリケーションの設定は、面付けの選択肢やこのレッスンの演習で得られる結果に直接影響します。 両方の行項目が同じ場所を指していることに注意してください。 [アプリケーション タイプ]が[Preps Pro フローティング ライセンス]の場合は、Preps で空のページ ワークフローが取得さます。ページ数はわかりますが、実際のファイルは表示されません。
条件 2 が満たされていないと、Prinergy は Preps を起動しません。[Preps Obari]を選択し、続いて別のジョブ(ページ エイリアスなど)からのページと組み合わせた場合、[プロセス テンプレートの選択]ダイアログ ボックスでの設定を[インポート] > [ImportAll]から[インポート] > [ImportAllReplaceImposition]に変更しない限り、インポート時にファイルは失敗します。
|
| Sv translation | ||||||||||||||||||||||||||||||||||||||||||||||||||||||||||||
|---|---|---|---|---|---|---|---|---|---|---|---|---|---|---|---|---|---|---|---|---|---|---|---|---|---|---|---|---|---|---|---|---|---|---|---|---|---|---|---|---|---|---|---|---|---|---|---|---|---|---|---|---|---|---|---|---|---|---|---|---|
| ||||||||||||||||||||||||||||||||||||||||||||||||||||||||||||
Você precisa agrupar dois cartões de anúncio (de dois trabalhos do Prinergy existentes) em uma folha de impressão. Para gerenciar edições de última hora, os dados de página de cada cartão precisam ter o alias definido a partir dos trabalhos de origem do Prinergy existentes. Importante: Os aliases de página podem ser criados usando o software de imposição Preps, o software Pandora e outros tipos de arquivo de imposição suportados. Para os fins desta atividade, o software de imposição Preps será usado. Nota: Para os fins desta atividade, as tarefas 1 a 6 estão incluídas para criar as páginas de origem que terão o alias definido. Em um ambiente de pré-impressão realista, esses trabalhos já existirão no seu sistema Prinergy. Identificação das páginas de origem e dos aliases de página Se você usar o Preps para agrupar páginas do Prinergy, aliases de página (em vez de cópias) serão criados no trabalho agrupado para ajudar no gerenciamento de edições. Benefícios dos aliases de página Os aliases de página proporcionam os seguintes benefícios:
Limitações dos aliases de página Os aliases de página não estão disponíveis para:
Algumas alterações podem invalidar um layout agrupado existente, como número de tintas ou alterações de geometria. Neste caso, você provavelmente precisará reconstruir sua imposição de agrupamento.
Usar um aplicativo de imposição externoNesta atividade, em vez de usar Signature Selection (Seleção de assinatura), usaremos a opção Use External Imposition Application (Usar aplicativo de imposição externo) na caixa de diálogo New Imposition (Nova imposição) e crie a imposição no Preps. Software Preps O software Preps está incluído no Prinergy. Configurar os aplicativos de imposição Antes de começar a trabalhar com o Preps, certifique-se de que os aplicativos de imposição tenham sido configurados no Prinergy por meio de Tools (Ferramentas) > Configure Imposition Applications (Configurar aplicativos de imposição). A forma como os aplicativos de imposição foram configurados tem um resultado direto nas opções de imposição e/ou nos resultados que você terá nas atividades desta lição. Observe que os dois itens de linha estão apontando para o mesmo local. Se o Application type (Tipo de aplicativo) for Preps Pro Floating License (Licença flutuante do Preps Pro), você terá um fluxo de trabalho de página em branco no Preps. Você receberá uma contagem de páginas, mas não verá os arquivos reais.
Se a condição 2 não for atendida, o Prinergy não irá nem mesmo abrir o Preps! Além disso, se você selecionar Preps Ganging e combinar com páginas de outro trabalho (como aliasing de página), a menos que você altere as configurações na caixa de diálogo Choose Process Template (Escolher modelo de processo) de Import (Importar) > ImportAll para Import (Importar) > ImportAllReplaceImposition, a importação do arquivo falhará.
|
| Sv translation | ||||||||||||||||||||||||||||||||||||||||||||||||||||||||||||
|---|---|---|---|---|---|---|---|---|---|---|---|---|---|---|---|---|---|---|---|---|---|---|---|---|---|---|---|---|---|---|---|---|---|---|---|---|---|---|---|---|---|---|---|---|---|---|---|---|---|---|---|---|---|---|---|---|---|---|---|---|
| ||||||||||||||||||||||||||||||||||||||||||||||||||||||||||||
您需要将两张广告卡(来自两个现有的印能捷作业)拼合到一个印张中。为了管理最新编辑,每张卡的页面数据是现有的印能捷源作业的别名。 要点:可以使用 Preps 拼版软件、潘多拉盒型拼版软件和其他所支持的拼版文件类型创建页面别名。出于本练习的目的,需要使用 Preps 拼版软件。 注意:出于本练习的目的,使用任务 1 至 6 来创建将添加别名的源页面。在真实的印前环境中,这些作业已存在您的印能捷系统中。 标识源页面和页面别名 如果您使用 Preps 来拼合印能捷页面,则将在拼合作业中创建页面别名(而不是副本),以协助管理编辑。 页面别名的优点 页面别名具有以下优点:
页面别名的限制 在以下情况中,页面别名不可用:
某些页面更改可能会使现有拼合版式失效,如油墨数量或尺寸的更改。在这种情况下,您可能需要重新构建拼合拼版。
使用外部拼版应用程序在本练习中,不使用贴选择,我们将使用“新建拼版”对话框中的使用外部拼版应用程序选项,并在 Preps 中创建拼版。 Preps 软件 Preps 软件包含在印能捷中。 配置拼版应用程序 开始使用 Preps 工作之前,请确保已通过工具 > 配置拼版应用程序在印能捷中配置拼版应用程序。拼版应用程序配置的方式在拼版选项和/或结果中有直接的结果,您可以在本课的本练习中学习这种方式。 请注意,这两个行项目都指向相同的位置。 如果应用程序类型是 Preps Pro 浮动许可证,您将在 Preps 中获得空白页面工作流程。您将获得一个页数,但无法看到实际的文件。
如果不符合条件 2,印能捷甚至不会启动 Pres!此外,如果您选择 Preps Ganging,然后与另一个作业(如作业别名)中的页面组合,除非您更改“选择处理模板”对话框中的设置,即从导入 > 全部导入更改为导入 > ImportAllReplaceImposition,否则该文件将不能导入。
|