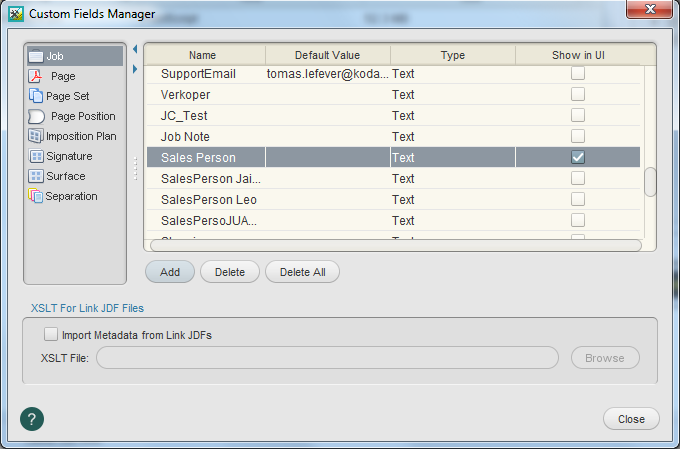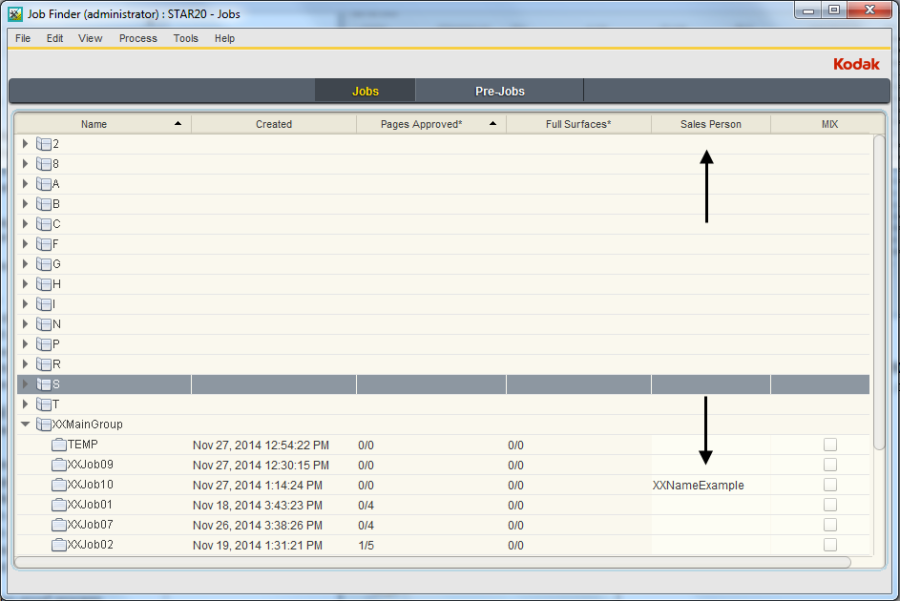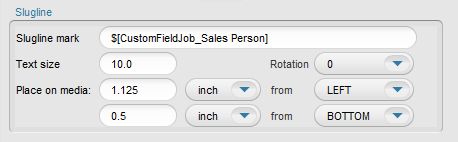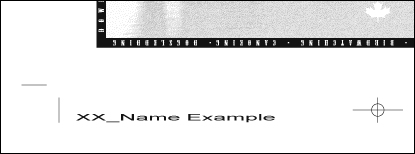Nos seguintes procedimentos de tarefa, você deverá criar um campo personalizado usado para identificar o nome de um operador de pré-impressão responsável por atuar em um trabalho específico. Gerenciar campos personalizados- No menu Tools (Ferramentas), escolha Custom Fields Manager (Gerenciador de campos personalizados).
- Na caixa de diálogo Custom Fields Manager (Gerenciador de campos personalizados), selecione Job (Trabalho).
- Clique em Add (Adicionar).
- Na caixa de diálogo Custom Field (Campo personalizado), na caixa Name (Nome), digite
Sales Person. - Na lista Type (Tipo), selecione Text (Texto).
- Deixe a janela Default Value (Valor padrão) em branco.
- Clique em Add (Adicionar).
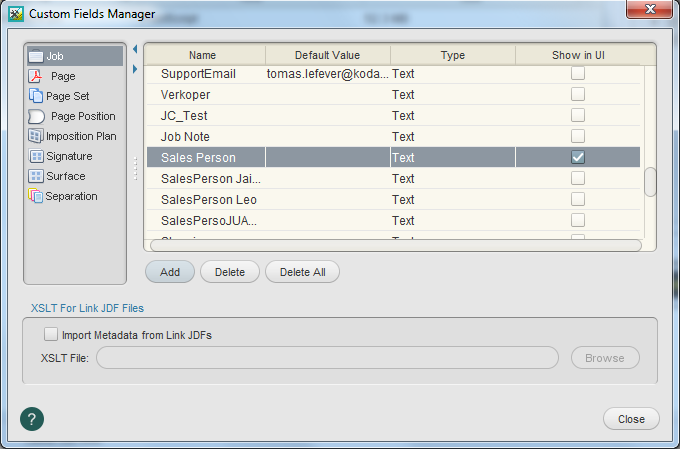
- Feche o Gerenciador de campos personalizados.
- Minimize a janela Job Manager (Gerenciador de trabalho).
- Restaure o Job Finder (Pesquisa de trabalho).
- No menu View (Visualizar), escolha Visible Columns (Colunas visíveis).
- Na seção Custom Field Columns (Colunas de campos personalizados), selecione SalesPerson (Vendedor). Clique em OK.
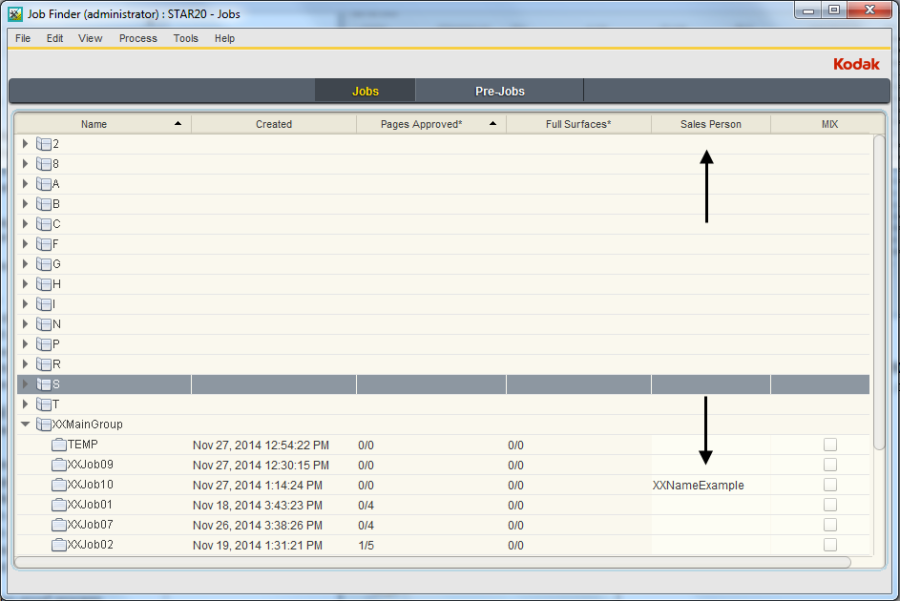
- Visualize a coluna de campo personalizado SalesPerson (Vendedor) no Job Finder (Pesquisa de trabalho).
- Coloque o cursor no campo personalizado SalesPerson (Vendedor) para XX_Create_Refine_PT. Digite
XXNameExampl (em que <XX> representa suas iniciais).
Realizar prova de páginas em PDF para visualizar valor de campo personalizado- Restaure o Job Manager (Gerenciador de trabalho).
- Na visualização Pages (Páginas), clique com o botão direito do mouse em
Wells Brochure.p1.pdf e escolha: Loose Page Output (Saída de página avulsa) > Virtual Proof (Prova virtual) > Virtual Proof.LoosePage - Na caixa de diálogo Start Process (Iniciar processo), clique no botão Edit Process Template (Editar modelo do processo).
- Abra a seção Marks (Marcas).
- Na janela Slugline mark (Marca Slugline), digite:
$[CustomFieldJob_SalesPerson] - Nas opções de Place on media: (Colocar em mídia:), insira:
- 1,25 polegada (31,75 mm) a partir da esquerda
- 0,5 polegada (12,7 mm) a partir da parte inferior

- Clique em OK.
- Na caixa de diálogo Start Process (Iniciar processo), clique em OK.
- No painel Pages (Páginas), clique com o botão direito do mouse em
Wells Brochure.p1.pdf e escolha Open VPS files (Abrir arquivos VPS). - Visualize o canto inferior esquerdo da página de separação de preto para visualizar o valor de campo personalizado.
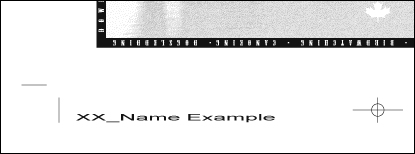
- Feche o software Prinergy VPS.
Verificar o tamanho do arquivo das páginas em PDF refinadas- Selecione o painel Pages (Páginas).
- No menu View (Visualizar), escolha Visible Columns (Colunas visíveis).
- Coloque uma marca de seleção ao lado da opção Size (Tamanho). Clique em OK.
- Visualize o tamanho do arquivo de cada página em PDF individual.
- Calcule o tamanho combinado de todas as oito páginas em PDF (aproximadamente 25 MB).
Editar o modelo de processo de refinamento- No menu Ferramentas, escolha Process Template Editor (Editor de modelos de processos).
- Localize e abra seu modelo de processo de refinamento: Refine (Refinar) > XXRefineGroup > XXRefineTemplate
- Abra a seção Optimize (Otimizar).
- Na área Color & Grayscale Alternate Images (Imagens alternadas em tons de cinza e coloridas), verifique se a caixa Generate (Gerar) está selecionada e faça as seguintes alterações:
Altere ...at 72 ppi (a 72 ppi) to ...at 56 ppi (a 56 ppi)
Altere ...if Above 108 ppi (se acima de 108 ppi) para ...if Above 56 ppi(se acima de 108 ppi)
Altere Compression (Compactação): ZIP (lossless) (ZIP (sem perda)) para JPEG (lossy) (JPEG (com perda)) - No menu File (Arquivo), selecione Save (Salvar).
- Feche o modelo de processo e o Editor de modelos de processos.
Gerar um arquivo PDF de baixa resolução usando Publish to PDF (Publicar em PDF)- Clique com o botão direito do mouse em
Wells Brochure.p1.pdf e escolha Select All Pages (Selecionar todas as páginas). - No menu File (Arquivo), escolha Publish to PDF File (Publicar em arquivo PDF).
- Na caixa de diálogo Publish PDF Files (Publicar arquivos PDF), faça as seguintes seleções:
Salvar arquivos PDF em pasta: Pasta de trabalho/UserDefinedFolders (para seu trabalho)
Imagens: Prova de baixa resolução
Saída para: PDF
Salvar em arquivo PDF de várias páginas
Nome do arquivo: Low Resolution Proof.pdf - Clique em Save (Salvar).
- Clique com o botão direito do mouse no ícone da pasta de trabalho
XX_Create_Refine_PT no canto inferior esquerdo do Job Manager (Gerenciador de trabalho). Selecione Open Job Folder in File Browser (Abrir pasta de trabalho no navegador de arquivos). - Abra UserDefinedFolders.
- Localize o arquivo Low Resolution Proof.pdf. O tamanho do arquivo deve ser substancialmente menor em comparação com as páginas em PDF originais (aproximadamente quatro MB).
- Abra o arquivo no Adobe Acrobat. Verifique se todas as oito páginas estão combinadas como parte do arquivo PDF.
- Na conclusão do processo de prova, feche o Adobe Acrobat.
Excluir o modelo de processo e o grupo de modelos de processo- No menu Ferramentas, escolha Process Template Editor (Editor de modelos de processos).
- No grupo Refine (Refinar), abra seu grupo de refinamentos XXRefineGroup.
- Clique com o botão direito do mouse no modelo de processo XXRefineTemplate e selecione Delete (Excluir). O modelo de processo é excluído.
- Clique com o botão direito do mouse no grupo de refinamentos XXRefineGroup e selecione Delete (Excluir). O grupo de modelos de processo é excluído.
- Feche o Editor de modelos de processos.
- Feche o Job Manager (Gerenciador de trabalho) XX_Create_Refine_PT.
|