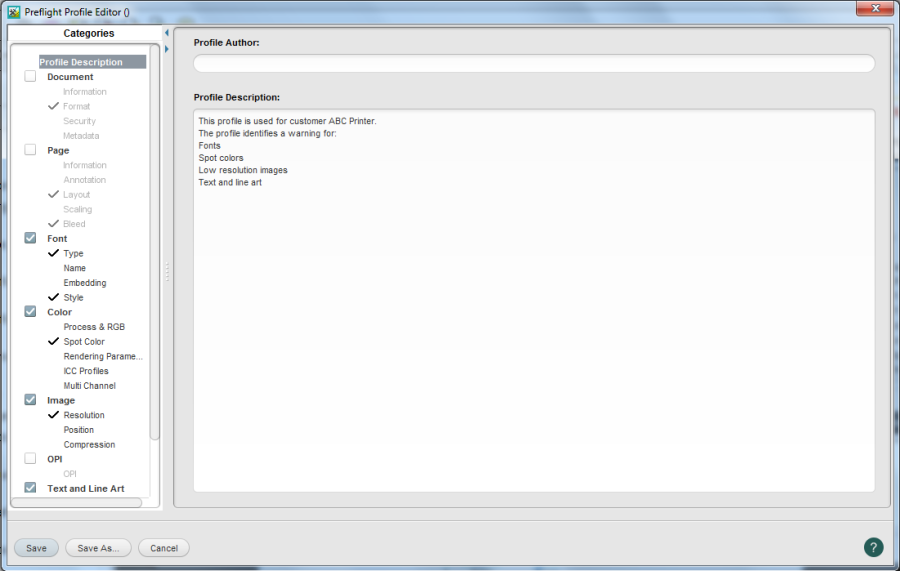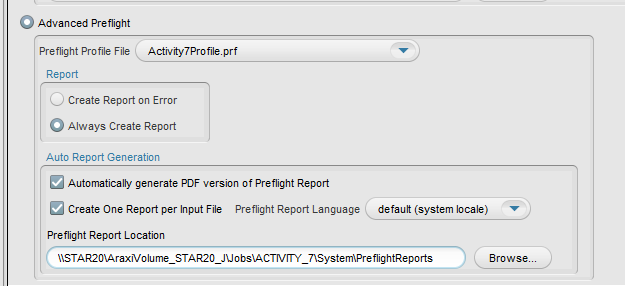You have a repeat customer who provides you with a variety of input files. You want to verify the stability of these input files using a preflight profile applied during the refine process. As part of the standards of your shop, no fonts can be TrueType, and any spot colors need to be converted to process (CMYK). Create a job- If it is not already open, start Prinergy Workshop.
In Job Finder, right-click your main group, and choose New Job. - Type the job name
XX_Advanced_Preflight (where <XX> represents your initials). - Click Create.
- Minimize the Job Manager window.
Copy an input file to the job folder and add input files to the job- From your workstation, locate:
Prinergy Activity Practice Files / Act_07_Preflight / Input File - Restore Job Manager.
- Open the
Input File folder. - Drag the
Wells Brochure.ps to the Job Manager's Input Files area. - In the Add Input Files dialog box that appears, under Options, clear the Process Selected Files Using Process Template check box.
- Click OK.
Your file is copied to the UserDefinedFolders folder. - Minimize the Job Manager window.
Create a preflight profile- From the Tools menu, choose Preflight Profile Manager.
- In the Preflight Profile Editor window, click Add.
- In the Profile Author window, type your name. This specifies the original creator of the profile.
- In the Profile Description window, type the following:
This profile is used for customer ABC Printer.
The profile identifies a warning for:
Fonts
Spot colors
Low resolution images
Text and line art - In the Categories column, place a check mark beside Font.
- Click Type. and place a check mark in the box beside TrueType.
- Click Style and place a check mark beside Artificial Outline
- In the Categories column, place a check mark beside Color.
- Click Spot Color and place a check mark in the box beside Spot color is used.
- In the Categories column, place a check mark beside Image.
- Click Resolution and place a check mark in the box beside Resolution of color or grayscale image is below 150 dpi
- In the Categories column, place a check mark beside Text and Line Art.
- Click Text and Line Art and place a check mark in the box beside Text is smaller than 4.0 Points.
- Click the Profile Description text in the Categories column to add any further profile information. Review all settings and add any further information to the Profile Description box.
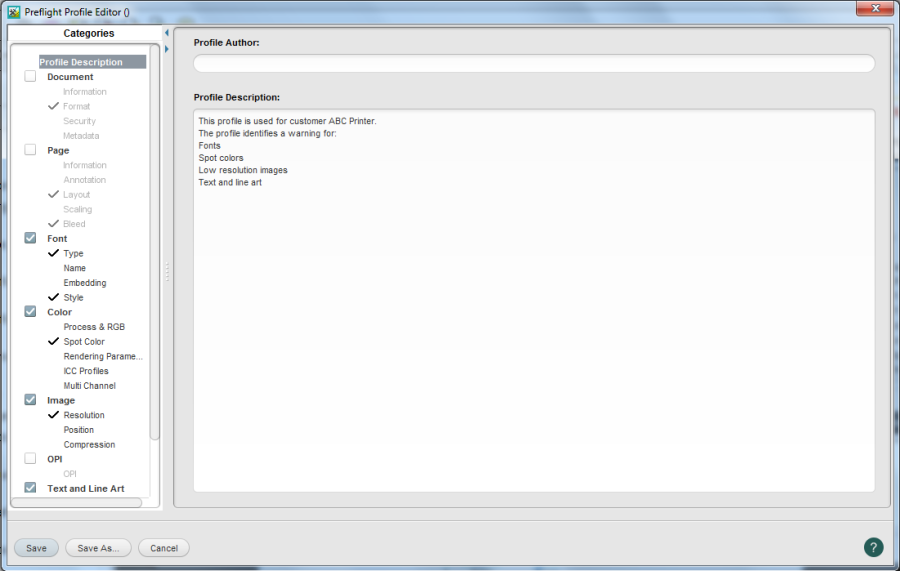
- Click Save As.
- In the Profile Name dialog box, type the name
XXProfile (where XX represents your initials). Click OK. View your preflight profile.prf file in the profile list. - Close the Preflight Profile Manager.
Refine the input file using the preflight profile- In the Input Files pane, right-click
Wells Brochure.ps , and choose the process template: Refine > Refine > 1stRef-Normz - In the Start Process dialog box, click the Edit Process Template button.
- Place a check mark beside PDF Preflight and open the section.
- In the PDF Preflight area, select the Advanced Preflight option.
- Using the Preflight Profile File list, select the profile you created (XXProfile.prf).
- In the Warnings list, choose Warn
- In the Errors list, choose Warn
- In the Report section, choose Always Create Report
- In the Auto Report Generation section, select:
- Automatically generate PDF version of Preflight Report
- Create One Report per Input File
- Select a Preflight Report Language
- In the Preflight Report Location panel, browse to:
Jobs on <server> J drive/Jobs/XX_Advanced_Preflight/System/PreflightReports
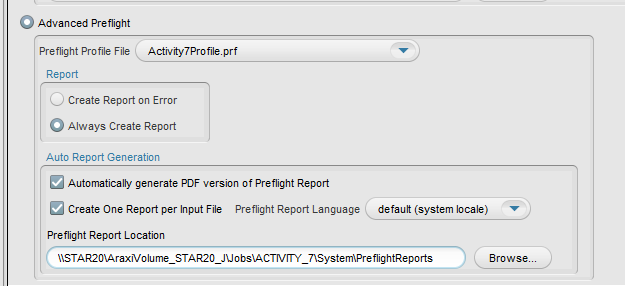
- Click OK.
- In the Start Process dialog box, click OK.
Note: Editing this process template is temporary. When you modify a process template in this way, any changes to the process template are discarded when the process is complete. The changes do not affect the original process template and are not saved with the job. You cannot redo the same process without making the same changes to the process template again.
Review the preflight report using the Preflight Report Viewer- In the Pages pane, select
Wells Brochure.p2.pdf. - From the Job menu, choose Preflight Report Viewer.
- Review all issues identified during the preflight process.
- Right-click the
XX_Advanced_Preflight job folder icon in the bottom left corner of Job Manager. Select Open Job Folder in File Browser. - Open the
Preflight Information folder. - Open the
Wells Brochure_rep.pdf to view preflight information for every page of the brochure. - Close Adobe Acrobat.
Delete the preflight profile- From the Tools menu, choose the Preflight Profile Manager.
- Select your preflight profile (XXProfile.prf) in the left column.
- Click Delete.
- Close the Preflight Profile Manager.
- Close XX_Advanced_Preflight Job Manager.
|