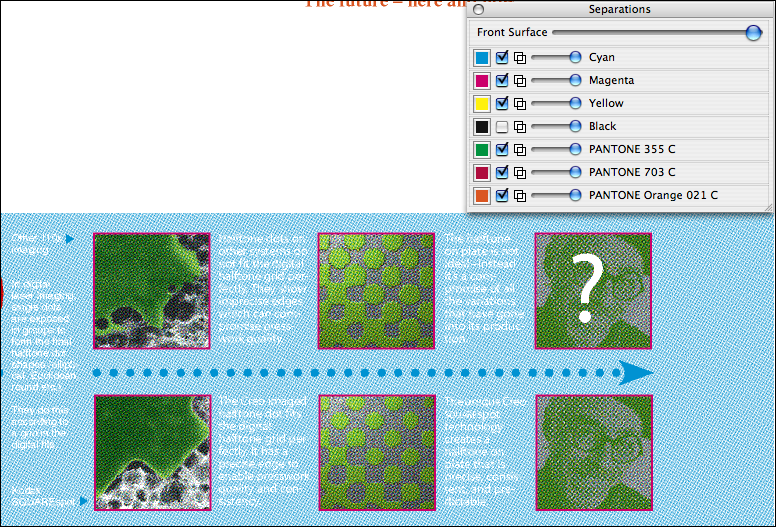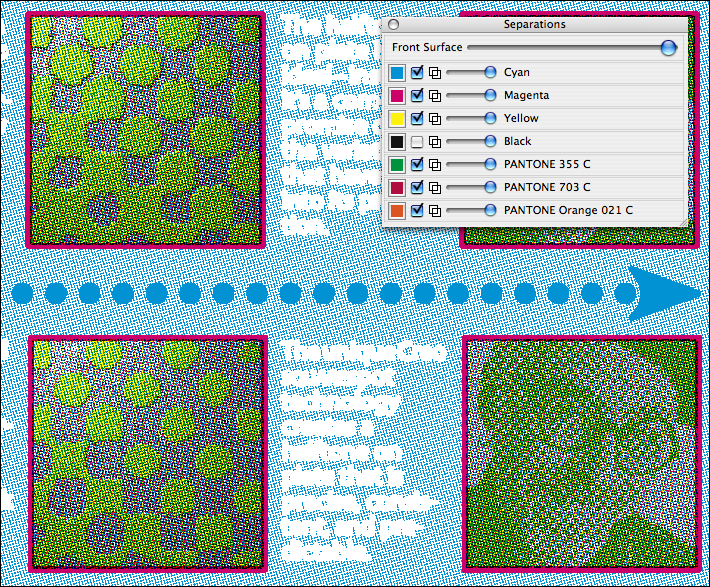Avete ricevuto un file di input da sottoporre a trapping. Invece di sottoporre a trapping ciascun singolo elemento, desiderate eseguire il trapping di tutti gli elementi quando il file viene rifinito in pagine PDF. Gli standard di trapping sono specifici del vostro lavoro, quindi occorre implementarli nell'ambito del processo di trapping. Creazione di un nuovo processo- Se non è già aperto, avviate Prinergy Workshop.
- In Job Finder (Ricerca processi), fare clic con il pulsante destro sul gruppo principale e scegliere New Job (Nuovo processo).
- Digitare il nome del processo
XX_Trap_PDF (dove <XX> rappresenta le iniziali dell'utente). - Fare clic su Crea.
- Ridurre a icona la finestra Job Manager (Gestione processi).
Copiare un file di input nella cartella del processo e aggiungere i file di input al processo- Dalla stazione di lavoro, individuare:
Prinergy Activity Practice Files / Act_06_Auto Trapping / Input File - Ripristinate Job Manager (Gestione processi).
- Aprire la cartella
Input File. - Trascinare
Print Buyers Guide.pdf nell'area Input Files (File di input) di Job Manager (Gestione processi). - Nella finestra di dialogo Add Input Files (Aggiungi file di input) visualizzata, in Options (Opzioni), fare clic su Select (Seleziona) e scegliere il modello di processo di rifinitura 1stRef-Normz.
- Fare clic su OK.
Il file viene copiato nella cartella UserDefinedFolders. - Nella finestra di dialogo Start Process (Avvia processo), fare clic su OK per avviare il processo di rifinitura.
Importante: Durante il processo di rifinitura, viene visualizzata un'icona di avvertimento nel riquadro Processes (Processi). Tale icona viene visualizzata quando si rilevano immagini in tono continuo a bassa risoluzione. Per gli scopi del presente manuale, tutte le immagini sono state salvate intenzionalmente a una bassa risoluzione per evitare tempi di elaborazione più lunghi. Ignorate questo messaggio di avvertimento. - Ridurre a icona la finestra Job Manager (Gestione processi).
Eseguire una prova di stampa di pagine PDF non sottoposte a trapping- Nel riquadro Pages (Pagine), fare clic con il pulsante destro del mouse su
Print Buyers Guide.p3.pdf e selezionare il modello di processo: Loose Page Output (Output a pagine sciolte) > Virtual Proof (Prova di stampa virtuale) > Virtual Proof.LoosePage. - Nella finestra di dialogo Start Process (Avvia processo), fare clic su OK.
- Nel riquadro Pages (Pagine), selezionare
Print Buyers Guide.p3.pdf. - Selezionare File > Open VPS files (Apri file VPS). Il software Prinergy VPS si avvia automaticamente e apre l'imposizione per eseguire la prova di stampa.
Nota: la selezione di File > Open VPS files (Apri file VPS) è un'alternativa all'uso del menu del pulsante destro. - Utilizzando lo strumento zoom, ingrandire l'angolo in basso a destra della pagina.
- Se non è visualizzata la casella Separations (Separazioni), dal menu Windows, scegliere Separation Palette (Tavolozza separazioni).
- Attivate e disattivate la separazione nera. Prendete nota della larghezza e delle dimensioni delle caselle magenta e delle dimensioni di punti e frecce blu.
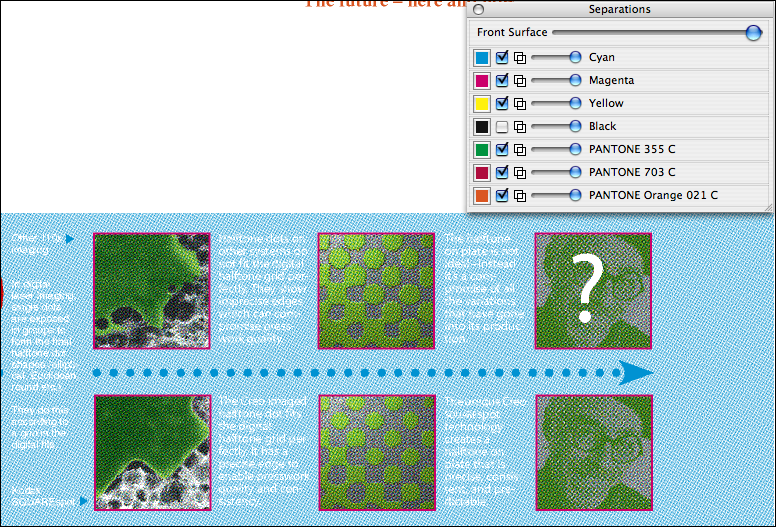
Prima del trapping - Chiudete il software Prinergy VPS.
- Ritornate a Job Manager (Gestione processi).
Rifinire nuovamente le pagine PDF per impostare le informazioni sul trap- Nel riquadro Pages (Pagine), selezionare tutte le pagine PDF.
- Fate clic con il pulsante destro su qualsiasi pagina PDF selezionata e scegliete il modello di processo: Refine (Rifinitura) > Refine (Rifinitura) > 1stRef-Normz Trap.
- Nella finestra di dialogo Start Process (Avvia processo), fare clic sul pulsante Edit Process Template (Modifica modello di processo).
- Aprire la sezione Trap nel modello di processo.
- Modificare l'opzione Trap Size (Dimensioni trap): Width/Height (Larghezza/Altezza) impostandola su 0,5 pt. (0,175 mm).
- Fare clic su OK.
Nota: L'impostazione di 0,5 pt. (0,175 mm) viene utilizzata solo a scopo dimostrativo. Fornisce una linea di trap facile da visualizzare. Per le finalità del vostro lavoro, impostate il valore di trap definito dai vostri standard. - Nella finestra di dialogo Start Process (Avvia processo), fare clic su OK.
Nota: La modifica di questo modello di processo è provvisoria. Modificando in questo modo un modello di processo, qualsiasi modifica del modello stesso viene eliminata una volta che il processo è stato completato. Le modifiche non sono applicate al modello di processo originale e non sono salvate con il processo. Non è possibile eseguire lo stesso processo senza effettuare nuovamente le stesse modifiche al modello di processo.
Prova di stampa di pagine PDF sottoposte a trapping con Prinergy VPS- Nel riquadro Pages (Pagine), fare clic con il pulsante destro del mouse su
Print Buyers Guide.p3.pdf e selezionare il modello di processo: Loose Page Output (Output a pagine sciolte) > Virtual Proof (Prova di stampa virtuale) > Virtual Proof.LoosePage. - Nella finestra di dialogo Start Process (Avvia processo), fare clic su OK.
- Nel riquadro Pages (Pagine), fare clic con il pulsante destro del mouse su
Print Buyers Guide.p3.pdf e selezionare Open VPS files (Apri i file VPS). - Utilizzando lo strumento zoom, ingrandire l'angolo in basso a destra della pagina.
- Dal menu Windows (Finestre), scegliere Separation Palette (Tavolozza separazioni).
- Spostare il dispositivo di scorrimento della trasparenza per la separazione del nero per visualizzare gli oggetti sottoposti a trapping.
Osservare le modifiche in larghezza e nelle dimensioni delle caselle magenta, dei punti blu e delle frecce. Tali modifiche rispecchiano il valore di trap di 0,5 pt. (0,175 mm) impostato nel modello di processo di rifinitura.
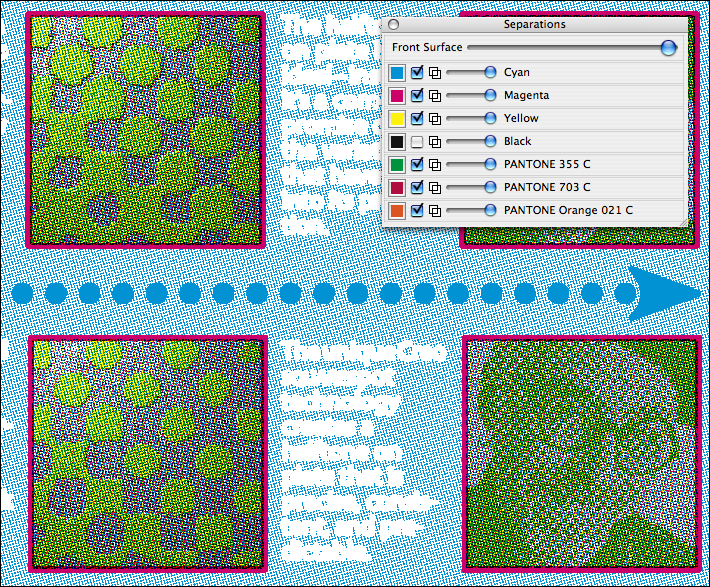
- Chiudete il software Prinergy VPS al termine del ciclo di stampa di prova.
Prova di stampa di pagine PDF sottoposte a trapping utilizzando PDF Trap Viewer- Ripristinate Job Manager (Gestione processi).
- Nel riquadro Pages (Pagine), fare doppio clic su
Print Buyers Guide.p3.pdf per avviare Adobe Acrobat. - In Acrobat, fare clic sul pulsante Kodak PDF Trap Viewer sulla barra degli strumenti per avviare PDF Trap Viewer.
Note:- In Acrobat 8 o 9, è inoltre possibile accedere a PDF Trap Viewer selezionando Advanced (Avanzate) > Kodak Tools (Strumenti Kodak) > Kodak PDF Trap Viewer.
- In Acrobat X, selezionare View (Visualizza) > Tools (Strumenti) > Plug-In Kodak Tools (Strumenti Kodak Plugin), quindi selezionare l'icona Kodak PDF Trap Viewer dalla sezione Plug-In Kodak Tools (Strumenti Kodak Plugin) del riquadro Tools (Strumenti) sulla destra.
- Utilizzando lo strumento zoom, ingrandire l'angolo in basso a destra della pagina.
- Selezionare lo strumento Highlight traps (Evidenzia trap) sul pannello a sinistra della finestra Trap Viewer (Visualizzatore di trap).
 - Selezionare lo strumento Hide traps (Nascondi trap) sul pannello a sinistra della finestra Trap Viewer (Visualizzatore di trap). Utilizzate in alternanza i due strumenti per visualizzare il trap applicato alla pagina.
 - Chiudete Adobe Acrobat. Non salvare.
- Chiudere XX_Trap_PDF in Job Manager (Gestione processi).
|