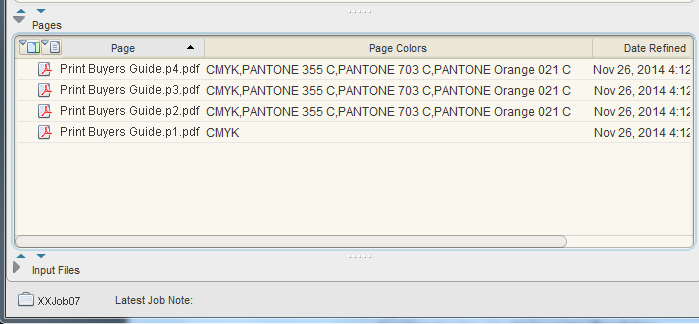Sie erhalten Eingabedateien von Ihrem Kunden und müssen alle Farben in der Datei, einschließlich der Sonderfarben, überprüfen. Um diese Informationen anzuzeigen, ist ein Refinen der Eingabedateien erforderlich. Erstellen eines Jobs- Starten Sie Prinergy Workshop, sofern das Programm nicht schon geöffnet ist.
- Klicken Sie im Job Finder mit der rechten Maustaste auf Ihre Hauptgruppe, und wählen Sie New Job (Neuer Job) aus.
- Geben Sie den Jobnamen
XX_Color_Map ein (<XX> sind dabei Ihre Initialen). - Klicken Sie auf Erstellen.
- Minimieren Sie das Fenster Job Manager.
Kopieren Sie eine Eingabedatei in den Jobordner, und fügen Sie die Eingabedateien zum Job hinzu.- Suchen Sie auf Ihrer Workstation Folgendes:
Prinergy Activity Practice Files / Act_05_Color Map / Input File - Stellen Sie den Job Manager wieder her.
- Öffnen Sie den Ordner
Input File. - Ziehen Sie die Dateien
Print Buyers Guide.pdf und Color Mapping.pdf in den Bereich Input Files (Eingabedateien) des Job Managers. - Klicken Sie im angezeigten Dialogfeld „Add Input Files“ (Eingabedateien hinzufügen) in Options (Optionen) auf Select (Auswahl), und wählen Sie die Refine-Prozessvorlage 1stRef-Normz aus.
- Klicken Sie auf OK.
Ihre Dateien werden in den OrdnerUserDefinedFolders kopiert. - Klicken Sie im Dialogfeld „Start Process“ (Prozess starten) auf OK, um den Refine-Prozess zu starten.
Minimieren Sie das Job Manager-Fenster.
Prüfen von Farbinformationen- Wählen Sie den Bereich Pages (Seiten) aus. Wählen Sie im Menü View (Ansicht) die Option Visible Columns (Sichtbare Spalten) aus.
- Setzen Sie ein Häkchen neben Page Colors (Seitenfarben). Klicken Sie auf OK.
- Suchen Sie die Spalte Page Colors (Seitenfarben), und prüfen Sie die in den PDF-Dateien eingebetteten Farben.
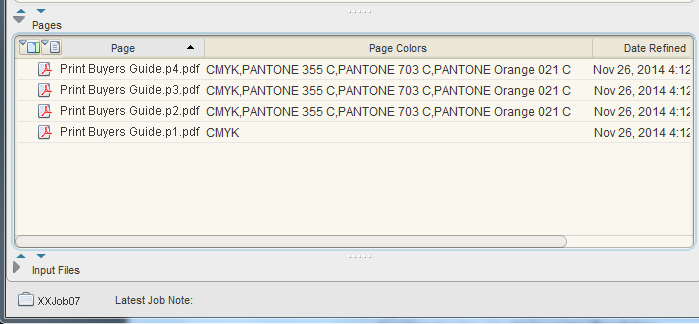
Hinweis: Die Refined-PDF-Datei enthält CMYK und drei Sonderfarben. - Klicken Sie mit der rechten Maustaste auf
Print Buyers Guide.p3.pdf, und wählen Sie Get Info (Info abrufen) aus. Im Feld Information (Informationen) sehen Sie sich die Zeile mit dem Titel Page Colors (Seitenfarben) an.
Hinweis: Dies ist eine weitere Methode zum Ermitteln der Farben in einer Refined-PDF-Seite. - Schließen Sie das Dialogfeld „Get Info“ (Info abrufen).
Hinweis: Prinergy kann Farben, die auf einer Seite verwendet werden, akkurat erkennen. Wenn eine höhere Genauigkeit erforderlich ist, um Farben im Beschnitt einer Seite zu ermitteln, können Sie entsprechende Einstellungen in der Refine-Prozessvorlage im Bereich Optimize (Optimieren) in der Liste Detect painted colorants in (Gemalte Farben ermitteln in) vornehmen. Beachten Sie, dass die Einstellungen Media Box (Media Box) oder Trim Box (Beschnittfeld) einen großen Teil der CPU benötigen und langsamer ausgeführt werden als die Einstellung Entire page (Gesamte Seite).
|