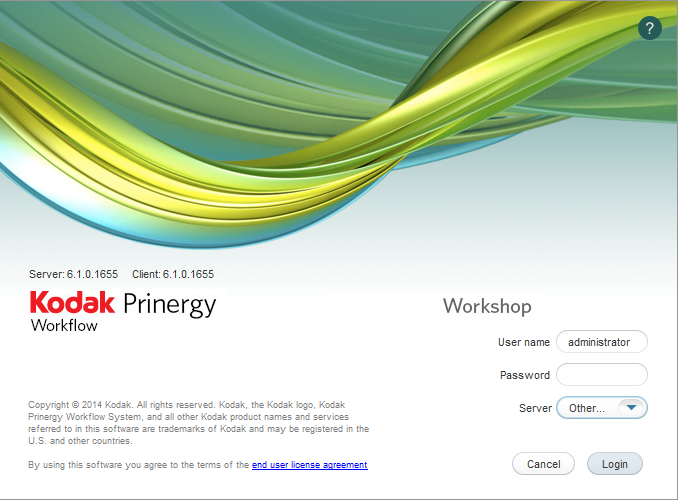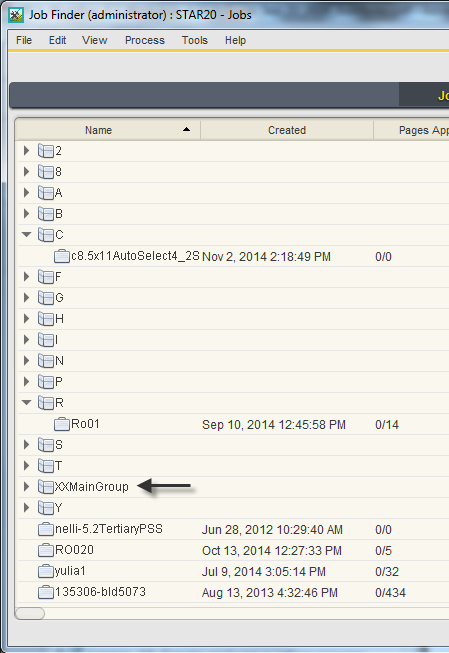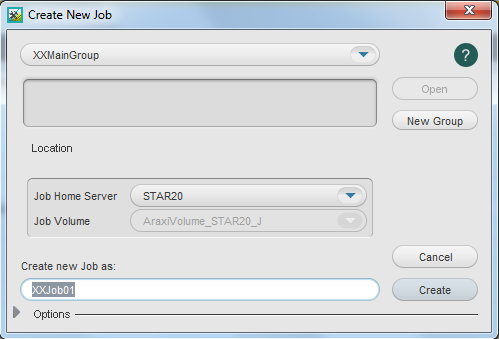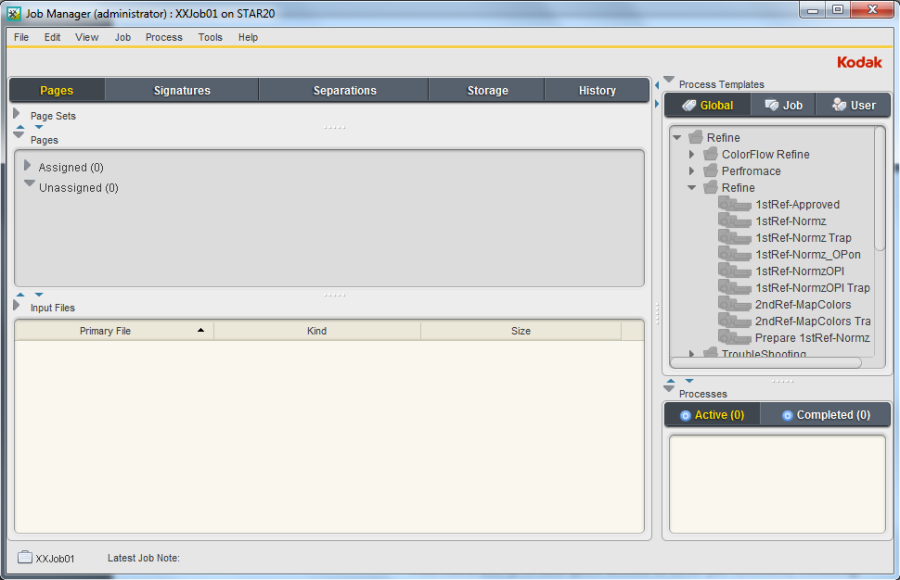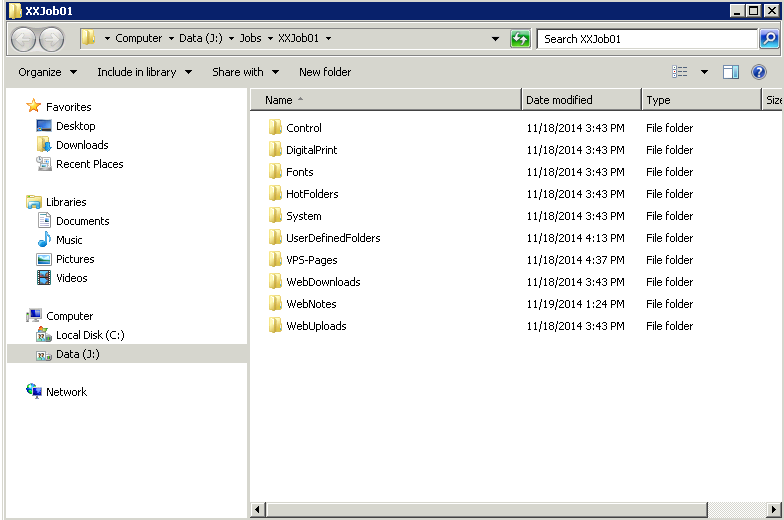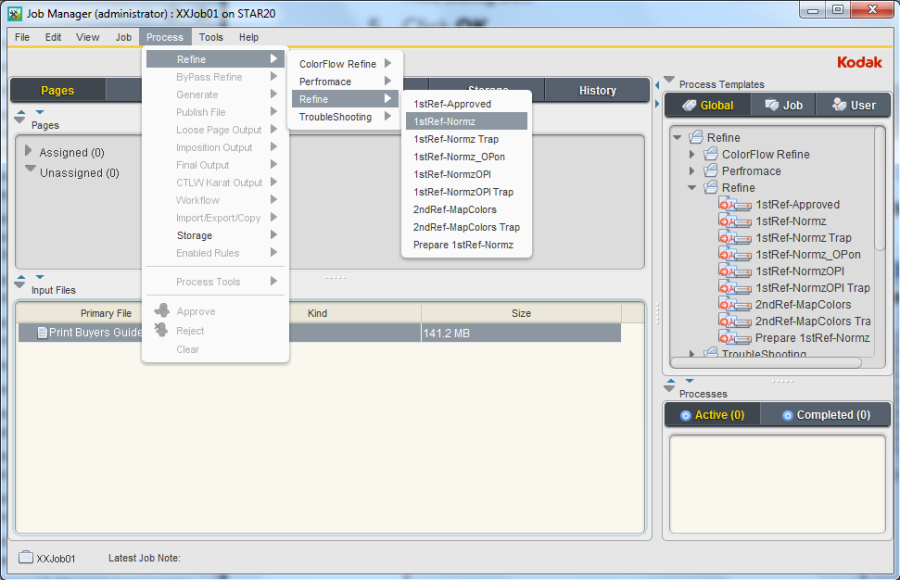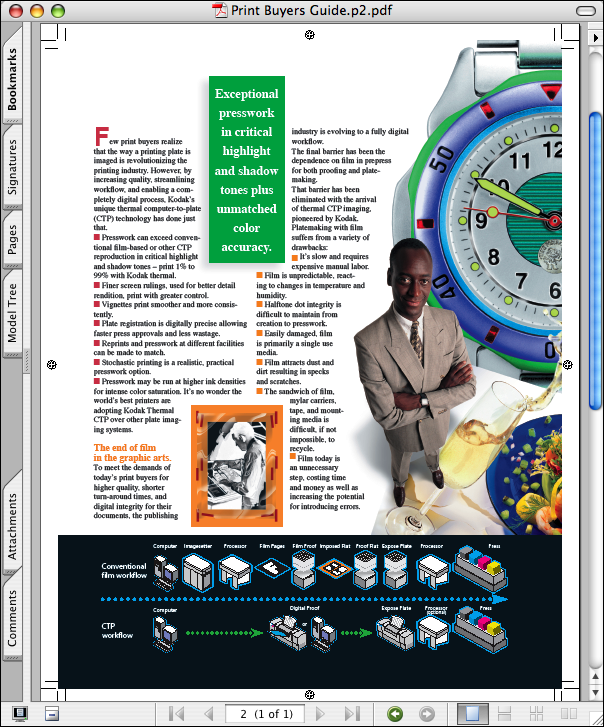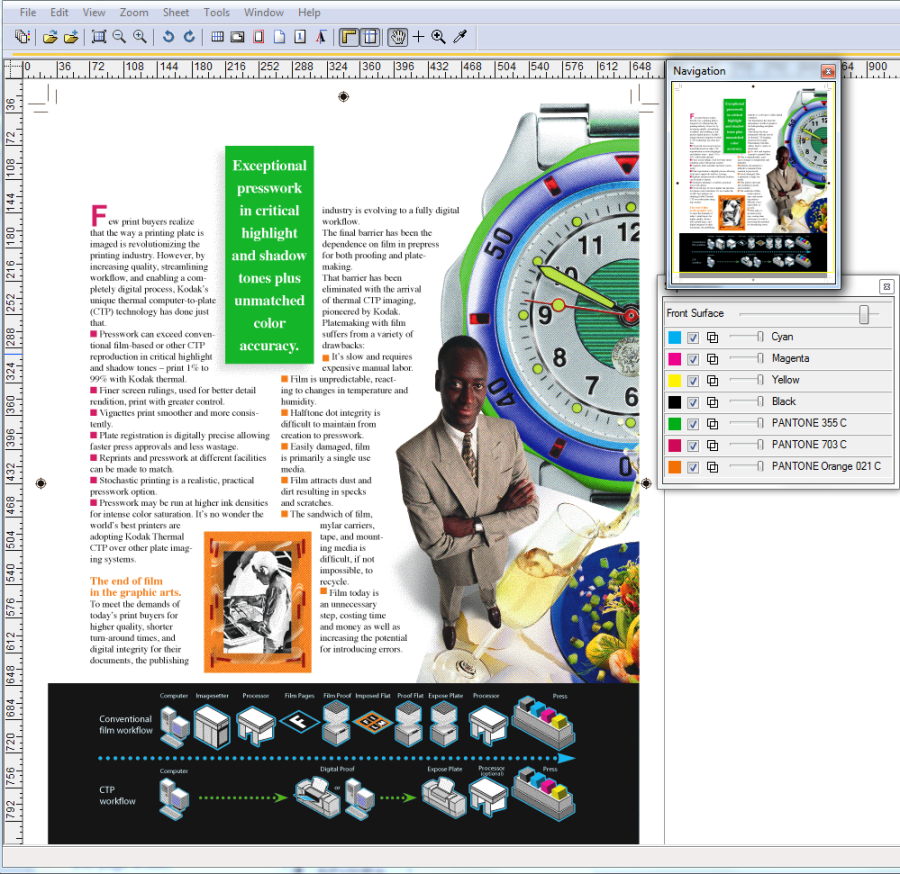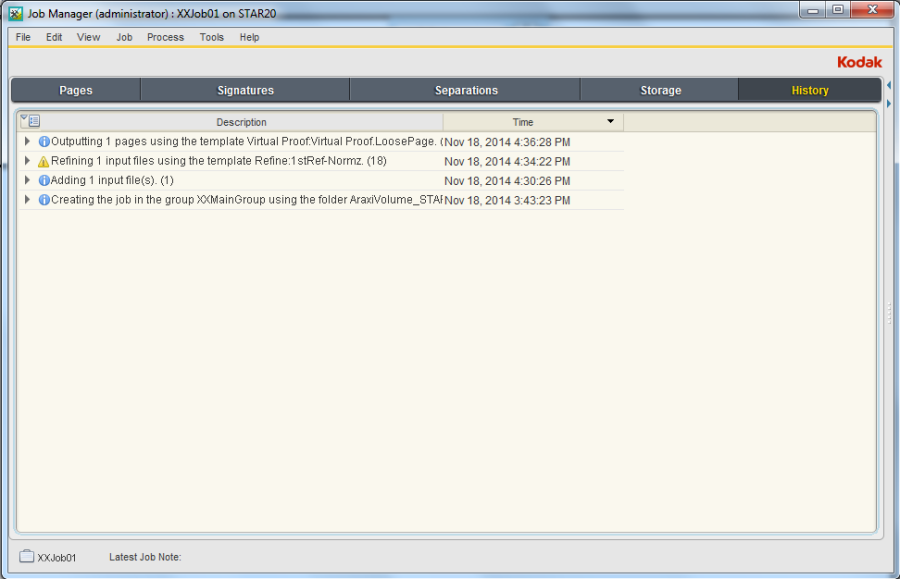Sie sollen eine veraltete PostScript-Eingabedatei mit dem Prinergy-Workflow verarbeiten. Die betreffende Datei enthält eingebettete Schriften und Bilder.
Um diesen Job auszuführen, refinen Sie zunächst mit Hilfe einer Refine-Prozessvorlage die PostScript-Eingabedatei in PDF-Seiten und proofen diese PDF-Seiten dann mit Adobe Acrobat und der Prinergy Virtual Proofing System-Software (VPS).
Im Rahmen dieses Szenarios müssen Sie Ihren Kollegen die Funktion der einzelnen Unterordner erklären, die als Teil neuer Jobordner erstellt werden. Starten von Prinergy Workshop- Doppelklicken Sie auf der Workstation auf das Symbol Workshop (Workshop), um Prinergy Workshop zu starten.
- Geben Sie im Anmeldefenster den Benutzernamen und das Passwort ein.
- Wählen Sie in der Liste Server (Server) den richtigen Server aus.
- Klicken Sie auf die Schaltfläche Login (Anmelden).
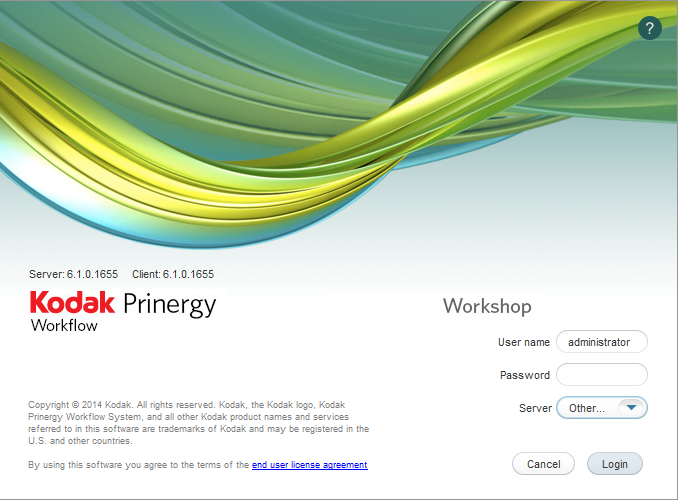
Erstellen einer Gruppe im Job FinderIn diesem Schritt legen Sie eine Gruppe an, in der Sie alle Jobs speichern, die Sie in diesem Übungshandbuch erstellen. - Wählen Sie im Job Finder im Menü File (Datei) den Eintrag New Group (Neue Gruppe) aus.
- Geben Sie im Dialogfeld „Create New Group“ (Neue Gruppe erstellen) die Zeichenfolge
XXMainGroup ein (XX sind dabei Ihre Initialen). Klicken Sie auf Create (Erstellen).
Ein Gruppenname muss folgende Eigenschaften erfüllen:
- Er darf höchstens 31 Zeichen lang sein.
- Er muss eindeutig sein.
- Er darf keines der folgenden Sonderzeichen enthalten: \ / : ' ? " * < >
- Er darf nicht mit einem Leerzeichen beginnen oder enden oder mit einem Punkt enden.
Hinweis: Berücksichtigen Sie die Namenskonventionen für Gruppen und Jobs. Auf Grundlage der Produktionsstandards in Ihrer Druckvorstufenumgebung können Sie die optimale Benennungsstrategie entwickeln.
- Zeigen Sie im Job Finder-Fenster die neue Gruppe (XXMainGroup (XXHauptGruppe)) an.
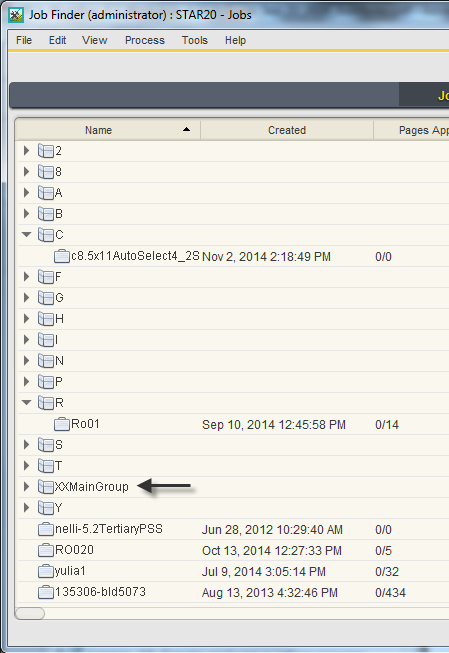
Erstellen eines Jobs innerhalb der Gruppe- Wählen Sie Ihre Hauptgruppe (XXMainGroup (XXHauptgruppe)) aus.
- Wählen Sie im Menü Datei die Option Neuer Job aus.
- Wählen Sie im Dialogfeld Neuen Job erstellen den Servernamen und das Laufwerk aus.
- Geben Sie im Dialogfeld Create new job as (Neuen Job erstellen als)
XX_Refine_to_PDF ein (XX sind dabei Ihre Initialen). Klicken Sie auf Erstellen.
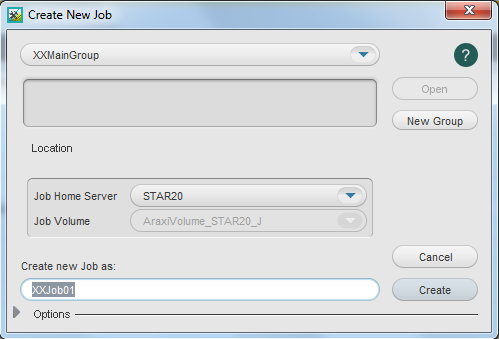
- Zeigen Sie das Job Manager-Fenster an.
Dort führen Sie die meisten Prinergy-Workflow-Aufgaben aus.
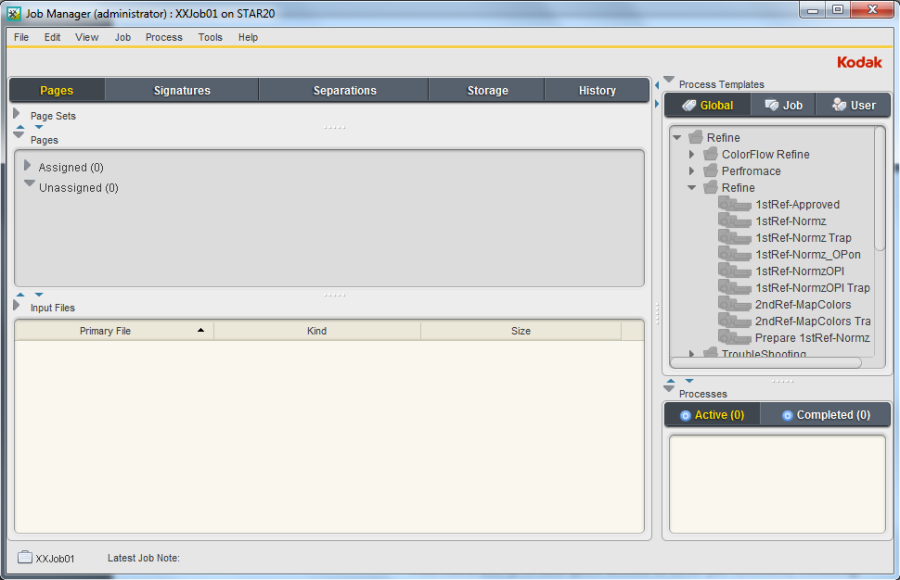
- Minimieren Sie das Fenster Job Manager.
- Minimieren Sie das Job Finder-Fenster.
Hinweis: Ab sofort wird das Job Manager-Fenster einfach als Job Manager und das Job Finder-Fenster einfach als Job Finder bezeichnet.
Suchen des Job-Ordners auf dem Prinergy-ServerIn diesem Schritt suchen Sie den Job-Ordner auf einem Prinergy-Server. Auf Ihren Job-Ordner müssen Sie zugreifen, um Übungsdateien an einem Ort zu speichern, der für das Prinergy-System zugänglich ist. - Klicken Sie auf Ihrem Prinergy-Server auf Start (Start).
- Geben Sie im Feld Search programs and files (Programme und Dateien suchen)
J:\Jobs\XX_Refine_to_PDF ein.
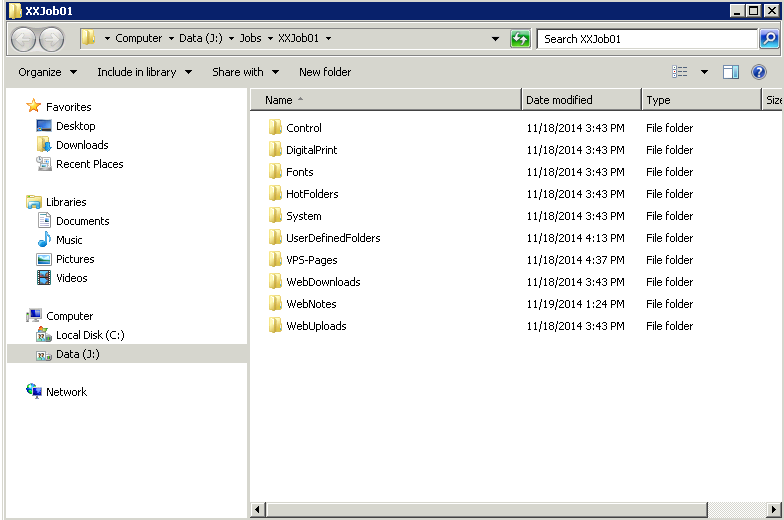
- Betrachten Sie alle Unterordner, die zu dem Job gehören.
Kopieren Sie eine PostScript-Datei in den Jobordner, und fügen Sie die PostScript-Datei zum Prinergy Job hinzu.- Suchen Sie auf Ihrer Workstation Folgendes:
Prinergy Activity Practice Files / Act_02_Refine Input File / Input File - Stellen Sie den Job Manager wieder her.
- Öffnen Sie den Ordner
Input File. - Ziehen Sie
Print Buyers Guide.ps auf den Bereich Input Files (Eingabedateien) des Job Managers. - Deaktivieren Sie im Dialogfeld „Add Input Files“ (Eingabedateien hinzufügen) im Bereich Options (Optionen) das Kontrollkästchen Process Selected Files Using Process Template (Vom Prozess ausgewählte Dateien, die die Prozessvorlage verwenden).
- Klicken Sie auf OK (OK).
Ihre Datei wird in den Ordner UserDefinedFolders kopiert. - Minimieren Sie das Job Manager-Fenster.
Hinweis: Der Ordner Input File ist nun inhaltlicher Bestandteil Ihres Job-Ordners auf dem Prinergy-Server und wird bei Bedarf gemeinsam mit allen anderen Job-Elementen archiviert.
Refinen der PostScript-Datei zu PDF-Seiten- Wählen Sie im Bereich Input Files (Eingabedateien) die Datei
Print Buyers Guide.ps aus. - Wählen Sie im Menü Process (Prozess) den Pfad (Refine (Refinen) > Refine (Refinen) > 1stRef-Normz (1stRef-Normz) aus.
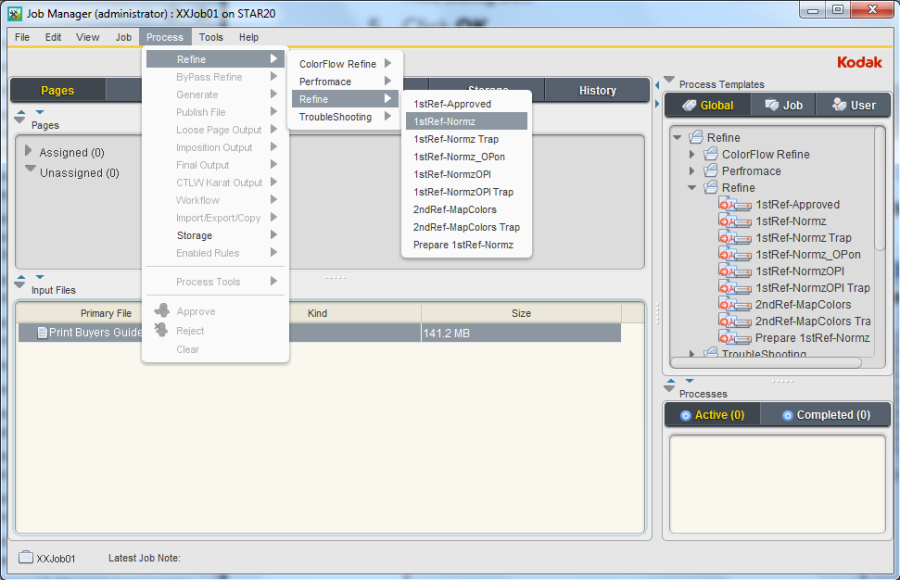
- Klicken Sie im Dialogfeld „Prozess starten“ auf OK.
Hinweis: Im Fenster Prozess-Info wird der Status des Refine-Prozesses angezeigt. Schließen Sie dieses Fenster, sobald der Vorgang abgeschlossen ist.
Wichtig: Während des Refine-Vorgangs wird in der Spalte Processes (Prozesse) ein Warnsymbol angezeigt. Dieses Warnsymbol gibt an, dass niedrig aufgelöste Halbtonbilder erkannt wurden. Für diese Schulung wurden zu Übungszwecken alle Bilder absichtlich mit einer niedrigen Auflösung gespeichert, um längere Verarbeitungszeiten zu vermeiden. Ignorieren Sie diese Warnmeldung.
Soft-Proofen einer PDF-Seite mit Hilfe von Adobe AcrobatMit Adobe Acrobat können Sie den Inhalt einer PDF-Seite sowie andere Seiteninformationen wie beispielsweise die Einstellungen für Beschnittrechtecke und die Seitengeometrie auf effiziente Weise prüfen. - Doppelklicken Sie im Bereich Pages (Seiten) auf die neu erstellte Seite
Print Buyers Guide.p2.pdf. - Sehen Sie sich eine Vorschau der PDF-Seite in Adobe Acrobat an.
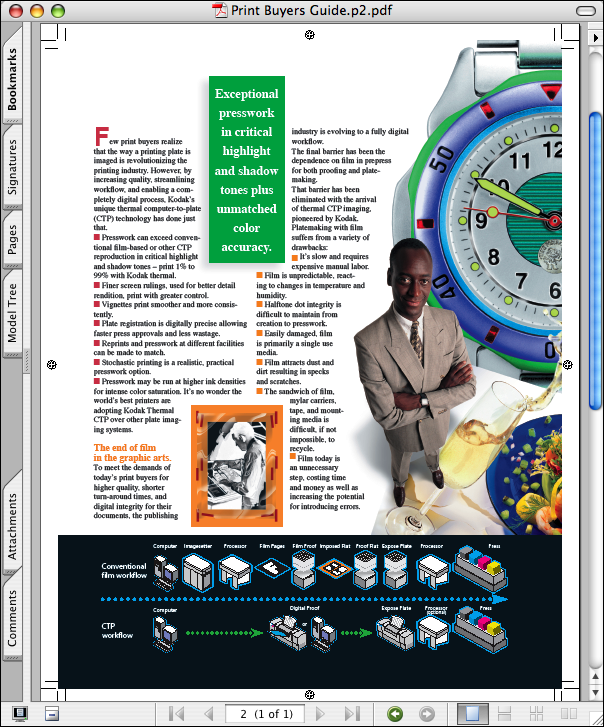
- Schließen Sie Adobe Acrobat nach Betrachten der Vorschau.
Soft-Proofen einer PDF-Seite mit Hilfe von Prinergy VPSDie Prinergy Virtual Proofing System-Software (VPS) erstellt Proofs von PDF-Seiten oder Ausschießschemata, die optisch mit einer endgültigen Ausgabeversion identisch sind. Bei einem Proof mit Prinergy VPS-Software werden dieselben Ausgabespezifikationen verwendet, die auch bei der Ausgabe auf einem speziellen Proofing-Gerät oder bei der endgültigen Ausgabe auf Film oder Platte vorhanden wären. - Wählen Sie im Bereich Pages (Seiten)
Print Buyers Guide.p2.pdf aus. - Wählen Sie im Menü Process (Prozess) folgende Prozessvorlage aus: Loose Page Output (Einzelseitenausgabe) > Virtual Proof (Virtueller Proof) > Virtual Proof.LoosePage (Virtueller Proof.Einzelseite).
- Klicken Sie im Dialogfeld „Prozess starten“ auf OK.
Hinweis: Im Fenster Prozess-Info wird der Status des Einzelseiten-Proof-Prozesses angezeigt. Schließen Sie dieses Fenster, sobald der Vorgang abgeschlossen ist. - Klicken Sie im Bereich Pages (Seiten) mit der rechten Maustaste auf
Print Buyers Guide.p2.pdf, und wählen Sie Open VPS files (VPS-Dateien öffnen) aus. So wird automatisch die Prinergy VPS-Software gestartet und gleichzeitig die PDF-Seite zum Proofen geöffnet. - Wählen Sie im Menü Fenster in Prinergy VPS die Palette Navigation und Auszüge. Führen Sie einen Proof für die gesamte Seite durch. Beenden Sie Prinergy VPS nach Fertigstellung.
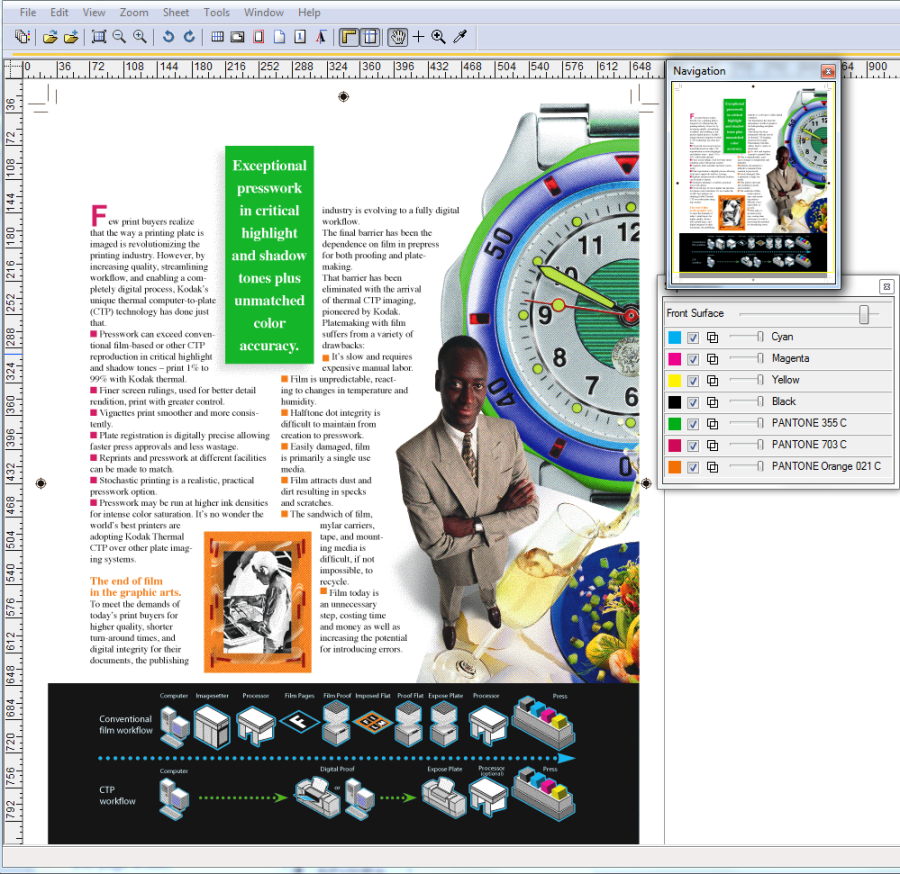
Wichtig: Anweisungen zum Verwenden der Prinergy VPS-Software finden Sie in der Hilfe des Prinergy Virtual Proofing Systems, die Sie über das Hilfemenü der Prinergy VPS-Software aufrufen können. - Stellen Sie
XX_Refine_to_PDF im Job Manager wieder her. - Wählen Sie die Ansicht History (Verlauf) aus.
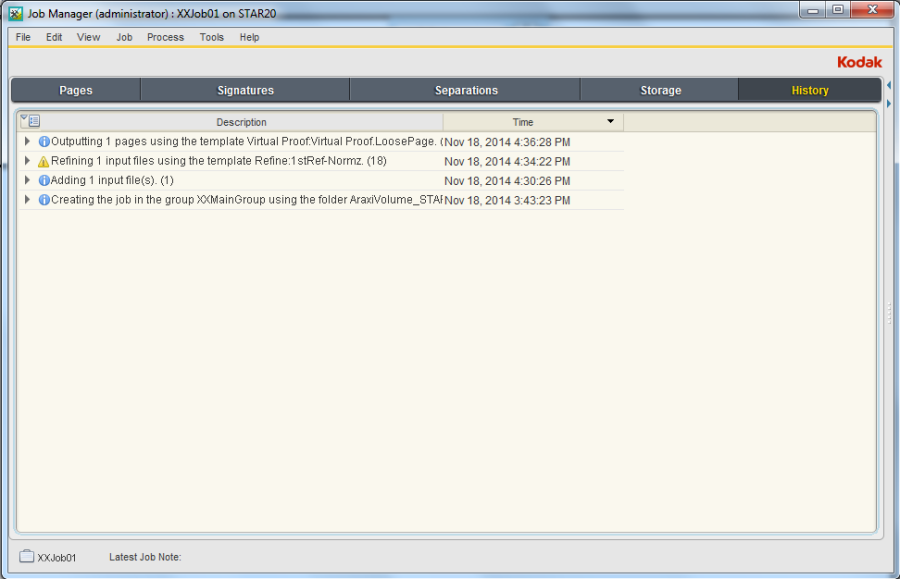
Hinweis: In der Ansicht History (Verlauf) finden Sie eine vollständige Zusammenfassung aller Job-Aktivitäten. Dies ist besonders für die Fehlerbehebung oder die Prüfung von Prozessen hilfreich.
Löschen des Prinergy-JobsDurch das Löschen eines Jobs oder Pre-Jobs werden alle entsprechenden Dateien und Informationen dauerhaft gelöscht. Löschen Sie einen Job nur dann, wenn Sie genau wissen, dass Sie ihn nicht wieder benötigen. Dadurch wird zusätzlicher Speicherplatz auf dem Prinergy-Server geschaffen. Löschen Sie einen Job nur dann, wenn er vorher archiviert wurde bzw. Sie sicher sind, dass Sie diesen Job auch in Zukunft nicht mehr verwenden wollen. - Schließen Sie XX_Refine_to_PDF im Job Manager.
- Klicken Sie im Job Finder mit der rechten Maustaste auf XX_Refine_to_PDF (in XXMain Group), und wählen Sie Destroy Entire Job (Ganzen Job löschen) aus.
- Geben Sie im Dialogfeld Job löschen Ihren Administratornamen und Ihr Kennwort ein (die Sie von Ihrem Kursleiter, Kundendienstvertreter oder Systemadministrator erhalten).
- Klicken Sie auf Löschen.
|