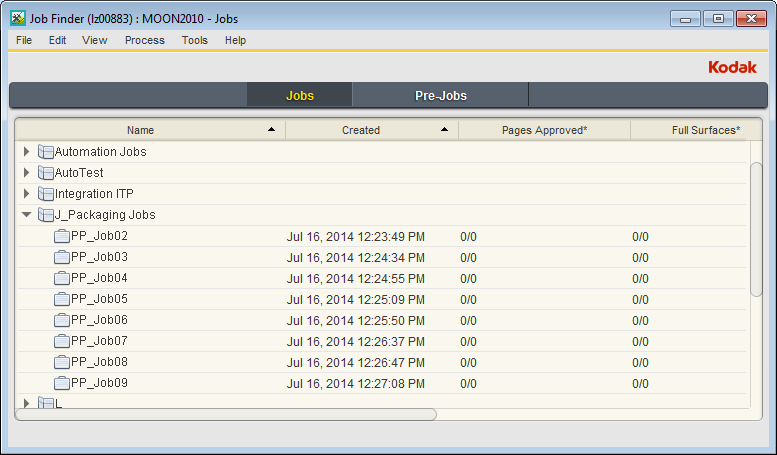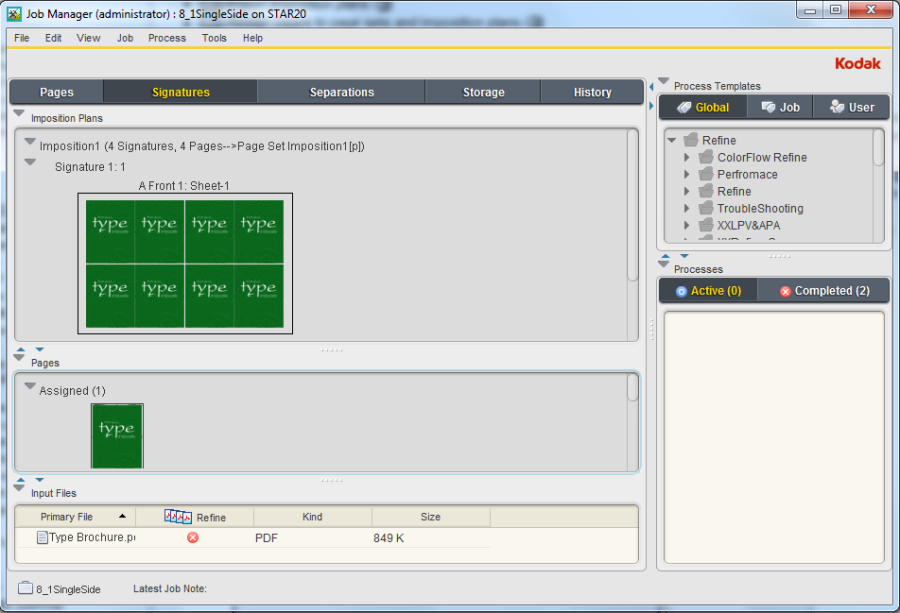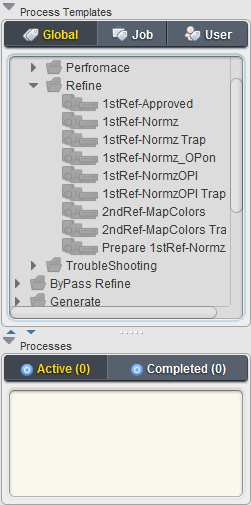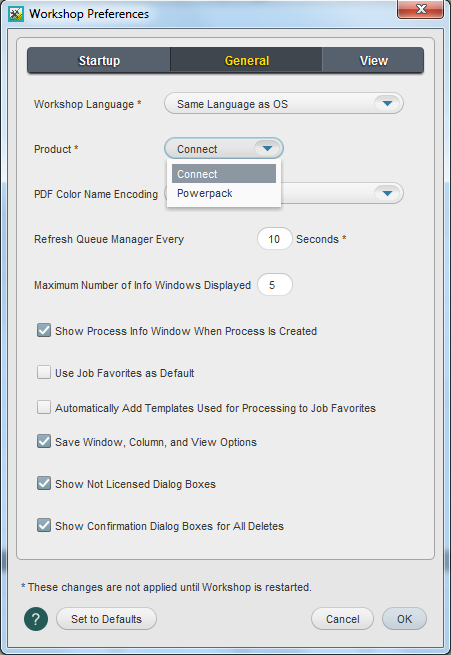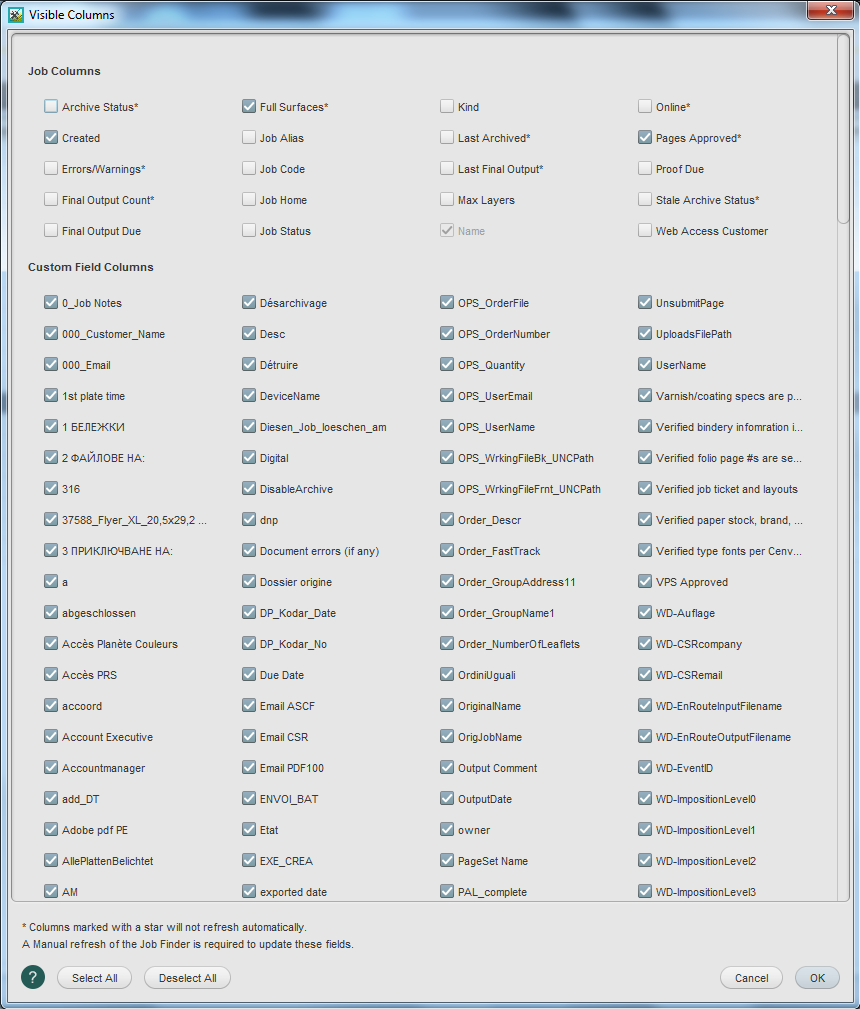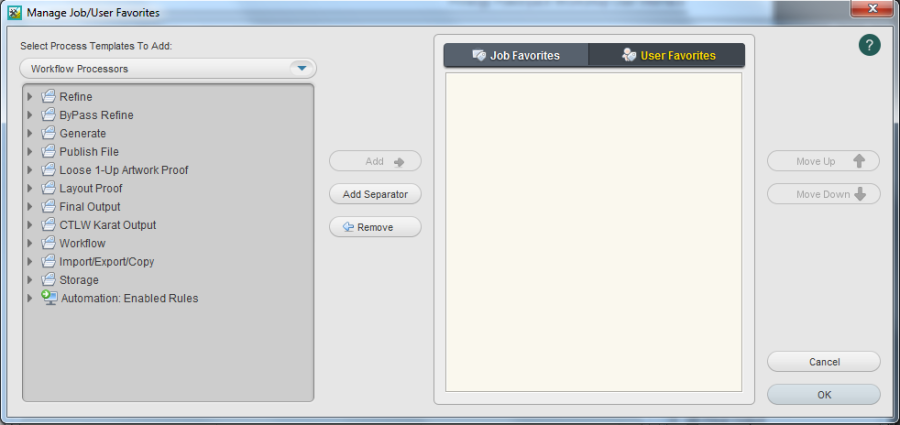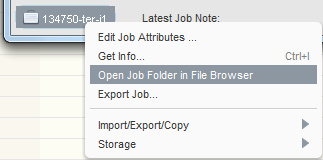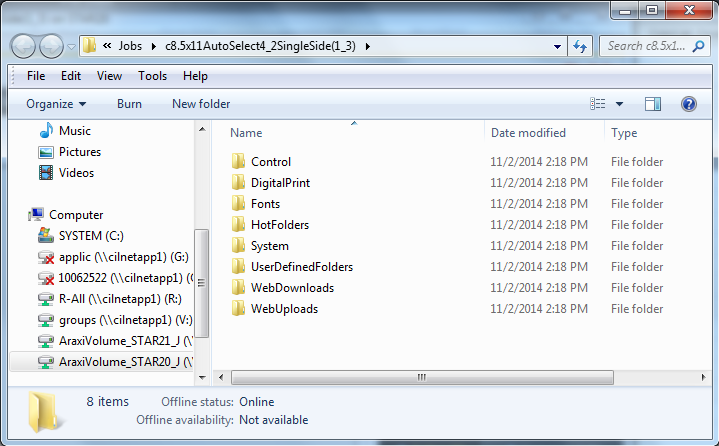| Sv translation | |||||||||||||||||||||||||||||||||||||||||||
|---|---|---|---|---|---|---|---|---|---|---|---|---|---|---|---|---|---|---|---|---|---|---|---|---|---|---|---|---|---|---|---|---|---|---|---|---|---|---|---|---|---|---|---|
| |||||||||||||||||||||||||||||||||||||||||||
Prinergy Workshop is the prepress operating software that you use every day on qualified Macintosh and Windows computers. With Workshop, you create jobs, refine files, assign pages to page sets and imposition plans, monitor job activity and status, and start processes on job elements. Job Finder windowJob Finder is the first window that appears when you start Prinergy Workshop.
Inside Job Finder are columns that provide information about each job, such as when the job was created, where the job is stored, job status, and so on. You can display and hide these columns.
Job definitionA job is the unit used to organize work. It typically corresponds to all of the components of one publication. To work on a publication, you must create a job for it in Job Finder. When you create a job, Prinergy creates a job folder and database entries for tracking the job. Pre-job definitionA pre-job is similar to a job but used when you want to store elements that are used in more than one job.
Job Manager windowThe Job Manager window appears when you create a new job or pre-job or open an existing job or pre-job from Job Finder.
The Job Manager window has five different views:
Using process templatesA process template is a collection of options and parameters that tells Prinergy how to perform a process. When you start processing a job or element, you must select a process template that contains the processing parameters required. You use Process Template Editor to create, view, and modify process templates and workflow templates. Process templates used in a Prinergy workflow include:
|
Folder Name | Description |
|---|---|
Control | Stores files that control job processing, such as job template files and APA files. |
DigitalPrint | Stores files waiting for the digital print queue. Files are deleted when they enter the digital print queue. |
Fonts | Stores font files converted using Per-Job Font Converter. |
HotFolders | Stores hot folders that are associated with the job. |
System | Stores Prinergy-generated files related to the job—or required for—refining, preflighting, and importing impositions. |
UserDefinedFolders | Stores folders that Prinergy automatically creates when a new job is created. The folders are generally used to store input files but you can store any job-related files in these folders—for example, folders that you create or custom folders that you set up in Prinergy Administrator. |
VPS-Pages (Sigs) | Stores .VPS loose page PDF proofs or imposition proofs that Prinergy creates. |
WebDownloads | Stores files designated for download by Kodak InSite users—for example, font files or an ICC profile. |
WebNotes | Stores Job Notes generated in InSite |
WebUploads | Stores files that have been uploaded by InSite users—for example, software files or graphics files for a job. |
Important: Do not modify the Prinergy system files. If these are modified, Prinergy may not be able to reference your job and its components.
Quick access to subfolders in a job
In Job Manager, you can quickly access all subfolders belonging to a job by right-clicking the job name located in the bottom left corner of the window. From the menu, select Open Job Folder in File Browser.
This menu also provides quick access to other job functions, including:
- Export Job
- Import Job
- Copy Job
- Archive Job
- Retrieve Job
| Sv translation | |||||||||||||||||||||||||||||||||||||||||||
|---|---|---|---|---|---|---|---|---|---|---|---|---|---|---|---|---|---|---|---|---|---|---|---|---|---|---|---|---|---|---|---|---|---|---|---|---|---|---|---|---|---|---|---|
| |||||||||||||||||||||||||||||||||||||||||||
Prinergy Workshop ist die Druckvorstufenbediener-Software für den täglichen Einsatz auf geeigneten Macinstosh- und Windows-Computern. Workshop ermöglicht Ihnen, Jobs zu erstellen, Seiten zu Seitenfolgen und Ausschießschemata zuzuordnen, Job-Aktivitäten und -Status zu überwachen sowie die Verarbeitung von Elementen zu veranlassen. Job Finder, Fenster„Job Finder“ ist das erste Fenster, das nach dem Starten von Prinergy Workshop angezeigt wird.
Der Job Finder enthält Spalten mit Informationen über die einzelnen Jobs. Dazu zählen beispielsweise Informationen über das Erstellungsdatum, den Speicherort, den Status des Jobs usw. Sie können diese Spalten ein- und ausblenden.
Begriffsdefinition „Job“Ein Job ist die Einheit, die zum Verwalten der Arbeit verwendet wird. Ein Job enthält in der Regel alle Komponenten für eine Publikation. Um eine Publikation zu bearbeiten, müssen Sie im Job Finder einen Job dafür erstellen. Wenn Sie einen Job erstellen, erzeugt Prinergy einen Job-Ordner und Einträge in der Datenbank, mit denen der Job verfolgt wird. Begriffsdefinition „Pre-Job“Ein Pre-Job ist einem Job ähnlich, wird aber zum Speichern von Elementen verwendet, die in mehr als einem Job verwendet werden.
Job Manager, FensterDas Fenster „Job Manager“ wird angezeigt, wenn Sie einen neuen Job oder Pre-Job erstellen oder im Job Finder einen vorhandenen Job oder Pre-Job öffnen.
Für das Fenster Job Manager sind fünf verschiedene Ansichten verfügbar:
Verwenden von ProzessvorlagenEine Prozessvorlage ist eine Sammlung von Optionen und Parametern, über die Prinergy Informationen über die Ausführung eines Prozesses erhält. Wenn Sie die Verarbeitung eines Jobs oder Elements veranlassen, müssen Sie eine Prozessvorlage mit den entsprechenden Verarbeitungsparametern auswählen. Mit dem Prozessvorlagen-Editor können Sie Prozess- und Workflow-Vorlagen erstellen, anzeigen und ändern. Die in einem Prinergy-Workflow verwendeten Prozessvorlagen umfassen folgende Aktionen:
|
Ordnername | Beschreibung |
|---|---|
Control | Für Dateien, die die Job-Verarbeitung steuern, z. B. Job-Vorlagendateien und APA-Dateien. |
DigitalPrint | Für Dateien, die auf die Warteschlange für den Digitaldruck warten. Beim Einreihen in die Digitaldruckwarteschlange werden die Dateien gelöscht. |
Schriften | Für Schriftartendateien, die mit dem Per-Job-Schriftartkonverter umgewandelt wurden. |
HotFolders | Für die dem Job zugeordneten Hot Folder. |
System | Für von Prinergy generierte Dateien, die mit dem Job verknüpft sind oder für Refining- bzw. Preflight-Vorgänge oder zum Importieren von Ausschießschemata erforderlich sind. |
UserDefinedFolders | Für Ordner, die Prinergy beim Erstellen eines neuen Jobs automatisch anlegt. In den Ordnern werden normalerweise Eingabedateien gespeichert. Grundsätzlich können Sie jedoch alle für den Job relevanten Dateien in diesen Ordnern ablegen, beispielsweise von Ihnen erstellte Ordner oder in Prinergy Administrator eingerichtete benutzerdefinierte Ordner. |
VPS-Pages (Sigs) (VPS-Seiten (Sigs)) | Für von Prinergy erstellte .VPS-PDF-Einzelseiten-Proofs oder Form-Proofs. |
WebDownloads | Speichert Dateien, die von Kodak InSite-Benutzern zum Download erstellt wurden – z. B. Schriftartendateien oder ein ICC-Profil. |
WebNotes | Für mit InSite erstellte Jobanmerkungen. |
WebUploads | Für Dateien, die von InSite-Benutzern hochgeladen wurden, beispielsweise Softwaredateien oder Grafikdateien für einen Job. |
Wichtig: Die Prinergy-Systemdateien dürfen nicht verändert werden. Andernfalls ist Prinergy möglicherweise nicht in der Lage, den Job und seine Komponenten richtig zuzuordnen.
Schneller Zugriff auf Unterordner in einem Job
Im Job Manager können Sie rasch auf alle zu einem Job gehörigen Unterordner zugreifen, indem Sie mit der rechten Maustaste auf den Job-Namen in der unteren linken Ecke des Fensters klicken. Wählen Sie im Menü Open Job Folder in File Browser (Job-Ordner in Datei-Browser öffnen) aus.
Dieses Menü bietet auch einen schnellen Zugriff auf andere Job-Funktionen, einschließlich:
- Export des Jobs
- Import-Job
- Job kopieren
- Job archivieren
- Job zurückholen
| Sv translation | |||||||||||||||||||||||||||||||||||||||||||
|---|---|---|---|---|---|---|---|---|---|---|---|---|---|---|---|---|---|---|---|---|---|---|---|---|---|---|---|---|---|---|---|---|---|---|---|---|---|---|---|---|---|---|---|
| |||||||||||||||||||||||||||||||||||||||||||
Prinergy Workshop es el software de preimpresión que se utiliza a diario en equipos Macintosh y Windows validados. Con Workshop, podrá crear trabajos, afinar archivos, asignar páginas a conjuntos de páginas y planes de imposición, supervisar la actividad y el estado de los trabajos e iniciar el procesamiento de elementos del trabajo. Buscador de trabajos, ventanaEl Buscador de trabajos es la primera ventana que aparece al iniciar Prinergy Workshop.
El Buscador de trabajos incluye columnas que proporcionan información acerca de cada trabajo, como su fecha de creación, el lugar donde está almacenado, el estado, etc. Se puede optar por mostrar u ocultar estas columnas.
Definición de trabajoUn trabajo es la unidad utilizada para organizar las tareas. Suele corresponder a todos los componentes de una publicación. Para trabajar con una publicación, se debe crear un trabajo para ella en el Buscador de trabajos. Al crear un trabajo, Prinergy crea una carpeta de trabajo y entradas en la base de datos para realizar el seguimiento del trabajo. Definición de trabajo previoUn trabajo previo es similar a un trabajo, pero se utiliza cuando se quieren almacenar elementos que se emplean en varios trabajos.
Administrador de trabajos, ventanaLa ventana del Administrador de trabajos aparece cuando se crea un trabajo o un trabajo previo nuevos, o cuando se abre un trabajo o un trabajo previo existentes desde el Buscador de trabajos.
La ventana del Administrador de trabajos tiene cinco vistas diferentes:
Utilización de plantillas de procesosUna plantilla de proceso es un conjunto de opciones y parámetros que indican a Prinergy cómo debe llevar a cabo un proceso. Cuando empiece a procesar un trabajo o un elemento, debe seleccionar una plantilla de proceso que contenga los parámetros de procesamiento que le interesen. Utilice el Editor de plantillas de proceso para crear, ver y modificar las plantillas de proceso y las plantillas de flujo de trabajo. Las plantillas de proceso que se utilizan en un flujo de trabajo de Prinergy incluyen:
|
Nombre de la carpeta | Descripción |
|---|---|
Control | Almacena archivos que controlan el procesamiento de los trabajos, como archivos de plantillas de trabajo y archivos de APA. |
DigitalPrint | Almacena archivos en espera para la cola de impresión digital. Los archivos se eliminan cuando entran en la cola de impresión digital. |
Fuentes | Almacena archivos de fuentes convertidos mediante el Conversor de fuentes por trabajo. |
HotFolders | Almacena hot folders asociadas con el trabajo. |
Sistema | Almacena archivos generados por Prinergy relacionados con el trabajo, o necesarios para afinar, trabajar con la función de Preflight e importar imposiciones. |
UserDefinedFolders | Almacena carpetas que crea automáticamente Prinergy al crear un trabajo nuevo. Las carpetas generalmente se utilizan para almacenar archivos de entrada, pero puede almacenar en ellas cualquier archivo relacionado con el trabajo. Por ejemplo, carpetas que usted cree o carpetas personalizadas que haya configurado en Prinergy Administrator. |
VPS-Pages (Sigs) | Almacena pruebas PDF de páginas sueltas .VPS o pruebas de imposición que crea Prinergy. |
WebDownloads | Almacena archivos designados para que los descarguen usuarios de Kodak InSite. Por ejemplo, archivos de fuentes o un perfil ICC. |
WebNotes | Almacena notas de trabajo generadas en InSite. |
WebUploads | Almacena archivos que han cargado usuarios de InSite. Por ejemplo, archivos de software o archivos de gráficos para un trabajo. |
Importante: No modifique los archivos de sistema de Prinergy. Si lo hace, es posible que Prinergy no pueda hacer referencia al trabajo y sus componentes.
Acceso rápido a las subcarpetas de un trabajo
Desde el Administrador de trabajos se puede acceder rápidamente a todas las subcarpetas de un trabajo haciendo clic con el botón secundario del ratón en el nombre del trabajo, situado en la esquina inferior izquierda de la ventana. En el menú, seleccione Abrir carpeta de trabajos en el explorador de archivos.
Este menú también proporciona acceso rápido a otras funciones del trabajo, como:
- Exportar trabajo
- Importar trabajo
- Copiar trabajo
- Archivar trabajo
- Recuperar trabajo
| Sv translation | |||||||||||||||||||||||||||||||||||||||||||
|---|---|---|---|---|---|---|---|---|---|---|---|---|---|---|---|---|---|---|---|---|---|---|---|---|---|---|---|---|---|---|---|---|---|---|---|---|---|---|---|---|---|---|---|
| |||||||||||||||||||||||||||||||||||||||||||
Prinergy Workshop est le logiciel d'exploitation prépresse à usage quotidien sur des ordinateurs Macintosh et Windows qualifiés. Grâce à Workshop, vous créez des travaux, raffinez des fichiers, affectez des pages à des jeux de pages et à des plans d'imposition, suivez l'état et l'activité des travaux et commencez le traitement d'éléments de travail. Explorateur des travaux, fenêtreLa fenêtre Explorateur des travaux est la première à apparaître quand vous lancez Prinergy Workshop.
L'Explorateur des travaux contient des colonnes qui fournissent des informations sur chaque travail, telles que sa date de création, l'emplacement où il est enregistré, son état, etc. Vous pouvez afficher et masquer ces colonnes.
Définition d'un travailLe travail est l'unité de base utilisée pour organiser la production. Un travail correspond habituellement à l'ensemble des éléments d'une publication. Pour travailler sur une publication, vous devez créer un travail dans l'Explorateur des travaux. Chaque fois que vous créez un travail, Prinergy crée un dossier de travail ainsi que les entrées de base de données nécessaires à son suivi. Définition d'un pré-travailSemblable à un travail, un pré-travail sert à stocker les éléments utilisés dans plusieurs travaux.
Gestionnaire des travaux, fenêtreLa fenêtre Gestionnaire des travaux s'ouvre lorsque vous créez un travail ou un pré-travail, ou lorsque vous ouvrez un travail ou un pré-travail existant dans la fenêtre Explorateur des travaux.
La fenêtre Gestionnaire des travaux dispose de cinq vues différentes :
Utilisation des modèles de processusUn modèle de processus est un ensemble d'options et de paramètres indiquant à Prinergy comment exécuter un processus. Lorsque vous démarrez le traitement d'un travail ou d'un élément, vous devez sélectionner un modèle de processus contenant les paramètres de traitement requis. Vous utilisez l'Éditeur de modèle de processus pour créer, afficher et modifier les modèles de processus et les modèles de flux de production. Les modèles de processus utilisés dans un flux de production Prinergy incluent :
|
Nom du dossier | Description |
|---|---|
Contrôle | Stocke des fichiers permettant de contrôler le traitement des travaux, tels que les fichiers de modèle et les fichiers APA. |
DigitalPrint | Stocke des fichiers en attente d'accès dans la file d'attente d'impression numérique. Une fois dans la file d'attente d'impression numérique, ces fichiers sont supprimés. |
Polices | Stocke des fichiers de police convertis à l'aide du convertisseur de polices par travail. |
HotFolders | Stocke les dossiers actifs associés au travail. |
Système | Stocke les fichiers générés par Prinergy et associés au travail de raffinage, de réalisation du Preflight (contrôle préalable) et d'importation d'impositions (ou requis pour l'un de ces travaux). |
UserDefinedFolders | Stocke les dossiers créés automatiquement par Prinergy lors de la création d'un travail. Les dossiers sont généralement utilisés pour stocker des fichiers d'entrée.Toutefois, vous pouvez stocker n'importe quels fichiers associés à un travail dans ces dossiers, que vous ayez créé ces derniers ou que vous les ayez personnalisés et configurés dans Prinergy Administrator. |
Pages VPS (Cahiers) | Stocke les épreuves PDF de page non imposée VPS ou les épreuves d'imposition créées par Prinergy. |
WebDownloads | Stocke les fichiers téléchargés par des utilisateurs Kodak InSite ; les fichiers de police ou un profil ICC, par exemple. |
WebNotes | Stocke les notes de travail générées dans InSite. |
WebUploads | Stocke les fichiers chargés par des utilisateurs InSite ; des fichiers de logiciels ou des fichiers graphiques pour un travail, par exemple. |
Important : ne modifiez pas les fichiers du système Prinergy. Si vous les modifiez, Prinergy sera peut-être incapable de référencer votre travail et ses composants.
Accès rapide aux sous-dossiers d'un travail
Dans le Gestionnaire des travaux, vous pouvez accéder rapidement à tous les sous-formulaires qui appartiennent à un travail en cliquant avec le bouton droit sur le nom du travail situé dans l'angle inférieur gauche de la fenêtre. Depuis le menu, sélectionnez Ouvrir un dossier de travail dans l'Explorateur de fichiers.
Ce menu permet aussi d'accéder rapidement à d'autres fonctions de travail :
- Exporter un travail
- Importer un travail
- Copier un travail
- Archiver le travail
- Récupérer le travail
| Sv translation | |||||||||||||||||||||||||||||||||||||||||||
|---|---|---|---|---|---|---|---|---|---|---|---|---|---|---|---|---|---|---|---|---|---|---|---|---|---|---|---|---|---|---|---|---|---|---|---|---|---|---|---|---|---|---|---|
| |||||||||||||||||||||||||||||||||||||||||||
Prinergy Workshop è il software operativo di prestampa che utilizzate ogni giorno su computer qualificati Macintosh e Windows. Con Workshop potete creare lavori, rifinire file, assegnare pagine a set di pagine e a piani di imposizione, controllare lo stato e l'attività dei lavori e avviare processi su elementi del lavoro. Finestra di dialogo Job Finder (Ricerca processi)Job Finder (Ricerca processi) è la prima finestra che appare all'avvio di Prinergy Workshop.
All'interno di Job Finder ci sono colonne che danno informazioni su ogni lavoro: quando il lavoro è stato creato, dove è archiviato, lo stato del lavoro e così via. È possibile visualizzare o nascondere queste colonne.
Definizione di processoUn lavoro è l'unità utilizzata per l'organizzazione delle attività da svolgere. In genere corrisponde a tutte le componenti di una pubblicazione. Per lavorare su una pubblicazione, è necessario creare un processo corrispondente in Job Finder (Ricerca processi). Quando create un lavoro, Prinergy crea una cartella lavori e crea voci nel database per controllare lo stato del lavoro. Definizione di processo preliminareUn lavoro preliminare è simile a un lavoro ma viene utilizzato per archiviare elementi da utilizzare in più di un lavoro
Finestra Job Manager (Gestione processi)La finestra Job Manager (Gestione processi) è visualizzata quando si crea un nuovo processo o un processo preliminare oppure si apre un processo esistente da Job Finder (Ricerca processi).
La finestra Job Manager (Gestione processi) ha cinque diverse visualizzazioni:
Utilizzo di process templateUn modello di processo è un insieme di opzioni e di parametri utilizzati in Prinergy per eseguire un processo. All'inizio dell'elaborazione di un lavoro o di un elemento, occorre selezionare un modello di processo che contiene i parametri necessari per l'elaborazione. Utilizzate Process Template Editor (Editor modelli di processo) per creare, visualizzare e modificare modelli di processo e modelli di flusso di lavoro. I modelli di processo utilizzati in un flusso di lavoro di Prinergy Workflow sono:
|
Nome cartella | Descrizione |
|---|---|
Control | Archivia file che controllano il processo di lavoro, quali i file modello di lavoro e i file APA. |
DigitalPrint | per archiviare i file in coda di attesa per la stampa digitale. I file sono eliminati quando sono inseriti nella coda di stampa digitale. |
Font | Archivia file di font convertiti con Per-Job Font Converter. |
HotFolders | Archivia le cartelle attive associate al lavoro. |
Sistema | Archivia file generati da Prinergy che riguardano il lavoro—o richiesti per—rifinitura, operazioni di preparazione e importazione di imposizioni. |
UserDefinedFolders | per archiviare le cartelle create automaticamente da Prinergy quando viene generato un nuovo lavoro. Le cartelle sono generalmente utilizzate per archiviare file di input ma č possibile archiviare in esse qualsiasi file riguardante il lavoro—ad esempio, cartelle create da voi o cartelle personalizzate configurate in Prinergy Administrator. |
VPS-Pages (Sigs) | Archivia prove di stampa PDF o prove di imposizioni di pagine sciolte .VPS create da Prinergy. |
WebDownloads | per archiviare i file destinati a essere scaricati dagli utenti di Kodak InSite — ad esempio, i file dei tipi di carattere o un profilo ICC. |
WebNotes | Archivia note di lavoro generate in InSite |
WebUploads | per archiviare i file che sono stati caricati dagli utenti di InSite — ad esempio, file del software o file grafici per un lavoro. |
Importante: Non modificate i file del sistema Prinergy. Se tali file vengono modificati, Prinergy potrebbe non essere in grado di stabilire il riferimento al processo e ai relativi componenti.
Accesso rapido alle sottocartelle di un processo
Da Gestione lavoro è possibile accedere rapidamente alle sottocartelle di un lavoro, facendo clic con il pulsante destro sul nome del lavoro situato nell'angolo in basso a destra della finestra. Dal menu, selezionare Open Job Folder in File Browser (Apri la cartella di processo nel browser di file).
Questo menu fornisce inoltre un accesso rapido ad altre funzioni del lavoro, quali:
- Esporta processo
- Importa processo
- Copia processo
- Archivia processo
- Recupera processo...
| Sv translation | |||||||||||||||||||||||||||||||||||||||||||
|---|---|---|---|---|---|---|---|---|---|---|---|---|---|---|---|---|---|---|---|---|---|---|---|---|---|---|---|---|---|---|---|---|---|---|---|---|---|---|---|---|---|---|---|
| |||||||||||||||||||||||||||||||||||||||||||
Prinergy Workshop は、互換する Macintosh または Windows コンピュータで日常的に使用するプリプレス作業用ソフトウェアです。Workshop では、ジョブの作成、ファイルのリファイン、ページ セットおよび面付けプランへのページの割り当て、ジョブの処理状況やステータスの監視、およびエレメントの処理の開始などを行います。 [ジョブ ファインダ]ウィンドウジョブ ファインダは、Prinergy Workshop を起動すると表示される最初のウィンドウです。
ジョブ ファインダには、ジョブの作成日時、ジョブの保存場所、ジョブ ステータスといった各ジョブの情報を提供する表示項目があります。これらの表示項目は、表示/非表示を切り替えることができます。
ジョブとはジョブは、出力するファイルを整理するために使用される単位です。ジョブは、通常、1 つの出版物のすべてのコンポーネントで構成されます。出版物を製作するには、ジョブ ファインダで出版物のジョブを作成する必要があります。ジョブを作成すると、Prinergy によってジョブ フォルダと、ジョブを追跡するためのデータベース エントリが作成されます。 プリジョブとはプリジョブはジョブと似ていますが、複数のジョブで使用されるエレメントを保存する場合に使用されます。
[ジョブ マネージャー]ウィンドウ[ジョブ マネージャー]ウィンドウは、[ジョブ ファインダ]から新規ジョブまたはプリジョブを作成したり、既存のジョブまたはプリジョブを開いたときに表示されます。
[ジョブ マネージャー]ウィンドウには 5 種類の表示があります。
プロセス テンプレートの使用プロセス テンプレートには、Prinergy でのプロセス実行方法を指定するオプションと設定値がまとめられています。ジョブまたはエレメントの処理を開始する際には、必要な処理パラメータを含むプロセス テンプレートを選択する必要があります。プロセス テンプレートとワークフロー テンプレートを作成、表示、および修正するには、プロセス テンプレート エディタを使用します。 Prinergy ワークフローで使用されるプロセス テンプレートには、以下の種類があります。
|
折り機名 | 詳細 |
|---|---|
Control | ジョブ テンプレート ファイルや APA ファイルなど、ジョブの処理を制御するファイルが格納されます。 |
DigitalPrint | デジタル印刷キュー待ちのファイルが格納されます。ファイルは、デジタル印刷キューに入ると削除されます。 |
フォント | ジョブ単位のフォント変換を使用して変換された、フォント ファイルが格納されます。 |
HotFolders | ジョブに関連付けられたホット フォルダが格納されます。 |
システム | Prinergy が生成した、ジョブ(リファイン、プリフライト、および面付けのインポート)に関連するファイル、または必要とされるファイルが格納されます。 |
UserDefinedFolders | 新規ジョブを作成する際に、Prinergy が自動的に作成するフォルダが格納されます。通常これらのフォルダは、入力ファイルの格納に使用されますが、ジョブに関連する任意のファイル(ユーザーが作成したフォルダや Prinergy Administrator で設定したカスタム フォルダなど)を格納することもできます。 |
VPS-Pages (Sigs) | Prinergy によって作成された .VPS 単ページ PDF プルーフまたは面付けプルーフが格納されます。 |
WebDownLoads | Kodak InSite ユーザーがダウンロード指定したファイル(フォント ファイル、ICC プロファイルなど)が格納されます。 |
WebNotes | InSite で生成されたジョブ情報が格納されます。 |
WebUploads | Kodak InSite ユーザーがアップロード指定したファイル(ソフトウェア ファイルやジョブのグラフィック ファイルなど)が格納されます。 |
重要:Prinergy のシステム ファイルは変更しないでください。変更すると、Prinergy がジョブやそのコンポーネントを参照できなくなる可能性があります。
ジョブ内のサブフォルダへのクイック アクセス
[ジョブ マネージャー]ウィンドウの左下に表示されたジョブ名を右クリックすると、ジョブ内のサブフォルダへすばやくアクセスできます。メニューから、[ファイル ブラウザでジョブ フォルダを開く]を選択します。
このメニューから、以下のジョブ機能へもすばやくアクセスできます。
- ジョブのエクスポート
- ジョブのインポート
- ジョブのコピー
- ジョブのアーカイブ
- ジョブの読み込み
| Sv translation | |||||||||||||||||||||||||||||||||||||||||||
|---|---|---|---|---|---|---|---|---|---|---|---|---|---|---|---|---|---|---|---|---|---|---|---|---|---|---|---|---|---|---|---|---|---|---|---|---|---|---|---|---|---|---|---|
| |||||||||||||||||||||||||||||||||||||||||||
Prinergy Workshop é o software operacional de pré-impressão que você usa diariamente em computadores Macintosh e Windows qualificados. Com o Workshop, você cria trabalhos, refina arquivos, atribui páginas a conjuntos de páginas e planos de imposição, monitora a atividade e o status do trabalho e inicia processos em elementos de trabalho. Janela Job Finder (Pesquisa de trabalho)Job Finder (Pesquisa de trabalho) é a primeira janela que aparece quando você inicia o Prinergy Workshop.
Dentro do Job Finder (Pesquisa de trabalho) estão as colunas que fornecem informações sobre cada trabalho, como quando o trabalho foi criado, onde o trabalho está armazenado, o status do trabalho etc. Você pode exibir e ocultar essas colunas.
Definição do trabalhoUm trabalho é a unidade usada para organizar trabalhos. Ele geralmente corresponde a todos os componentes de uma publicação. Para trabalhar em uma publicação, você deve criar um trabalho para ela no Job Finder (Pesquisa de trabalho). Quando você cria um trabalho, o Prinergy cria uma pasta de trabalho e entradas de banco de dados para rastrear o trabalho. Definição de pré-trabalhoUm pré-trabalho é similar a um trabalho, mas é usado quando você quer armazenar elementos que são usados em mais de um trabalho.
Janela Job Manager (Gerenciador de trabalho)A janela Job Manager (Gerenciador de trabalho) aparece quando você cria um novo trabalho ou pré-trabalho ou abre um trabalho ou pré-trabalho existente no Job Finder (Pesquisa de trabalho).
A janela Job Manager (Gerenciador de trabalho) tem cinco visualizações diferentes:
Uso de modelos de processoModelo de processo é uma coleção de opções e parâmetros que informam ao Prinergy como executar um processo. Quando iniciar o processamento de um trabalho ou elemento, você deverá selecionar um modelo de processo que contenha os parâmetros de processamento necessários. Use o Editor de modelos de processos para criar, visualizar e modificar modelos de processo e modelos de fluxo de trabalho. Os modelos de processo usados em um fluxo de trabalho do Prinergy incluem:
|
Nome da pasta | Descrição |
|---|---|
Controle | Armazena arquivos que controlam o processamento de trabalhos, como arquivos de modelo de trabalho e arquivos APA. |
DigitalPrint | Armazena os arquivos que aguardam a fila de impressão digital. Os arquivos são apagados quando entram na fila de impressão digital. |
Fontes | Armazena os arquivos de fonte convertidos usando o Conversor de fonte por trabalho. |
HotFolders | Armazena as pastas ativas que estão associadas ao trabalho. |
Sistema | Armazena os arquivos gerados pelo Prinergy relacionados ao trabalho ou necessários para refinar, verificar e importar imposições. |
UserDefinedFolders | Armazena pastas que o Prinergy cria automaticamente quando um novo trabalho é criado. As pastas são geralmente usadas para armazenar arquivos de entrada, mas você pode armazenar qualquer arquivo relacionado a trabalho nessas pastas, por exemplo, as pastas que você cria ou as pastas personalizadas que você configura no Prinergy Administrador. |
VPS-Pages (Sigs) | Armazena provas ou provas de imposição em PDF de páginas avulsas .VPS que o Prinergy cria. |
WebDownloads | Armazena arquivos designados para download pelos usuários do Kodak InSite, por exemplo, arquivos de fonte ou um perfil ICC. |
WebNotes | Armazena notas de trabalho geradas no InSite |
WebUploads | Armazena arquivos que foram carregados pelos usuários do InSite, por exemplo, arquivos de software ou arquivos de gráficos para um trabalho. |
Importante: Não modifique os arquivos do sistema Prinergy. Se eles forem modificados, o Prinergy poderá não conseguir fazer referência ao seu trabalho e seus componentes.
Acesso rápido às subpastas de um trabalho
No Job Manager (Gerenciador de trabalho), você pode acessar rapidamente todas as subpastas que pertencem a um trabalho clicando com o botão direito do mouse no nome do trabalho localizado no canto inferior esquerdo da janela. No menu, selecione Open Job Folder in File Browser (Abrir pasta de trabalho no navegador de arquivos).
Esse menu também fornece acesso rápido a outras funções de trabalho, incluindo:
- Exportar trabalho
- Importar trabalho
- Copiar trabalho
- Arquivar trabalho
- Recuperar trabalho
| Sv translation | |||||||||||||||||||||||||||||||||||||||||||
|---|---|---|---|---|---|---|---|---|---|---|---|---|---|---|---|---|---|---|---|---|---|---|---|---|---|---|---|---|---|---|---|---|---|---|---|---|---|---|---|---|---|---|---|
| |||||||||||||||||||||||||||||||||||||||||||
印能捷 Workshop 是一个您每天用于合格 Macintosh 与 Windows 计算机的印前操作软件。利用 Workshop,您可以创建作业、精炼文件、将页面分配至页面顺序和拼版计划、监视作业活动和状态以及开始作业元素的处理。 作业浏览器窗口作业浏览器是印能捷 Workshop 启动时出现的第一个窗口。
在作业浏览器中有各个栏,其中提供有关每个作业的信息,如作业是何时创建的,作业存储在何处,以及作业状态等等。您可以显示和隐藏以下栏。
作业定义作业是用来组织工作的单位。通常对应一个出版物的所有组件。要印刷出版物,必须在作业浏览器为其创建作业。在创建作业时,Prinergy 会生成作业文件夹和相应的数据库记录来跟踪作业。 预交作业定义预交作业与作业相似,但用在您要存储多个作业中使用的元素时。
作业管理器窗口在创建新作业或预交作业时,或者从作业浏览器中打开现有作业或预交作业时,作业管理器窗口出现。
“作业管理器”窗口具有五个不同的视图:
使用处理模板处理模板是选项和参数的集合,告诉印能捷如何执行处理。当您启动某个作业或元素的处理时,必须选择一个包含所需处理参数的处理模板。使用处理模板编辑器创建、查看和修改处理模板和工作流程模板。 用于印能捷工作流程的处理模板包括:
|
文件夹名称 | 说明 |
|---|---|
Control | 存储控制作业处理的文件,如作业模板文件和 APA 文件。 |
DigitalPrint | 存储等待数字印刷队列的文件。文件进入数字印刷队列后,文件将被删除。 |
字体 | 存储使用本作业字体转换器转换的字体文件。 |
HotFolders | 存储与作业相关联的热文件夹。 |
系统 | 存储与作业相关的印能捷生成的文件或者精炼、预检和导入拼版所需的文件。 |
UserDefinedFolders | 存储创建新作业时,印能捷自动创建的文件夹。文件夹通常同于存储输入文件,但您可以在这些文件夹中存储任意作业相关的文件 - 例如您创建的文件夹或者印能捷管理员设置的自定义文件夹。 |
VPS-Pages (Sigs) | 存储印能捷创建的 .VPS 单页 PDF 样张或拼版样张。 |
WebDownloads | 存储为 Kodak InSite 用户下载而指定的文件,例如字体文件或 ICC 描述文件。 |
WebNotes | 存储 InSite 中生成的作业注释 |
WebUploads | 存储 InSite 用户上传的文件,例如作业的软件文件或图形文件。 |
要点:请勿修改印能捷系统文件。如果修改了系统文件,印能捷可能无法引用您的作业及其组件。
快速访问作业中的子文件夹
在“作业管理器”中,通过右键单击位于窗口左下角的作业名称,可以快速访问属于该作业的所有子文件夹。从菜单中选择在文件浏览器中打开作业文件夹。
此菜单还可用于快速访问其他作业功能,包括:
- 导出作业
- 导入作业
- 复制作业
- 存档作业
- 检索作业