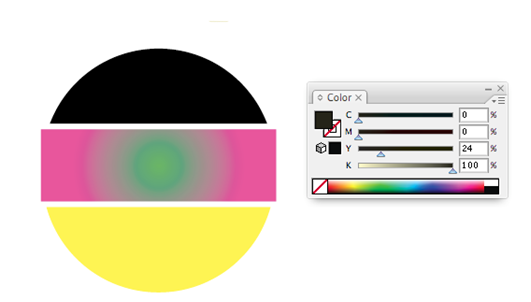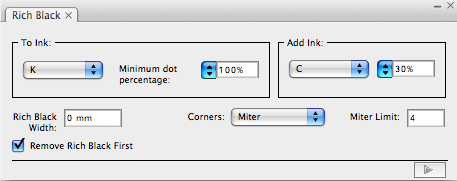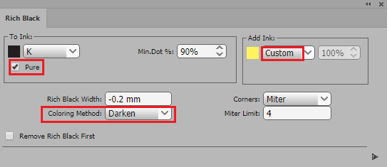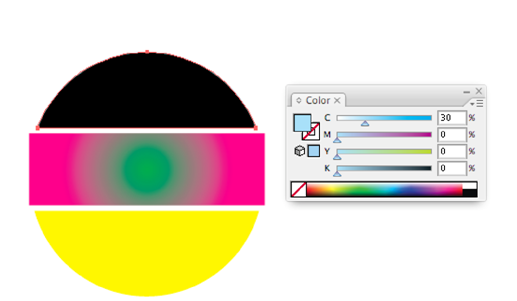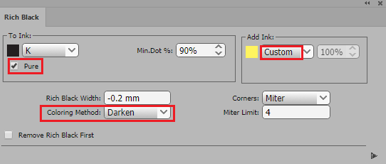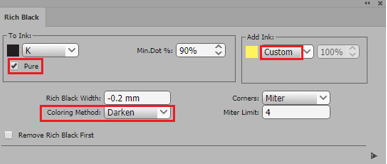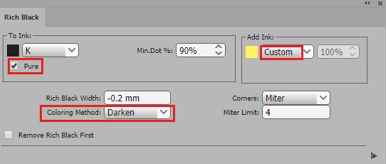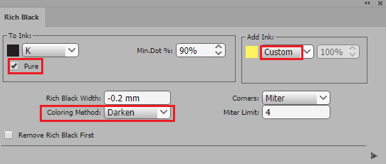| Sv translation | ||||||||||||
|---|---|---|---|---|---|---|---|---|---|---|---|---|
| ||||||||||||
A Rich Black is created by adding another ink to a dark color (usually Black) to create a darker effect. When the Rich Black objects are created on a separate layer, they will appear as a color overlay because they are overprint objects. However, by default, Illustrator doesn't preview overprints. To see what the Rich Black objects will look like when printed, use one of these methods:
Note: Ink Manager must be updated before using this tool.
|
| Sv translation | ||||||||||||
|---|---|---|---|---|---|---|---|---|---|---|---|---|
| ||||||||||||
Ein tiefes Schwarz wird durch Hinzufügen einer anderen Druckfarbe zu einer dunklen Farbe (in der Regel Schwarz) erstellt, um einen dunkleren Effekt zu erzielen. Wenn die tiefschwarzen Objekte auf einer separaten Ebene erstellt werden, werden sie als Farbüberlagerung angezeigt, da sie Überdruckobjekte sind. Standardmäßig zeigt Illustrator jedoch Überdrucke nicht in der Vorschau an. Verwenden Sie eine der folgenden Methoden, um zu ermitteln, wie die tiefschwarzen Objekte aussehen, wenn sie gedruckt sind:
Hinweis: Druckfarbenmanager muss aktualisiert werden, bevor Sie dieses Werkzeug verwenden können.
|
| Sv translation | ||||||||||||
|---|---|---|---|---|---|---|---|---|---|---|---|---|
| ||||||||||||
Un noir riche est créé en ajoutant une autre encre à une couleur sombre (généralement du noir) pour créer un effet encore plus sombre. Lorsque des objets en noir riche sont créés sur une couche séparée, ils apparaissent comme une superposition de couleur, car ce sont des surimpressions d'objets. Cependant, Illustrator n'affiche pas les surimpressions par défaut. Pour voir à quoi les objets en noir riche ressembleront après impression, utilisez l'une de ces méthodes :
Remarque : Gestionnaire d'encres avant d'utiliser cet outil.
|
| Sv translation | ||||||||||||
|---|---|---|---|---|---|---|---|---|---|---|---|---|
| ||||||||||||
Un negro enriquecido se crea agregando otra tinta a un color oscuro (normalmente negro) para crea run efecto más oscuro. Cuando los objetos de color negro enriquecido se crean en una capa independiente, aparecerán como una superposición de color porque son objetos de sobreimpresión. Sin embargo, de forma predeterminada, Illustrator no ofrece una vista previa de las sobreimpresiones. Para ver el aspecto que tendrán los objetos en color negro enriquecido cuando se impriman, utilice uno de estos métodos:
Nota: El Administrador de tintas debe actualizarse antes de utilizar esta herramienta.
|
| Sv translation | ||||||||||||
|---|---|---|---|---|---|---|---|---|---|---|---|---|
| ||||||||||||
通过将另一种油墨添加到深色(通常为黑色)以产生更加深色的效果,即可创建一个“深黑色”陷印。 当在单独的图层上创建“深黑色”对象时,它们将显示为彩色覆盖,因为它们是叠印对象。但是,默认情况下,Illustrator 不预览叠印。要查看深黑色对象打印后的效果,请使用以下方法之一:
注意:使用此工具之前,必须先更新油墨管理器。
|