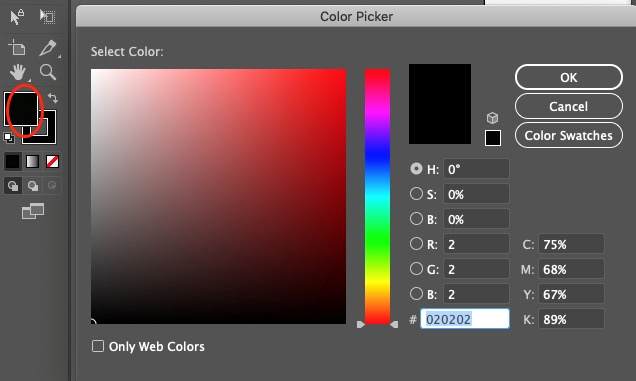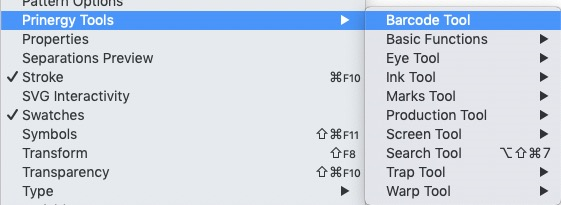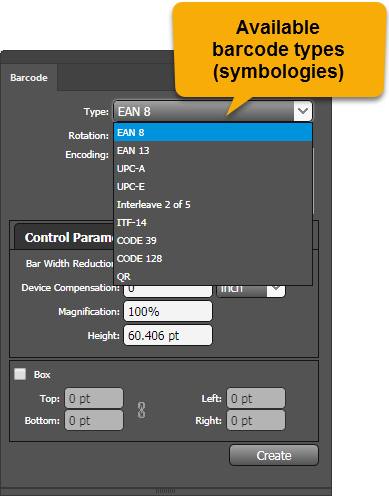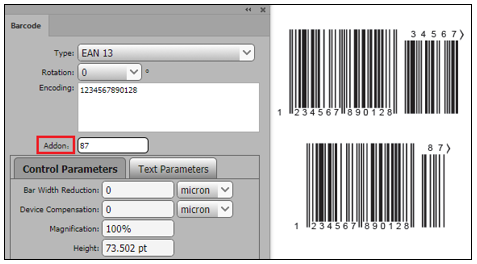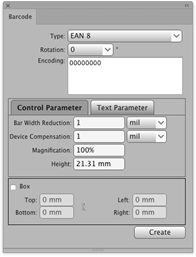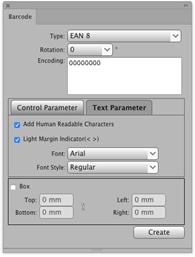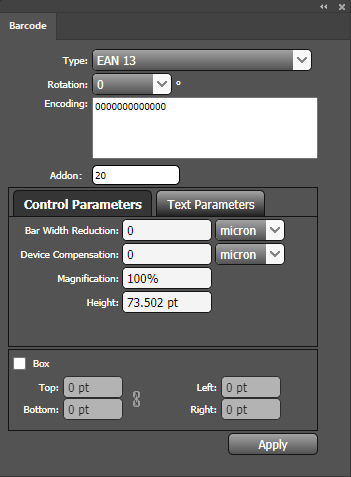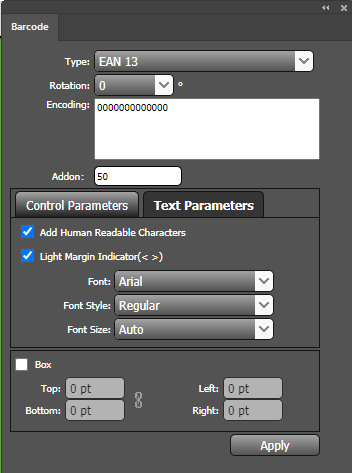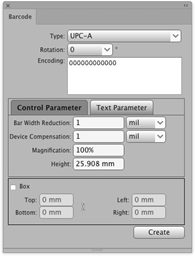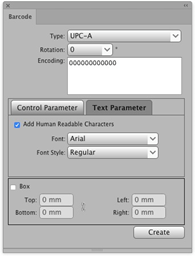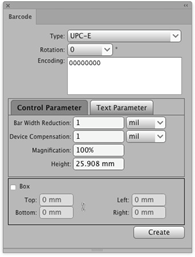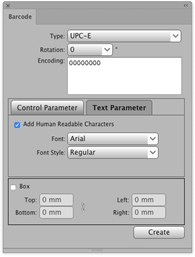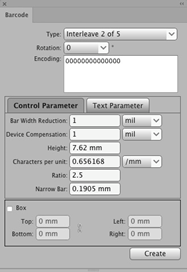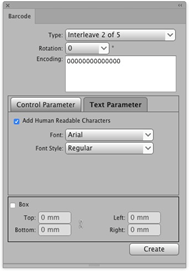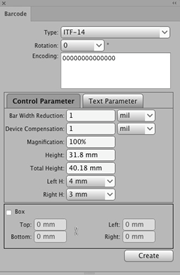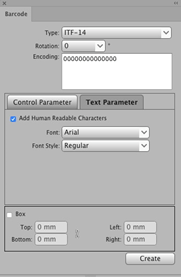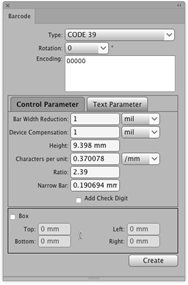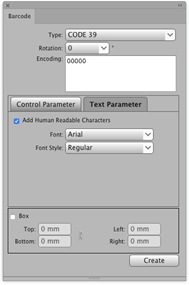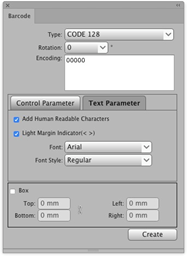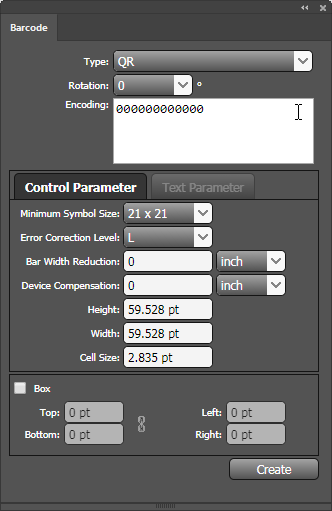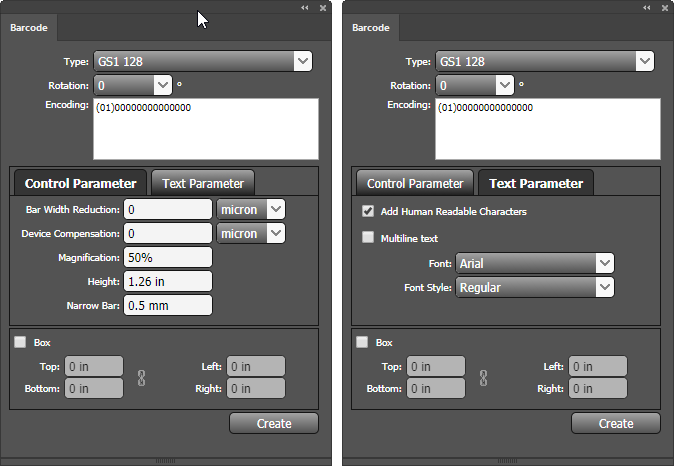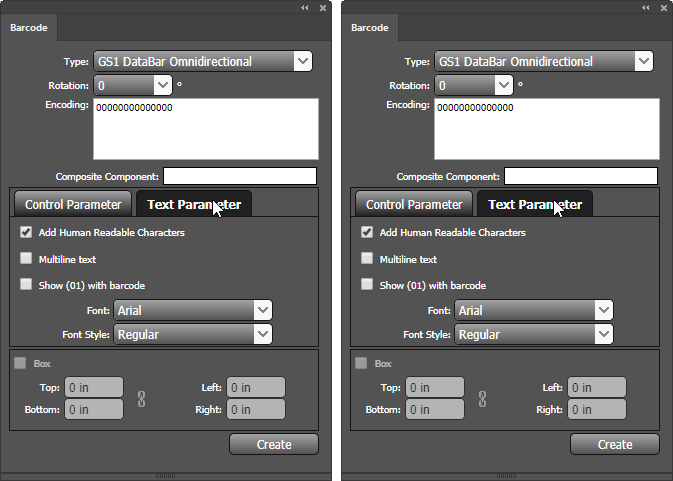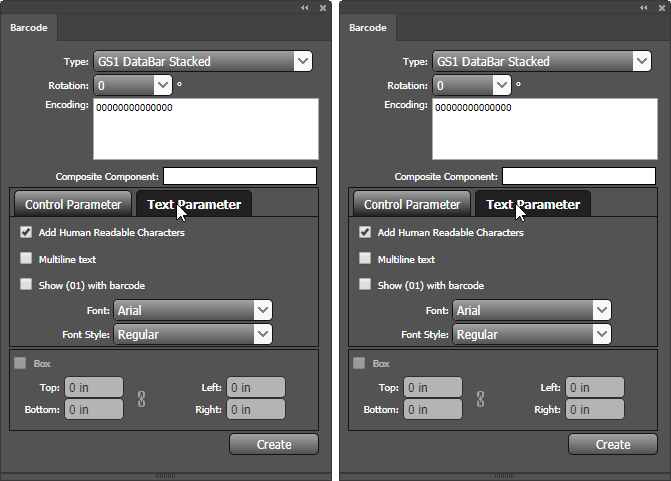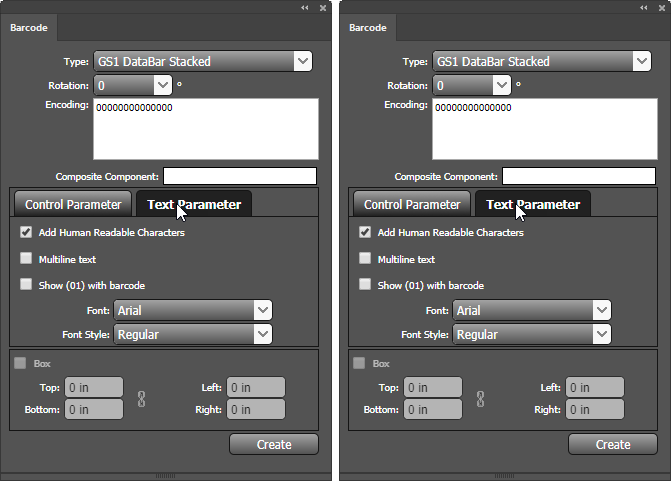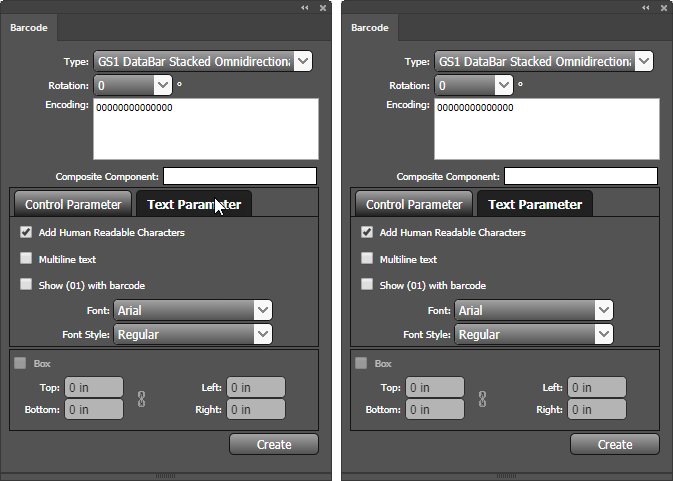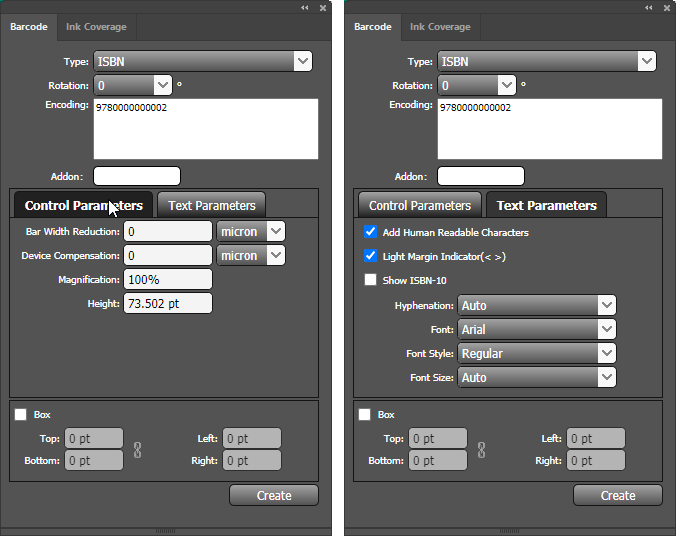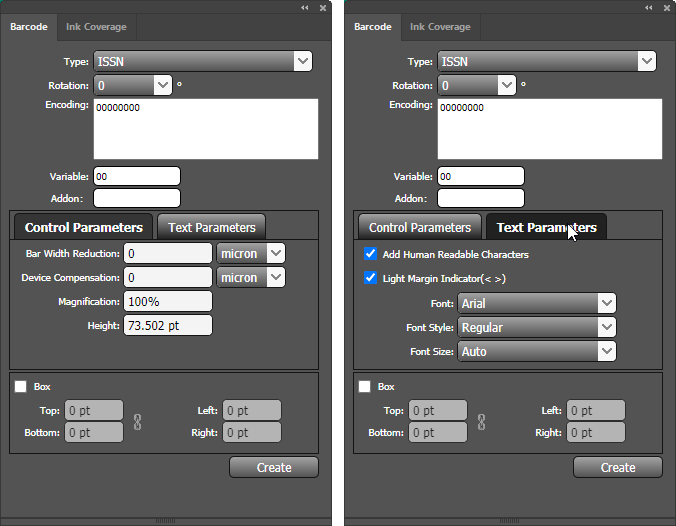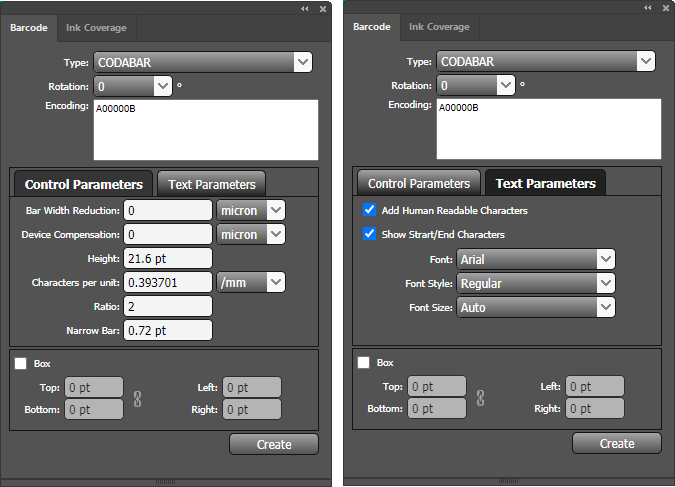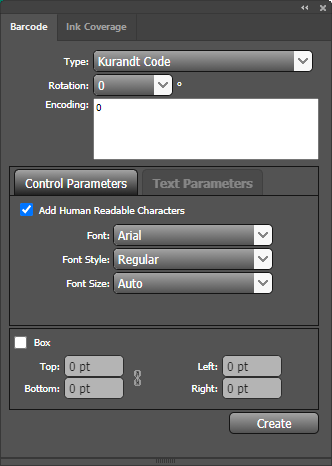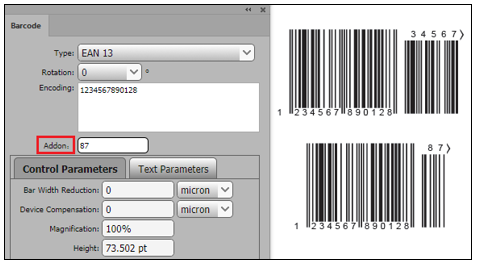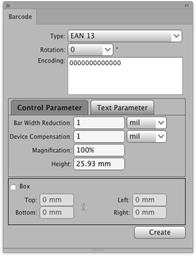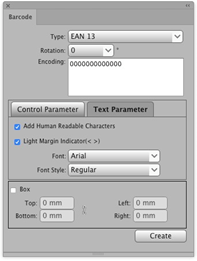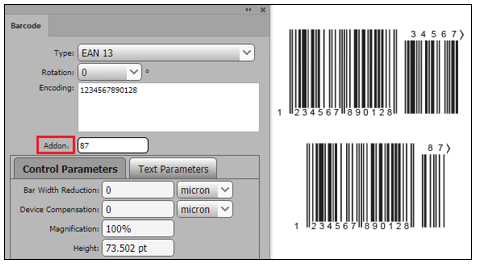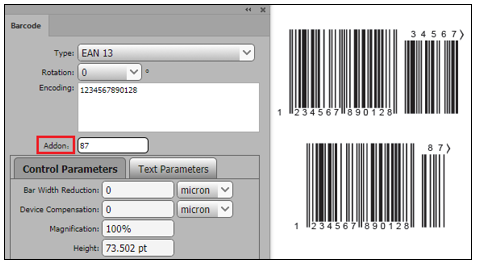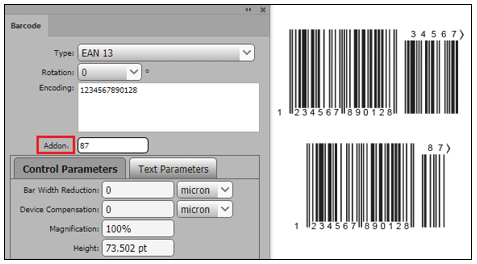| Sv translation | |||||||||||||||||||||||||||||||||||||||||||||||||||||
|---|---|---|---|---|---|---|---|---|---|---|---|---|---|---|---|---|---|---|---|---|---|---|---|---|---|---|---|---|---|---|---|---|---|---|---|---|---|---|---|---|---|---|---|---|---|---|---|---|---|---|---|---|---|
| |||||||||||||||||||||||||||||||||||||||||||||||||||||
A barcode is a graphical information identifier. It is a series of multiple black stripes and white spaces with different widths that are arranged according to specified encoding rules. Using the Prinergy Tools Barcode functionality, you can generate and edit a barcode in an Adobe Illustrator document, and save the barcode in the document. QR code symbols can be created in a range of matrix sizes. The amount of data that can be encoded in each symbol will vary, depending on Minimum Symbol Size (21 x 21 to 177 x 177), Error Correction Level (L, M, Q, H) and whether the encoded data is numeric, alphanumeric, binary, or double-byte (such as kanji). For instance, the amount of data that can be encoded in a 141x141 QR code will range from 2,677 alphanumeric characters with Low error correction to 1,150 alphanumeric characters with High error correction. How to create a Barcode
Control and Text parameters available for the EAN 8 barcode
Control and Text parameters, 2 and 5 digit barcode add-on available for the EAN 13 barcode
Control and Text parameters available for the UPC-A barcode
Control and Text parameters available for the UPC-E barcode
Control and Text parameters available for the Interleave 2 of 5 barcode
Control and Text parameters available for the ITF 14 barcode
Control and Text parameters available for the CODE 39 barcode
Control and Text parameters available for the Code 128 barcode
Control parameters available for the QR barcode (there are no Text parameters)Control and Text parameters available for the GS1 128 barcodeControl and Text parameters available for the GS1 DataBar Omnidirectional barcodeControl and Text parameters available for the GS1 DataBar Truncated barcodeControl and Text parameters available for the GS1 DataBar Stacked barcodeControl and Text parameters available for the GS1 DataBar Stacked Omnidirectional barcodeControl and Text parameters available for the ISBN barcodeControl and Text parameters available for the ISSN barcodeControl and Text parameters available for the CODABAR barcodeControl and Text parameters available for the Pharma Code barcodeControl and Text parameters available for the Kurandt barcode |
| Sv translation | |||||||||||||||||||||||||||||||||||||||||||||||||||||
|---|---|---|---|---|---|---|---|---|---|---|---|---|---|---|---|---|---|---|---|---|---|---|---|---|---|---|---|---|---|---|---|---|---|---|---|---|---|---|---|---|---|---|---|---|---|---|---|---|---|---|---|---|---|
| |||||||||||||||||||||||||||||||||||||||||||||||||||||
Un código de barras es un identificador de información gráfico. Se compone de una serie de múltiples rayas negras y espacios en blanco con diferentes anchuras que se disponen en función de reglas de codificación específicas. Con la función Código de barras de Prinergy Tools, puede generar y editar un código de barras en un documento de Adobe Illustrator y guardar el código de barras en el documento. Se pueden crear símbolos de códigos QR en una variedad de tamaños de matriz. La cantidad de datos que se puede codificar en cada símbolo varía en función del Tamaño de símbolo mínimo (de 21 x 21 a 177 x 177), el Nivel de corrección de errores (L, M, Q, H) y de si los datos codificados son numéricos, alfanuméricos, binarios o de doble byte (como los kanji). Por ejemplo, la cantidad de datos que se puede codificar en un código QR de 141 x 141 variará entre 2677 caracteres alfanuméricos con un nivel de corrección de errores L (bajo) y 1150 caracteres alfanuméricos con un nivel de corrección de errores H (alto). Cómo crear un código de barras
Parámetros de control y texto disponibles para el código de barras EAN 8
Parámetros de control y texto disponibles para el código de barras EAN 13
Parámetros de control y texto disponibles para el código de barras UPC-A
Parámetros de control y texto disponibles para el código de barras UPC-E
Parámetros de control y texto disponibles para el código de barras Entrelazados 2 de 5
Parámetros de control y texto disponibles para el código de barras ITF 14
Parámetros de control y texto disponibles para el código de barras CÓDIGO 39
Parámetros de control y texto disponibles para el código de barras Código 128
Parámetros de control disponibles para el código de barras QR (no hay parámetros de texto) |
| Sv translation | |||||||||||||||||||||||||||||||||||||||||||||||||||||
|---|---|---|---|---|---|---|---|---|---|---|---|---|---|---|---|---|---|---|---|---|---|---|---|---|---|---|---|---|---|---|---|---|---|---|---|---|---|---|---|---|---|---|---|---|---|---|---|---|---|---|---|---|---|
| |||||||||||||||||||||||||||||||||||||||||||||||||||||
Un code-barres est un identifiant d'information graphique. Il s'agit d'une série de plusieurs bandes noires et d'espaces blancs de largeurs différentes qui sont disposés selon les règles d'encodage spécifiées. À l'aide de la fonctionnalité de code-barres des outils Prinergy, vous pouvez générer et modifier un code-barres dans un document Adobe Illustrator, et enregistrer le code-barres dans le document. Des symboles de code QR peuvent être créés dans différentes tailles de matrice. La quantité de données qui peuvent être codées dans chaque symbole varie selon la taille minimale du pictogramme (21 x 21 à 177 x 177 modules), le niveau de correction d'erreur (L, M, Q, H) et si les données codées sont numériques, alphanumériques, binaires ou à deux octets (par exemple, Kanji). Par exemple, la quantité de données qui peuvent être codées dans un code QR de 141 x 141 modules oscille entre 2 677 caractères alphanumériques avec une correction d'erreur de niveau L (Low) et 1 150 caractères alphanumériques avec une correction d'erreur de niveau H (High). Comment créer un code-barres
Paramètres de contrôle et de texte disponibles pour le code-barres EAN 8
Paramètres de contrôle et de texte disponibles pour le code-barres EAN 13
Paramètres de contrôle et de texte disponibles pour le code-barres UPC-A
Paramètres de contrôle et de texte disponibles pour le code-barres UPC-E
Paramètres de contrôle et de texte disponibles pour le code-barres 2/5 entrelacé
Paramètres de contrôle et de texte disponibles pour le code-barres ITF 14
Paramètres de contrôle et de texte disponibles pour le code-barres Code 39
Paramètres de contrôle et de texte disponibles pour le code-barres Code 128
Paramètres de contrôle disponibles pour le code-barres QR (il n'y a pas de paramètres de texte) |
| Sv translation | |||||||||||||||||||||||||||||||||||||||||||||||||||||
|---|---|---|---|---|---|---|---|---|---|---|---|---|---|---|---|---|---|---|---|---|---|---|---|---|---|---|---|---|---|---|---|---|---|---|---|---|---|---|---|---|---|---|---|---|---|---|---|---|---|---|---|---|---|
| |||||||||||||||||||||||||||||||||||||||||||||||||||||
Ein Barcode ist eine grafische Informationskennung. Dabei handelt es sich um eine Reihe von mehreren schwarzen Strichen und weißen Zwischenräumen mit unterschiedlicher Breite, die gemäß den festgelegten Codierungsregeln angeordnet sind. Mit der Barcode-Funktion von Prinergy Tools können Sie einen Barcode in einem Adobe Illustrator-Dokument erstellen und bearbeiten und den Barcode im Dokument speichern. QR-Codesymbole können in einer Reihe von Matrixgrößen erstellt werden. Die Menge der Daten, die in jedem Symbol codiert werden kann, variiert je nach Mindestsymbolgröße (21 x 21 bis 177 x 177), Fehlerkorrekturebene (L, M, Q, H) und ob es sich bei den kodierten Daten um numerische, alphanumerische, binäre oder Doppelbyte-Daten (z. B. Kanji) handelt. Die Datenmenge, die in einem QR-Code 141x141 codiert werden kann, reicht beispielsweise von 2.677 alphanumerischen Zeichen mit niedriger Fehlerkorrektur (L) bis zu 1.150 alphanumerischen Zeichen mit hoher Fehlerkorrektur (H). So erstellen Sie einen Barcode
Verfügbare Steuer- und Textparameter für den EAN 8-Barcode
Verfügbare Steuer- und Textparameter für den EAN 13-Barcode
Verfügbare Steuer- und Textparameter für den UPC-A-Barcode
Verfügbare Steuer- und Textparameter für den UPC-E-Barcode
Verfügbare Steuer- und Textparameter für den Interleave 2/5-Barcode
Verfügbare Steuer- und Textparameter für den ITF-14-Barcode
Verfügbare Steuer- und Textparameter für den CODE 39-Barcode
Verfügbare Steuer- und Textparameter für den Code 128-Barcode
Verfügbare Steuerparameter für den QR-Barcode (es gibt keine Textparameter) |
| Sv translation | |||||||||||||||||||||||||||||||||||||||||||||||||||||
|---|---|---|---|---|---|---|---|---|---|---|---|---|---|---|---|---|---|---|---|---|---|---|---|---|---|---|---|---|---|---|---|---|---|---|---|---|---|---|---|---|---|---|---|---|---|---|---|---|---|---|---|---|---|
| |||||||||||||||||||||||||||||||||||||||||||||||||||||
条形码是将宽度不等的多个黑条和空白,按照一定的编码规则排列,而形成的一种图形标识符。通过使用印能捷工具的条形码功能,可以在 Adobe Illustrator 文档中生成和编辑条形码,然后将条形码保存在文档中。 您可以创建多种不同矩阵大小的二维码符号。每个符号中可编码的数据量会因最小符号大小(21 x 21 至 177 x 177)、容错级别(L、M、Q、H)以及编码数据是数字、字母数字、二进制还是双字节(例如日本汉字)而异。例如,在 141x141 的二维码中,可编码的数据量最高为 2,677 个字母数字字符(低容错级别),最低为 1,150 个字母数字字符(高容错级别)。 如何创建条形码
可用于 EAN 8 条形码的控制和文本参数
可用于 EAN 13 条形码的控制和文本参数
可用于 UPC-A 条形码的控制和文本参数
可用于 UPC-E 条形码的控制和文本参数
可用于交叉 25 码的控制和文本参数
可用于 ITF 14 条形码的控制和文本参数
可用于 39 码的控制和文本参数
可用于 128 码的控制和文本参数
可用于二维码的控制参数(没有文本参数) |