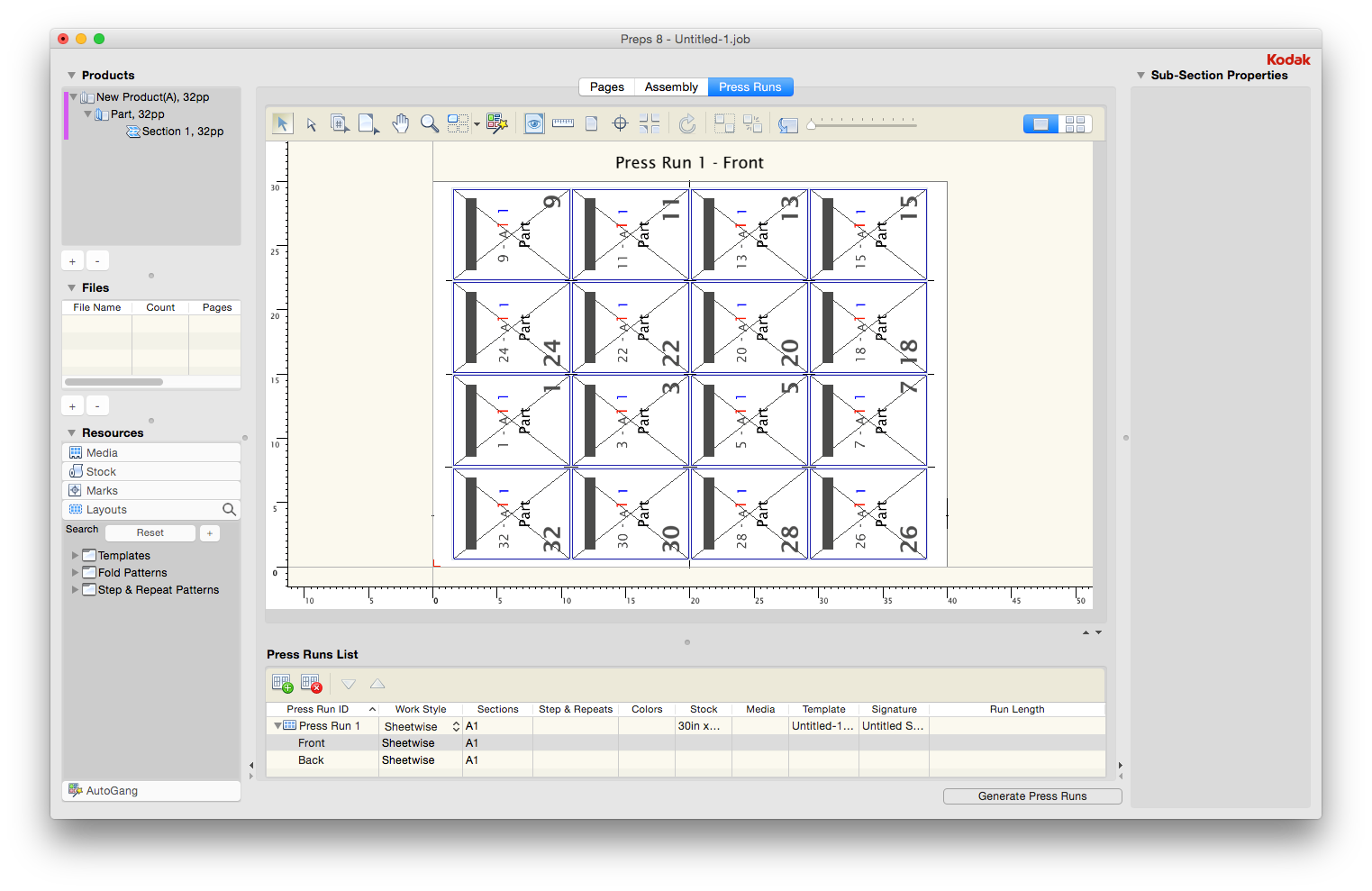| Sv translation | ||||||||||||||||||||||||
|---|---|---|---|---|---|---|---|---|---|---|---|---|---|---|---|---|---|---|---|---|---|---|---|---|
| ||||||||||||||||||||||||
Creating a press that has sub-sections (or ribbons) using a Custom Fold Pattern involves two steps:
Example Step 1: Create the Custom Folding Pattern that will be used to generate the sub-section (ribbon) layout:This example creates a 4-ribbon layout of the F8-5 folding pattern.
Example Step 2: Use the Custom Folding Pattern to create the sub-section (ribbon) press run:
The result is a single Press Run with a single 32-page section and four sub-sections (ribbons). When you select a section on the sheet, the properties pane will display Sub-Section Properties and the properties can be controlled/set independently from the other sub-sections. |
| Sv translation | ||||||||||||||||||||||||
|---|---|---|---|---|---|---|---|---|---|---|---|---|---|---|---|---|---|---|---|---|---|---|---|---|
| ||||||||||||||||||||||||
使用自定义折叠模式创建带有子书帖(或条形书帖)的印刷涉及以下两个步骤:
示范步骤1:创建要用于生成子书帖(或条形书帖)版式的自定义折叠模式:在本示例中,会创建 F8-5 折叠模式的四条形书帖版式。
示范步骤2:使用自定义折叠模式创建子书帖(条形书帖)印刷运行:
这样即可得到带有一个 32 页书帖和四个子书帖(条形书帖)的印刷运行。 在印张上选择书帖时,“属性”窗格会显示子书帖属性;不能从其他子书帖单独控制/设置这些属性。 |
| Sv translation | ||||||||||||||||||||||||
|---|---|---|---|---|---|---|---|---|---|---|---|---|---|---|---|---|---|---|---|---|---|---|---|---|
| ||||||||||||||||||||||||
La création d'un tirage à sous-sections (ou rubans) à l'aide d'un modèle de pliure personnalisé implique deux étapes :
Exemple étape 1 : Créer le modèle de pliure personnalisé qui sera utilisé pour générer la mise en page à sous-sections (rubans) :Cet exemple crée une mise en page à 4 rubans pour le modèle de pliure F8-5.
Exemple étape 2 : Utiliser le modèle de pliure personnalisé pour créer le tirage à sous-sections (rubans) :
Vous obtenez alors un seul tirage avec une seule section de 32 pages et quatre sous-sections (rubans). Lorsque vous sélectionnez une section sur la feuille, le volet Propriétés affiche les Propriétés de sous-section et celles-ci peuvent être contrôlées/définies indépendamment des autres sous-sections. |
| Sv translation | ||||||||||||||||||||||||
|---|---|---|---|---|---|---|---|---|---|---|---|---|---|---|---|---|---|---|---|---|---|---|---|---|
| ||||||||||||||||||||||||
Das Einrichten einer Druckmaschine mit Untersektionen (oder Strängen) mit Hilfe eines benutzerdefinierten Falzmusters erfolgt in zwei Schritten:
Beispiel Schritt 1: Erstellen Sie das benutzerdefinierte Falzmuster, das zum Erstellen des Untersektions- (Strang) Layouts verwendet werden soll:Bei diesem Beispiel wird ein aus 4 Strängen bestehendes Layout des Falzmusters F8-5 erstellt.
Beispiel Schritt 2: Verwenden Sie das benutzerdefinierte Falzmuster zum Einrichten der Druckmaschine mit Untersektionen (Strängen):
Auf diese Weise entsteht ein einzelner Druckdurchlauf mit nur einer 32-seitigen Sektion und vier Untersektionen (Strängen). Bei Auswahl einer Sektion auf dem Bogen wird im Bereich Eigenschaften Untersektion-Eigenschaften angezeigt, wobei sich die Eigenschaften separat von den anderen Untersektionen steuern/einstellen lassen. |
| Sv translation | ||||||||||||||||||||||||
|---|---|---|---|---|---|---|---|---|---|---|---|---|---|---|---|---|---|---|---|---|---|---|---|---|
| ||||||||||||||||||||||||
La creazione di una stampa con sottosezioni (o nastri) tramite uno schema di piegatura personalizzato richiede due passaggi:
Esempio passaggio 1: creazione di uno schema di piegatura personalizzato che verrà utilizzato per generare il layout della sottosezione (nastro)Questo esempio crea un layout a 4 nastri dello schema di piegatura F8-5.
Esempio passaggio 2: utilizzare il modello di piegatura personalizzato per creare il ciclo di stampa (nastro) con sottosezione:
Ne risulta un singolo ciclo di stampa con una singola sezione di 32 pagine e quattro sottosezioni (nastri). Quando si seleziona una sezione sul foglio, nel riquadro delle proprietà viene visualizzato Proprietà sottosezione e le proprietà possono essere controllate/impostate indipendentemente dalle altre sottosezioni. |
| Sv translation | ||||||||||||||||||||||||
|---|---|---|---|---|---|---|---|---|---|---|---|---|---|---|---|---|---|---|---|---|---|---|---|---|
| ||||||||||||||||||||||||
カスタムの折りパターンを使用して、サブセクション(リボン)を持つプレスを作成する場合は、次の 2 つのステップがあります。
ステップ 1:サブセクション(リボン)レイアウトの生成に使用するカスタムの折りパターンを作成します。この例では、F8-5 折りパターンの 4 リボン レイアウトを作成します。
ステップ 2:カスタムの折りパターンを使用して、サブセクション(リボン)プレス ランを作成します。
この結果、単一の 32 ページ セクションと 4 つのサブセクション(リボン)を備えた単一のプレス ランになります。 シート上のセクションを選択すると、プロパティのウィンドウ枠に[サブセクションのプロパティ]が表示され、他のサブセクションから独立してプロパティを制御/設定することができます。 |
| Sv translation | ||||||||||||||||||||||||
|---|---|---|---|---|---|---|---|---|---|---|---|---|---|---|---|---|---|---|---|---|---|---|---|---|
| ||||||||||||||||||||||||
A criação de uma impressão com subseções (ou fitas) usando um padrão de dobra personalizado envolve duas etapas:
Exemplo - Etapa 1: Criar o padrão de dobra personalizado que será usado para gerar o layout da subseção (fita)Este exemplo cria um layout de 4 fitas do padrão de dobra F8-5.
Exemplo - Etapa 2: Usar o padrão de dobra personalizado para criar a execução de impressão da subseção (fita):
O resultado é uma Execução de impressão única com uma seção única de 32 páginas e quatro subseções (fitas). Quando você seleciona uma seção na folha, o painel de propriedades mostra Propriedades da subseção e as propriedades podem ser ajustadas/configuradas de forma independente das outras subseções. |
| Sv translation | ||||||||||||||||||||||||
|---|---|---|---|---|---|---|---|---|---|---|---|---|---|---|---|---|---|---|---|---|---|---|---|---|
| ||||||||||||||||||||||||
La creación de una impresión que tenga subsecciones (o cintas) utilizando un patrón de plegado personalizado consta de dos pasos:
Ejemplo del paso 1: creación del patrón de plegado personalizado que se utilizará para generar el diseño de la subsección (cinta):En este ejemplo se crea un diseño de 4 cintas del patrón de plegado F8-5.
Ejemplo del paso 2: uso del patrón de plegado personalizado para crear la tirada de impresión de la subsección (cinta):
El resultado es una sola tirada de impresión con una sola sección de 32 páginas y cuatro subsecciones (cintas). Cuando se selecciona una sección de la hoja, el panel Propiedades mostrará Propiedades de subsección y las propiedades se pueden controlar/establecer independientemente de las otras subsecciones. |