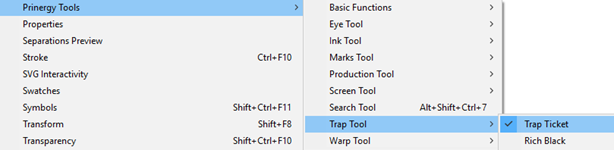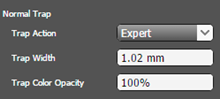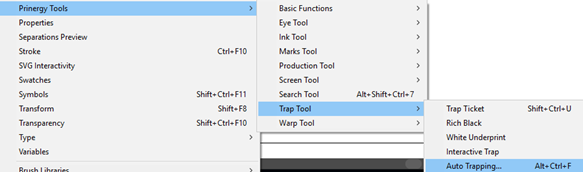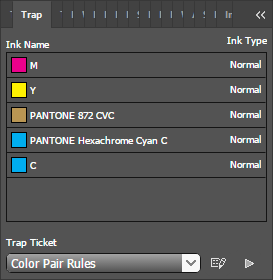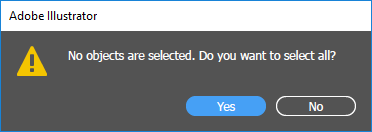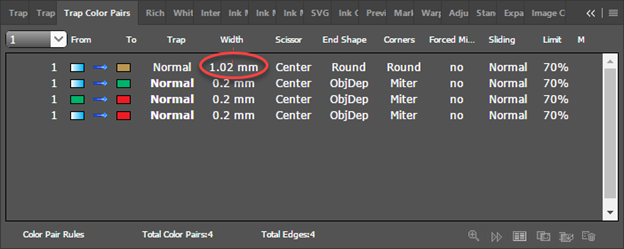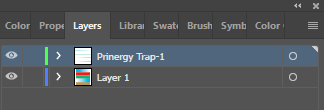| Sv translation | ||||||
|---|---|---|---|---|---|---|
| ||||||
The list of color pair rules is used to set the priority of a color pair. Use the color rules to:
The top color pair rules in the dialog box have the highest priority, and the priority of rules ranges from top to bottom. The goal of this activity is to use the Prinergy Tools Color Pair Rules feature to create a different trap width for gradients trapping to spot colors. Task 1: Apply Color Pair Rule Trapping to a file
Task 2: View the trapped objectsTo view the trapped objects, zoom up to the image and toggle the View icon on and off in the Prinergy Trap-1 layer. Confirm that the gradient to the spot color is trapped with a width of 1.02 mm.
|
| Sv translation | ||||||
|---|---|---|---|---|---|---|
| ||||||
Die Liste der Farbpaarregeln wird verwendet, um die Priorität eines Farbpaars festzulegen. Verwenden Sie die Farbregeln zum:
Die obersten Farbpaarregeln im Dialogfeld haben die höchste Priorität, und die Priorität der Regeln verringert sich von oben nach unten. Das Ziel dieser Übung besteht darin, die Funktion Farbpaarregeln von Prinergy zu verwenden, um eine unterschiedliche Überfüllungsbreite für Farbverläufe zu erzeugen, die zu Sonderfarben überfüllt werden. Aufgabe 1: Farbpaarregel-Überfüllung auf eine Datei anwenden
Aufgabe 2: Überfüllte Objekte anzeigenUm die überfüllten Objekte anzuzeigen, vergrößern Sie das Bild, und schalten Sie das Symbol Ansicht in Prinergy-Überfüllungsebene 1 ein und aus. Vergewissern Sie sich, dass der Farbverlauf mit einer Breite von 1,02 mm zur Sonderfarbe überfüllt wird.
|
| Sv translation | ||||||
|---|---|---|---|---|---|---|
| ||||||
La liste des règles de paire de couleurs est utilisée pour définir les priorités au sein d'une paire de couleurs. Utilisez les règles de couleur pour :
Les règles de paire de couleurs principales dans la boîte de dialogue possèdent la priorité la plus élevée et la priorité des règles va du haut vers le bas. L'objectif de cette activité est d'utiliser la fonctionnalité règles des paires de couleurs des outils Prinergy pour créer une largeur de recouvrement différente pour les recouvrements de dégradés des couleurs d'accompagnement. Tâche 1 : Appliquer le recouvrement d'une règle de paire de couleurs à un fichier
Tâche 2 : Afficher les objets recouvertsPour afficher les objets recouverts, effectuez un zoom avant sur l'image et faites basculer l'icône Affichage sur et en dehors de la couche Recouvrement 1 Prinergy. Confirmez que le dégradé de la couleur d'accompagnement est recouvert sur une largeur de 1,02 mm.
|
| Sv translation | ||||||
|---|---|---|---|---|---|---|
| ||||||
La lista de reglas de pares de colores se utiliza para establecer la prioridad de un par de colores. Utilice las reglas de colores para:
Las primeras reglas de pares de colores del cuadro de diálogo tendrán la máxima prioridad y la prioridad de las reglas irá desde la parte superior hasta la inferior. El objetivo de esta actividad es utilizar la función Reglas de pares de colores de Prinergy Tools para crear una anchura de solapado diferente para solapamiento de gradientes en colores planos. Tarea 1: Aplicar solapamiento de reglas de pares de colores a un archivo
Tarea 2: Ver los objetos solapadosPara ver los objetos solapados, amplíe el zoom de la imagen y active y desactive el icono Ver en la capa Solapamiento de Prinery-1. Confirme que el gradiente al color plano está solapado con una anchura de 1,02 mm.
|
| Sv translation | ||||||
|---|---|---|---|---|---|---|
| ||||||
颜色对规则列表用于设置颜色对的优先级。使用颜色规则可以:
对话框中的顶部颜色对规则具有最高优先级,规则的优先级是从上至下。 本练习的目标是使用印能捷工具颜色对规则功能为陷印到专色的梯度创建不同的陷印宽度。 任务 1:对文件应用颜色对规则陷印
任务 2:查看陷印的对象要查看陷印的对象,请放大图像并在印能捷陷印-1 图层中打开或关闭查看图标 。确认陷印到专色的梯度以 1.02 mm 的宽度陷印。
|