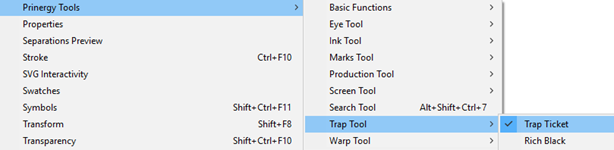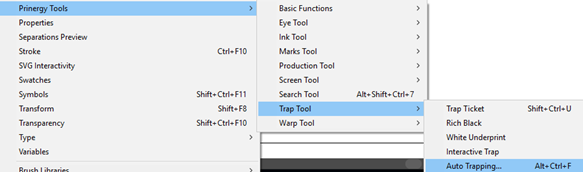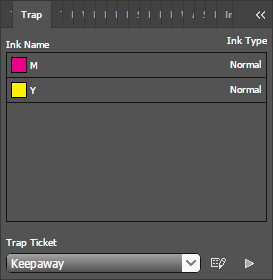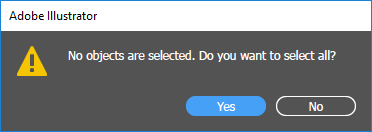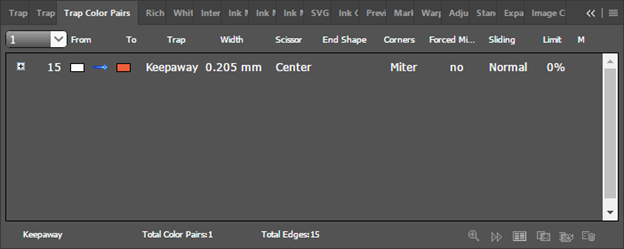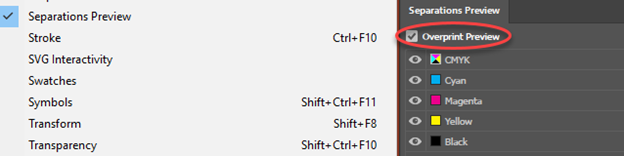| Sv translation | ||||||
|---|---|---|---|---|---|---|
| ||||||
Colored areas can be made up of a mixture of process inks that overprint each other. Registration problems can cause a noticeable “color edge” if lighter inks extend beyond the edge of a darker ink. To avoid this unwanted edge, it is necessary to use a Keepaway Trap to choke the lighter inks back from the edge of objects. The goal of this activity is to use the Prinergy Tools Keepaway function to trap a file. Task 1: Apply Keepaway Trapping to a file
Task 2: View the trapped objectsTo view the trapped objects, in the Illustrator menu bar, from the Window menu, select Separations Preview with Overprint Preview turned on. If Overprint Preview is not enabled, Keepaway traps will appear as a white border on objects. |
| Sv translation | ||||||
|---|---|---|---|---|---|---|
| ||||||
Farbige Bereiche können aus einer Mischung von Prozessdruckfarben bestehen, die sich gegenseitig überdrucken. Registrierungsprobleme können eine deutliche „Farbkante“ verursachen, wenn die hellere Druckfarbe über die Kante einer dunkleren Druckfarbe hinausragt. Um diese unerwünschte Kante zu vermeiden, muss eine Keepaway-Überfüllung verwendet werden, um die helleren Druckfarben von der Kante der Objekte zurück zu unterfüllen. Das Ziel dieser Übung ist die Verwendung der Keepaway-Funktion von Prinergy Tools zum Überfüllen einer Datei. Aufgabe 1: Keepaway-Überfüllung auf eine Datei anwenden
Aufgabe 2: Überfüllte Objekte anzeigenUm die überfüllten Objekte anzuzeigen, wählen Sie in der Illustrator-Menüleiste im Menü Fenster die Option Auszugsvorschau mit aktivierter Überdruckvorschau aus. Wenn Überdruckvorschau nicht aktiviert ist, werden Keepaway-Überfüllungen als weißer Rand auf Objekten angezeigt. |
| Sv translation | ||||||
|---|---|---|---|---|---|---|
| ||||||
Des zones de couleurs peuvent se composer d'un mélange d'encres traitées superposées les unes au-dessus des autres. Des problèmes d'enregistrement peuvent provoquer un « bord de couleur » remarquable si des encres plus claires s'étendent au-delà de la bordure d'une encre plus sombre. Pour éviter ce bord indésirable, il est nécessaire d'utiliser un recouvrement inversé pour amaigrir les encres les plus claires du coin des objets. L'objectif de cette activité est d'utiliser la fonction inverse des outils Prinergy pour recouvrir un fichier. Tâche 1 : Appliquer le recouvrement inversé à un fichier.
Tâche 2 : Afficher les objets recouvertsPour afficher les objets recouverts, dans la barre de menus Illustrator, depuis le menu Fenêtre, sélectionnez Prévisualiser les séparations en ayant activé la Prévisualisation des surimpressions. Si vous n'avez pas activé la prévisualisation des surimpressions, les recouvrements inversés apparaîtront sous la forme d'une bordure blanche sur les objets. |
| Sv translation | ||||||
|---|---|---|---|---|---|---|
| ||||||
Las áreas coloreadas se pueden componer de una mezcla de tintas de proceso que se sobreimprimen entre sí. Los problemas de registro pueden provocar un "borde de color" apreciable en las tintas más claras que se extienden más allá del borde de una tinta más oscura. Para evitar este borde no deseado, es necesario utilizar un Solapamiento de alejamiento para retraer las tintas más claras hacia atrás desde el borde de los objetos. El objetivo de esta actividad es utilizar la función Alejamiento de Prinergy Tools para solapar un archivo. Tarea 1: Aplicar Solapamiento de alejamiento a un archivo
Tarea 2: Ver los objetos solapadosPara ver los objetos solapados, en la barra de menús de Illustrator, en el menú Ventana, seleccione Vista previa de separaciones con la opción Vista previa de sobreimpresión activada. Si la opción Vista previa de sobreimpresión no está activada, los solapamientos de alejamiento aparecerán como un borde blanco en los objetos. |
| Sv translation | ||||||
|---|---|---|---|---|---|---|
| ||||||
彩色区域可以由相互叠印的印刷油墨混合组成。如果浅色油墨延伸并超过深色油墨的边缘,套准问题会导致明显的“彩色边缘”。要避免这种不想要的边缘,必须使用强制分离陷印让浅色油墨从对象边缘反向收缩。 本练习的目标是使用印能捷工具强制分离陷印功能陷印文件。 任务 1:对文件应用强制分离陷印
任务 2:查看陷印的对象要查看陷印的对象,请在 Illustrator 菜单栏的窗口菜单中选择分色预览并启用叠印预览。如果未启用叠印预览,则强制分离陷印将在对象上显示为白色边框。 |