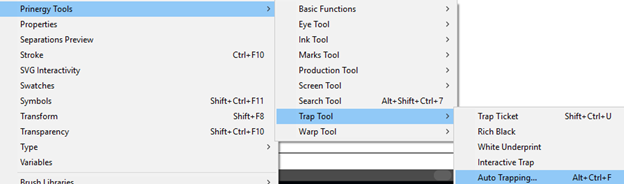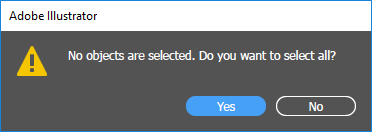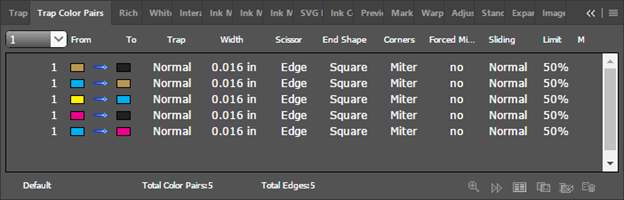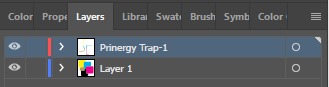| Sv translation | ||||||
|---|---|---|---|---|---|---|
| ||||||
Trapping is a printing technique in which adjacent printed colors are slightly overlapped to ensure that white space does not appear between the colors if there is mis-registration on press. The goal of this activity is to use the Prinergy Tools Auto Trapping function to trap a file. Task 1: Apply Auto Trapping to a file
Task 2: View the trapped objectsTo view the trapped objects, toggle the View icon on and off in the Prinergy Trap-1 layer. |
| Sv translation | ||||||
|---|---|---|---|---|---|---|
| ||||||
Bei der Überfüllung handelt es sich um eine Drucktechnik, bei der benachbarte Farben mit leichter Überlappung gedruckt werden, damit keine unbedruckten Flächen zwischen den Farbgrenzen sichtbar sind, wenn Passerfehler an der Druckmaschine auftreten. Das Ziel dieser Übung ist die Verwendung der Prinergy Tools-Funktion Automatische Überfüllung zum Überfüllen einer Datei. Aufgabe 1: Automatische Überfüllung auf eine Datei anwenden
Aufgabe 2: Überfüllte Objekte anzeigenUm die überfüllten Objekte anzuzeigen, schalten Sie das Symbol Ansicht in Prinergy-Überfüllungsebene 1 ein und aus. |
| Sv translation | ||||||
|---|---|---|---|---|---|---|
| ||||||
Le recouvrement est une technique d'impression qui consiste à faire se chevaucher des couleurs adjacentes pour éviter l'apparition d'un blanc interstitiel en cas de mauvais enregistrement sur la presse. L'objectif de cette activité est d'utiliser la fonction Recouvrement automatique des outils Prinergy pour recouvrir un fichier. Tâche 1 : Appliquer le recouvrement automatique à un fichier
Tâche 2 : Afficher les objets recouvertsPour afficher les objets recouverts, faites basculer l'icône Affichage sur et en dehors de la couche Recouvrement 1 Prinergy. |
| Sv translation | ||||||
|---|---|---|---|---|---|---|
| ||||||
El solapamiento es una técnica de impresión en la que los colores adyacentes impresos se superponen ligeramente para garantizar que no haya espacio entre ellos si hay un fallo de registro en la imprenta. El objetivo de esta actividad es utilizar la función Solapamiento automático de Prinergy Tools para solapar un archivo. Tarea 1: Aplicar solapamiento automático a un archivo
Tarea 2: Ver los objetos solapadosPara ver los objetos solapados, active o desactive el icono Ver en la capa Solapamiento de Prinery-1. |
| Sv translation | ||||||
|---|---|---|---|---|---|---|
| ||||||
陷印是一种打印技术。在这种技术中,相邻的打印颜色会稍微重叠,以确保在印刷过程中出现套准偏离时,颜色之间不会出现空白。 本练习的目标是使用印能捷工具自动陷印功能陷印文件。 任务 1:对文件应用自动陷印
任务 2:查看陷印的对象要查看陷印的对象,请在印能捷陷印-1 图层中打开或关闭查看图标。 |