- Starten Sie Adobe Illustrator, und öffnen Sie das Dokument.
- Gehen Sie in der Illustrator-Menüleiste zum Menü „Fenster“, wählen Sie die OptionPrinergy > Verzerrung > Verzerren aus, und in dem daraufhin angezeigten Dialogfeld wählen Sie dann die Option Komplexes Rasteraus.
Legen Sie im Dialogfeld „Verzerren“ die Parameter für das Raster fest:
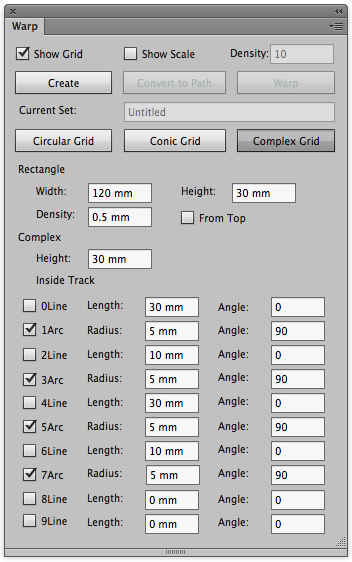 | Im BereichRechteck | Breite: Legen Sie die Breite des Quellrasterbereichs fest. | | Höhe: Legen Sie die Höhe des Quellrasterbereichs fest. | | Dichte: Legen Sie die Breite und die Höhe einer einzelnen Zelle aus dem Quellraster fest. | | FürKomplex > Höhe | Legen Sie die Höhe des Zielrasterbereichs fest. | | FürKomplex > Innere Verfolgung | Schalten Sie zwischenLinieundBogenum, indem Sie das Kontrollkästchen nebenLinieoderBogen aktivieren. Wenn das Kontrollkästchen deaktiviert ist, gibt der Parameter eine Linie an. Wenn das Kontrollkästchen aktiviert ist, wird ein Bogen angegeben. (Bei Aktivierung eines Kontrollkästchens wechselt die Beschriftung vonLiniezu Bogen.) Legen Sie für jedeLinie derenLänge(die Länge ihres geraden Teils) und derenWinkel(den Neigungswinkel ihres geraden Teils) fest. Legen Sie für jedenBogen dessenRadius(Mindestradius des gerundeten Eckteils) und dessenWinkel(Mittelwinkel des gerundeten Eckteils) fest. |
- Sie die Parameter festgelegt haben, klicken Sie aufErstellen, um das Quellraster und das Zielraster zu erstellen.
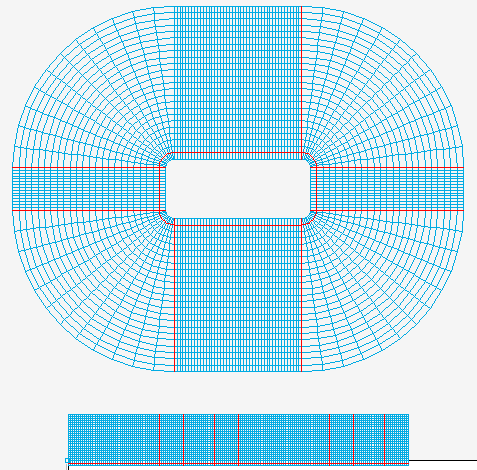
- Wählen Sie das Bildmaterial aus, das verzerrt werden soll, und positionieren Sie es über dem Quellraster (dem rechteckigen Raster). Nur Grafiken im aktiven Bereich des Quellrasters werden in das Zielraster verschoben. Alle Grafiken außerhalb des Quellrasters werden aus dem Zielraster beschnitten. Die folgende Abbildung zeigt das Bildmaterial über dem Quellraster.
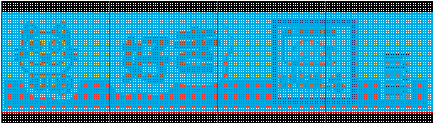 - Klicken Sie aufVerzerren. Die Schaltfläche „Verzerren“ ist nur aktiv, wenn das Bildmaterial ausgewählt ist. Wenn Sie aufVerzerren klicken, wird Ihr Bildmaterial verzerrt, um es an das Zielraster anzupassen.
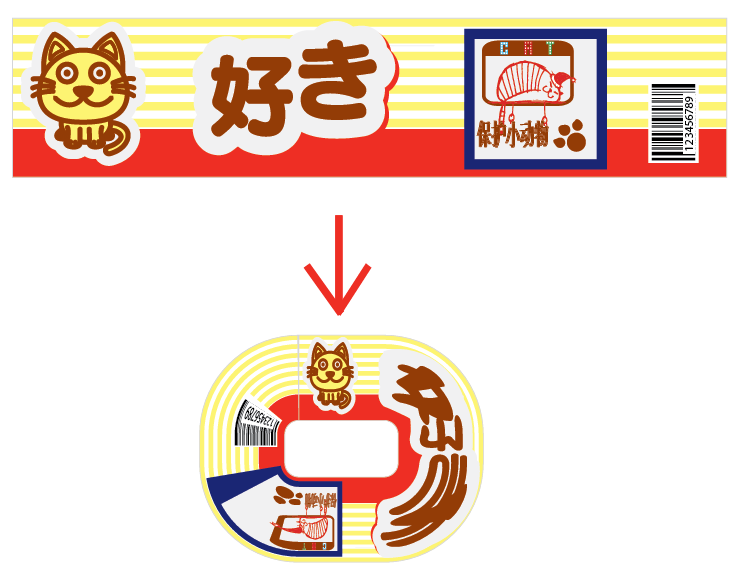
|