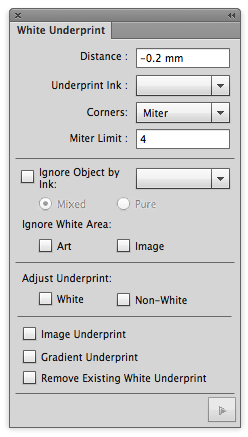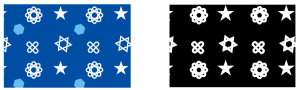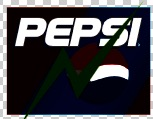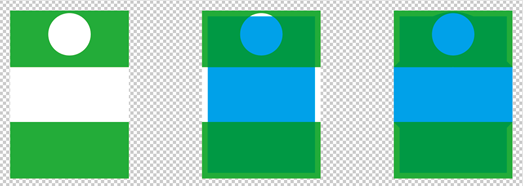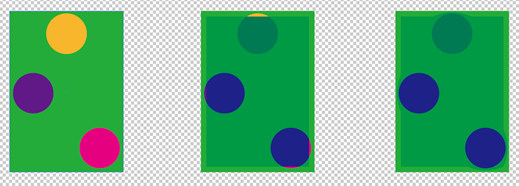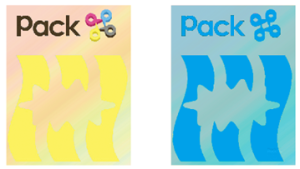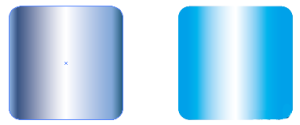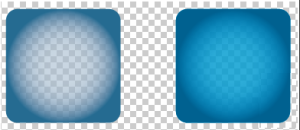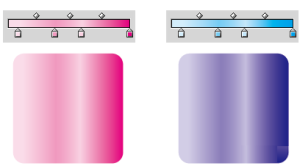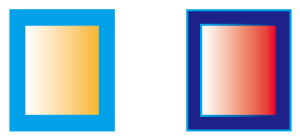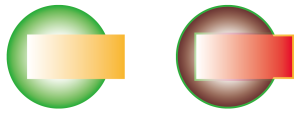| Sv translation | ||||||||||||||||||||||||||
|---|---|---|---|---|---|---|---|---|---|---|---|---|---|---|---|---|---|---|---|---|---|---|---|---|---|---|
| ||||||||||||||||||||||||||
When printing on metal or transparent material, a white ink is necessary to create a white background. This acts as a neutral base that allows the other inks printed on top to have the correct appearance. Depending on the parameters you set in the White Underprint dialog box, the system automatically adds a white underprint to the area. This object will be put on a separate Illustrator layer for easy modification or deletion. When the White Underprint objects are created on a separate layer, they will appear as a solid overlay because they are overprint objects. However, by default, Illustrator doesn't preview overprints. To see what the White Underprint objects will look like when printed, use one of these methods:
Important: The Ink Manager must be updated before using this tool.
Gradient UnderprintNote: Multilayer gradient or overprint objects cannot support the gradient underprint function. To get the gradient underprint effect, the gradient objects must meet one of the following three conditions:
The processing principle of Gradient underprint is as follows:
|
| Sv translation | ||||||||||||||||||||||||||
|---|---|---|---|---|---|---|---|---|---|---|---|---|---|---|---|---|---|---|---|---|---|---|---|---|---|---|
| ||||||||||||||||||||||||||
Beim Drucken auf Metall oder transparentem Material ist eine weiße Druckfarbe zur Erzeugung eines weißen Hintergrunds erforderlich. Diese dient als neutrale Grundlage, über der die anderen Druckfarben mit dem richtigen Aussehen gedruckt werden können. Abhängig von den Parametern, die Sie im Dialogfeld „Weißer Unterdruck“ festlegen, fügt das System dem Bereich automatisch einen weißen Unterdruck hinzu. Dieses Objekt wird auf einer separaten Illustrator-Ebene platziert, um einfaches Ändern oder Löschen zu ermöglichen. Wenn Objekte des weißen Unterdrucks auf einer separaten Ebene erstellt werden, erscheinen sie als durchgehende Überlagerung, da es sich um Überdruckobjekte handelt. Standardmäßig zeigt Illustrator jedoch keine Vorschau von Überdrucken an. Um zu ermitteln, wie die weißen Unterdruckobjekte nach dem Drucken aussehen, verwenden Sie eine der folgenden Methoden:
Wichtig: Der Druckfarbenmanager muss aktualisiert werden, bevor Sie dieses Werkzeug verwenden können.
Farbverlauf-UnterdruckHinweis: Mehrschichtige Farbverlaufs- oder Überdruckobjekte können die Farbverlauf-Unterdruckfunktion nicht unterstützen. Um den Farbverlauf-Unterdruckeffekt zu erhalten, müssen die Farbverlaufsobjekte eine der folgenden drei Bedingungen erfüllen:
Das Verarbeitungsprinzip des Farbverlauf-Unterdrucks ist wie folgt:
|
| Sv translation | ||||||||||||||||||||||||||
|---|---|---|---|---|---|---|---|---|---|---|---|---|---|---|---|---|---|---|---|---|---|---|---|---|---|---|
| ||||||||||||||||||||||||||
Lorsque vous imprimez sur du métal ou sur un support transparent, vous devez utiliser une encre blanche pour créer un arrière-plan blanc. Cet arrière-plan agit en tant que base neutre qui permet aux autres encres imprimées par-dessus d'avoir une apparence correcte. En fonction des paramètres que vous avez définis dans la boîte de dialogue sous-impression blanc, le système ajoutera automatiquement une sous-impression blanche à la zone. Cet objet sera mis sur une couche Illustrator différente pour pouvoir être modifié ou supprimé facilement. Lorsque des objets en sous-impression blanche sont créés sur une couche séparée, ils apparaissent comme une superposition solide, car ce sont des surimpressions d'objets. Cependant, Illustrator n'affiche pas les surimpressions par défaut. Pour voir à quoi les objets en sous-impression blanche ressembleront après impression, utilisez l'une de ces méthodes :
Important : Vous devez mettre à jour le Gestionnaire d'encres avant d'utiliser cet outil.
Dégradé sous-impressionRemarque : Les objets dégradés à plusieurs couches ou en surimpression ne peuvent pas prendre en charge la fonction Dégradé sous-impression. Pour obtenir l'effet de dégradé sous-impression, les objets dégradés doivent remplir l'une des trois conditions suivantes :
Le principe de traitement du dégradé sous-impression est le suivant :
|
| Sv translation | ||||||||||||||||||||||||||
|---|---|---|---|---|---|---|---|---|---|---|---|---|---|---|---|---|---|---|---|---|---|---|---|---|---|---|
| ||||||||||||||||||||||||||
Al imprimir en material metálico o transparente, se requiere una tintan blanca para crear un fondo blanco. Esta actúa como base neutra que permite imprimir las otras tintas encima para obtener la apariencia correcta. En función de los parámetros que establezca en el cuadro de diálogo Fondo blanco, el sistema agrega automáticamente un fondo blanco al área. Este objeto se colocará en una capa de Illustrator independiente para que se pueda modificar o eliminar con facilidad. Cuando los objetos de fondo blanco se crean en una capa independiente, aparecerán como una superposición sólida porque son objetos de sobreimpresión. Sin embargo, de forma predeterminada, Illustrator no ofrece una vista previa de las sobreimpresiones. Para ver el aspecto que tendrán los objetos de fondo blanco cuando se impriman, utilice uno de estos métodos:
Importante: El Administrador de tintas debe actualizarse antes de utilizar esta herramienta.
Fondo con gradienteNota: Los objetos de sobreimpresión o de gradiente de varias capas no admiten la función de fondo con gradiente. Para obtener un efecto de fondo con gradiente, los objetos de gradiente deben cumplir una de las siguientes tres condiciones:
El principio de procesamiento de un fondo con gradiente es el siguiente:
|
| Sv translation | ||||||||||||||||||||||||||
|---|---|---|---|---|---|---|---|---|---|---|---|---|---|---|---|---|---|---|---|---|---|---|---|---|---|---|
| ||||||||||||||||||||||||||
在金属或透明材料上打印时,必须使用白色油墨来创建白色背景。这起到中性基调的作用,从而允许打印在上方的其他油墨具有正确的外观。根据您在“白色叠印”对话框中设置的参数,系统会自动向该区域添加白色叠印。此对象将放在单独的 Illustrator 图层上,以便于修改或删除。 当在单独的图层上创建“白色叠印”对象时,它们将显示为实心覆盖,因为它们是叠印对象。但是,默认情况下,Illustrator 不预览叠印。要查看白色叠印对象在打印时的外观,请使用以下方法之一:
重要提示:使用此工具之前,必须先更新油墨管理器。
梯度叠印注意:多图层梯度或叠印对象不支持梯度叠印功能。 要获得梯度叠印效果,梯度对象必须满足以下三个条件之一:
梯度叠印的处理原理如下:
|